Add a PowerPoint Real-Time Clock to Your Presentations
A real-time clock can be a great feature to add to your PowerPoint presentation. A clock can help your audience keep track of time in case they need to be somewhere else afterward, or to keep focused knowing that the break is coming up soon. Here you’ll learn 2 easy ways to add a PowerPoint real-time clock to your presentations.
![]()
Adding a PowerPoint feature to show time can be really useful. In the case of big conventions with many different presentations and events, adding a PowerPoint real-time clock can help your audience manage their time better. If you have a time limit for your presentation, adding a PowerPoint clock to show time can also help you make sure you don’t go over the established schedule.
Adding a PowerPoint real-time clock is very easy! Here you’ll find 2 easy ways to show time in your presentation slides. Plus, one extra option for those who are looking for something more eye-catching and are willing to spend more time and effort making sure it looks just the way they want it.
Mục lục bài viết
How to add a PowerPoint real-time clock
1. PowerPoint built-in feature
Luckily, if you want your PowerPoint presentation to show time, there’s a built-in function. You just need to go to the Insert tab > Date &Time option (in the ‘Text’ group).

You’ll then get a new window where you can customize what information you want to display. Check the box Date and time and then use the arrow to pick between different ways to convey your date/time. Don’t forget to verify that the Update automatically option is checked too.
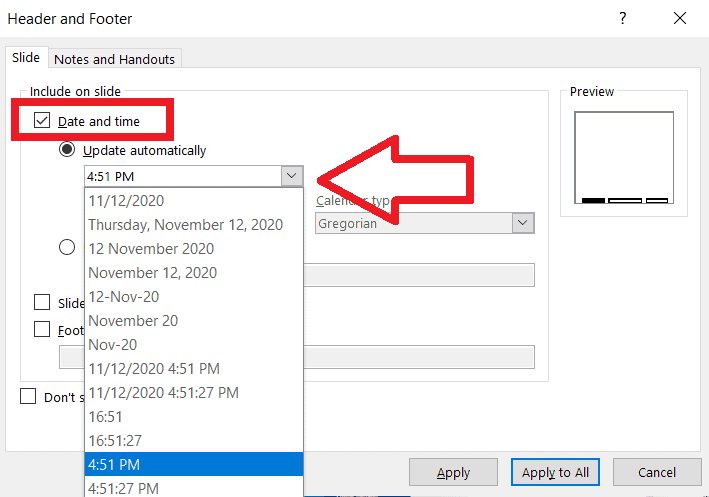
Take into consideration that this PowerPoint real-time clock will only update when you change slides. If you’re planning to stay on one same slide for a long time, then it’s probably not what you’re looking for. Also, since it’s a footer option, there are not many customizable options. Still, it’s a great option for those looking for a simple and effective way to show time in your PowerPoint without it being too distracting for your audience.
2. Adding a flash real-time clock to PowerPoint
If you want a PowerPoint real-time clock that is more eye-catching than just a footer, you can always use flash clocks! It is as easy as doing a quick Google search for ‘free flash clocks’. What you’re looking for is a .swf archive that you can copy to your PowerPoint. If the site offers an embedded code, copy it from http:/…. all the way to .swf. Copying and pasting this link in your browser’s search bar will let you download it automatically. Save the .swf archive on your desktop. From then, it’s easy as just drag and drop into your presentation! Once you start your presentation, flash player will play the real-time clock.
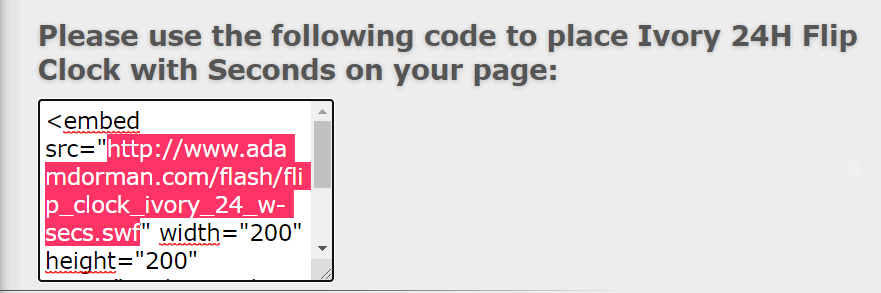
However, take into consideration that not every PowerPoint version supports flash player. You can either use a flash player plug-in or choose another option from this article. Flash clocks also need a constant internet connection. Despite all this, flash clocks are still a great way to display the time during your presentation!
BONUS: Create a customized PowerPoint real-time clock
If neither of the options above is quite what you were looking for to show time in your PowerPoint, don’t worry! You can always make your own customized PowerPoint real-time clock for your presentations. You don’t need to have the built-in feature, nor a flash player plug-in. However, since you’d be creating it from scratch, it can get quite tricky.
This method consists of using coding to transform a text box into a PowerPoint real-time digital clock. This is great because you can then edit and alter your text box as much as you want to create the perfect complement to your presentation. The Tech Train has a video that explains step by step how to do this to create the perfect PowerPoint real-time clock.
You might also like this: How To Add a PowerPoint Timer To Your Presentations











