Auto Clicker for Automated Mouse Clicking on Windows
Mục lục bài viết
Auto Clicker
Use Auto Clicker Software for Automatically clicking Left, Right or Middle Mouse Button with a Configurable Keyboard Shortcut. With Auto Clicker, you can Auto Click any Mouse Button at fixed or variable Mouse Clicking Speed
of your choice. You can Start / Stop Auto Mouse Cursor Clicking with a single System Wide / Global Keyboard Shortcut. You can use Auto Clicker to Auto Click at pre-defined fixed screen location or you can auto click at current Mouse Cursor
Location.
The Main Window of Auto Clicker allows you to configure various options for the Auto Clicker. You can configure time delay or interval between Automated Mouse Clicks, you can define the number (finite or infinite) of
Mouse Clicks to be Automated, a Keyboard Shortcut Key to Start / Stop Mouse Clicking. Apart from the Easy and Intutive Graphical User Interface of Auto Clicker offering configuration of basic Mouse Clicking Control
parameters, the Software also allows you to explore Advanced features of Auto Clicker as and when you need.
Download and try out this Auto Clicker for Free and let the Software do the Mouse Clicking and give your fingers some rest. After 20 Uses, once the Free Trial Expires, you can Pay USD 6.54 and Unlock Trial of the Software on 1 Windows Computer for Usage of the Software Upto 3 Months from the Date of Payment of Activation Fees. The Auto Clicker is provided in a simple and easy to follow standard setup and is Compatible with Windows 11 , Windows 10 and other Windows Operating Systems. The Installation of Auto Clicker needs Admin Access to your Windows Computer and once installed can Auto Click on any Application / Game.
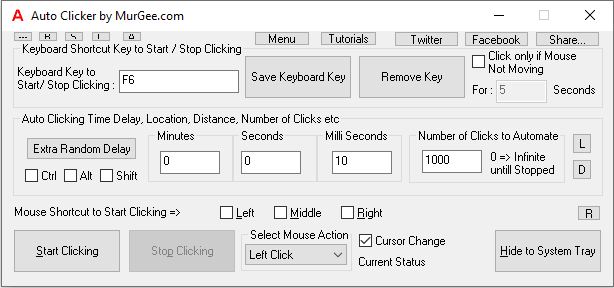
How to Use Auto Clicker
Simple and Easy to use Auto Clicker allows few configurable options. Given below steps outline How to use Auto Clicker.
- Launch Auto Clicker with Shortcut on Desktop or from Programs Menu.
- Notice the System Tray now, which will be having a new icon in red color with Icon of Auto Clicker.
- Double Click the Tray Icon or Right Click on the Tray Icon to Show the Main Window of the Auto Clicker.
- The Main Window of the Software allows you to configure the shortcut key to start / stop the mouse clicking automatically.
- You can also define interval between Mouse Clicks and number of Automatic Mouse Clicks in the main window.
- Let’s create a Shortcut Key to Start and Stop the Auto Mouse Clicking, press any keyboard Key which you would like to use in the white colored edit box provided and click on Assign.
- In this How to Auto Clicker, let’s use Ctrl + E as the Shortcut Key for Starting and Stopping the Auto Clicker.
- Now Hide the Auto Clicker Window by either clicking on the Cross button on the top right or click the Hide to System Tray Button.
- Now Move the Mouse Cursor where you would like to Click the Mouse automatically and press the Shortcut Key (Ctrl + E in this How to).
- Press the Shortcut Key again to stop the Auto Clicker.
Auto Clicker also allows to configure Interval / Delay in Mouse Clicks in values of Milli Seconds, Seconds and Minutes. Apart from the configurable option, Auto Clicker also shows the number of Mouse Clicks automated. Whether you want to do Fast Automatic Mouse Clicking at Current Mouse Cursor Position or at Pre-defined Screen Location, the Auto Clicker can Click at your desired speed. Apart from
Automated Mouse Clicking, there are lots of inbuilt features (e.g Macro Recorder, Key Presser, Color Clicker, Fixed Point Clicker, etc) which together make Auto Clicker really the Best Mouse Clicking Application.
The Auto Clicker Software download is offered on a free to try basis. You can try it for free for upto 20 times and after that you must register your copy to keep on using the Software. All future updates to the application are
free. The Auto Clicker does works on Windows 11, Windows 10 and other Microsoft Windows Operating Systems like Windows 8.1, etc. The Free Trial of Auto Clicker offers all the features for you to try and there are no functionality limitations in the Free Trial.
Do contact us in case you would like to have any related feature in the Auto Clicker Software Utility and make the process of clicking mouse cursor automatically more easy and helpful.
Automate Group of Mouse Clicks
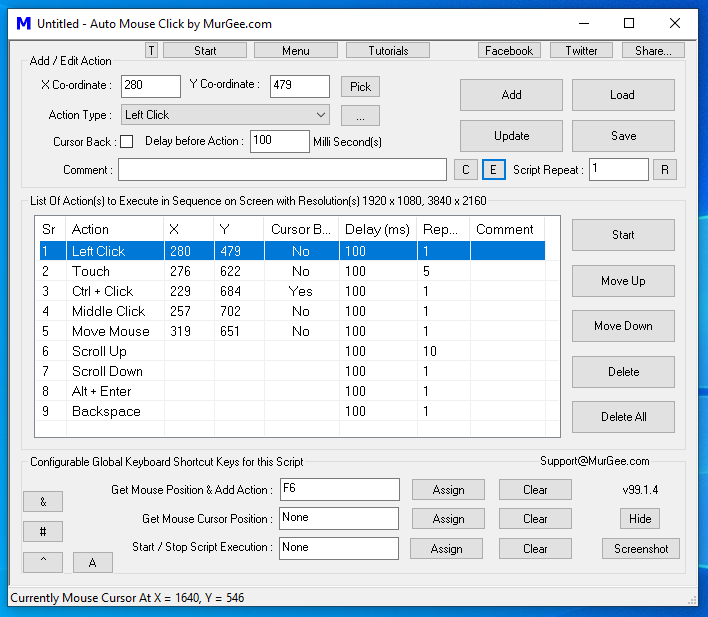
Wanna automate mouse clicks in group ? Try out another Mouse Automation Software utility named Auto Mouse Click. Add Mouse Clicks in the Software Utility, Save the Auto
Mouse Click File and Double Click on the saved file to start automating Mouse Clicks of every type. Click on the screenshot to know more about the Auto Mouse Click Software Utility and try it for free.
Random Mouse Clicker
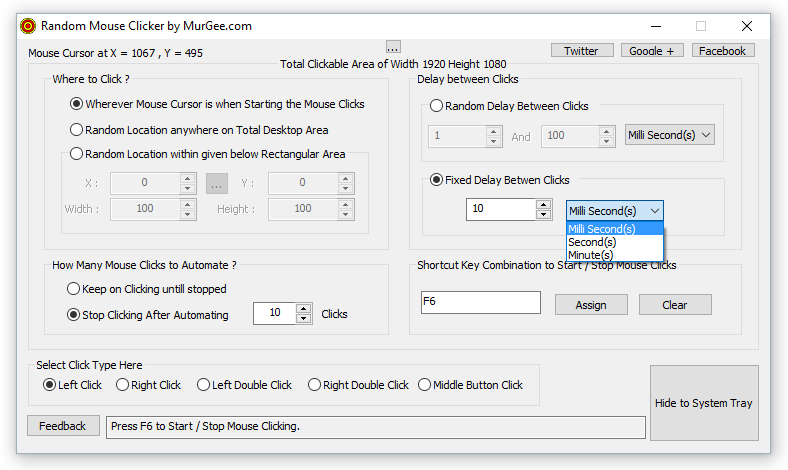
In case you would like to Click Mouse Cursor at Random Screen Locations on computer screen with fixed or random delay interval between mouse clicks, our another software
Random Mouse Clicker might be of interest to you. The Software offers delay configurable fixed or random interval in milliseconds and has option to select where to click
on a single or multi monitor screen.
The Random Mouse Clicker works on most of the Windows operating systems such as Windows 11, Windows 10, Windows 8.1 etc. It is a available on a Free to Download and try basis.











