“Bật mí” 4 cách xoá ứng dụng trên macbook nhanh chóng
24.05.2022 542 lượt xem
Mục lục bài viết
1. Lưu ý trước khi gỡ ứng dụng trên mac

Trước khi gỡ hay xóa ứng dụng trên macbook thì đầu tiên bạn cần phải chắc chắn rằng bạn có thật sự muốn xóa ứng dụng đó đi không. Thứ hai đó là hãy sao lưu những dữ liệu cần thiết nếu bạn thực sự cần chúng.. thực hiện xong 2 bước chuẩn bị thì bạn có thể tiến hành tới bước xoá dữ liệu được rồi đó.
2. Cách xoá ứng dụng trên macbook
2.1 Cách gỡ ứng dụng trên macbook bằng Launchpad
Cách gỡ ứng dụng trên macbook pro, macbook đầu tiên mà chúng tôi muốn giới thiệu tới bạn đó là sử dụng Launchpad trên chính chiếc Macbook. Việc làm này khá đơn giản, bạn chỉ cần thực hiện theo các bước sau đây:
-
Bước 1: Nhấn phím F4 trên bàn phím. Giao diện của Launchpad sẽ hiển thị như sau.
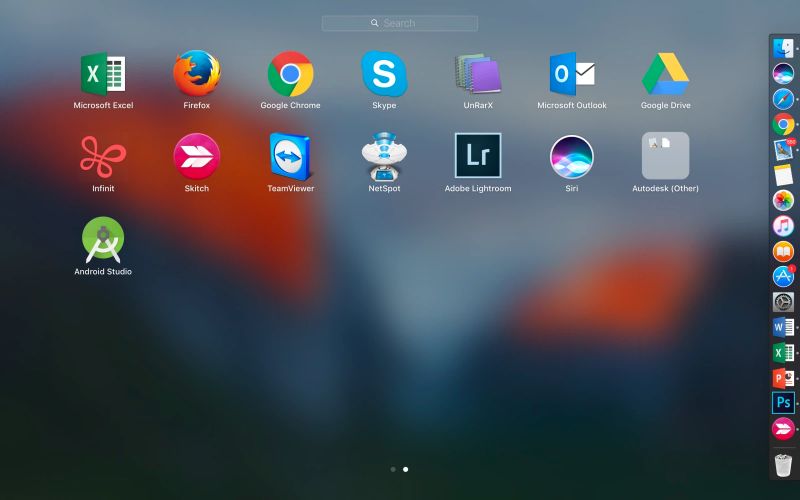
-
Bước 2: Kéo chuột tới biểu tượng ứng dụng mà bạn muốn xóa, sau đó nhấn giữ nút trái chuột trong một khoảng thời gian ngắn cho đến khi biểu tượng rung nhẹ lên.
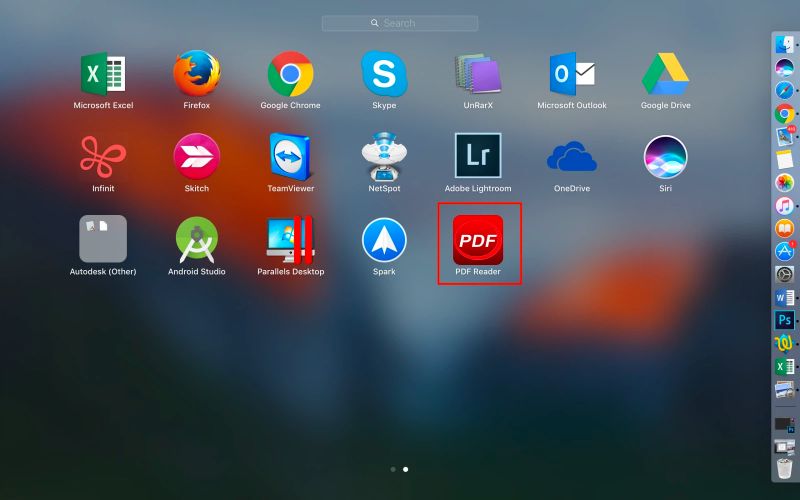
-
Bước 3: Nhấn vào dấu X nhỏ xuất hiện ở góc trên bên trái của ứng dụng.
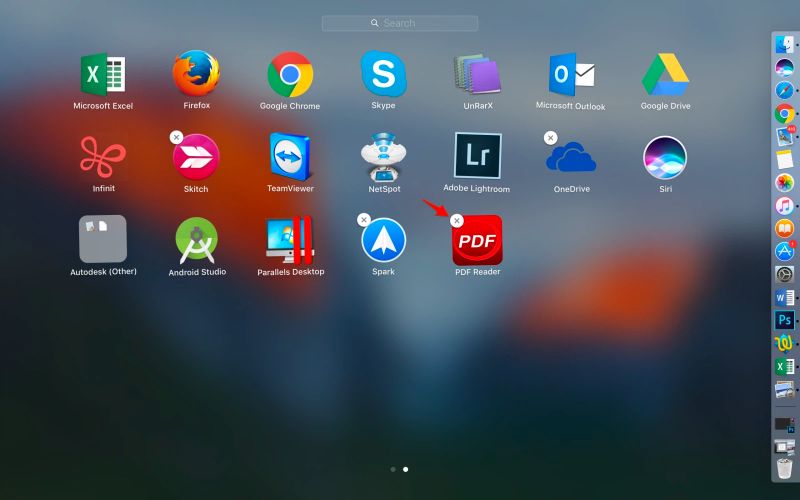
-
Bước 4: Sau khi bạn bấm dấu X sẽ có một thông báo hiện lên để hỏi lại một lần nữa rằng bạn có thật sự muốn xóa ứng dụng này đi không. Nếu muốn xoá, bạn hãy nhấn vào ô có chữ “Delete”. Và thế là bạn đã xoá được ứng dụng thành công.
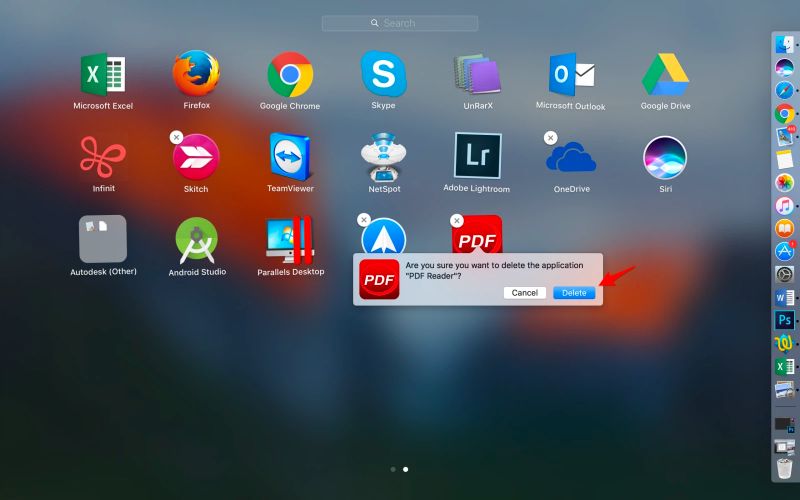
2.2 Gỡ ứng dụng trên mac bằng Finder
-
Bước 1: Khởi động Finder.
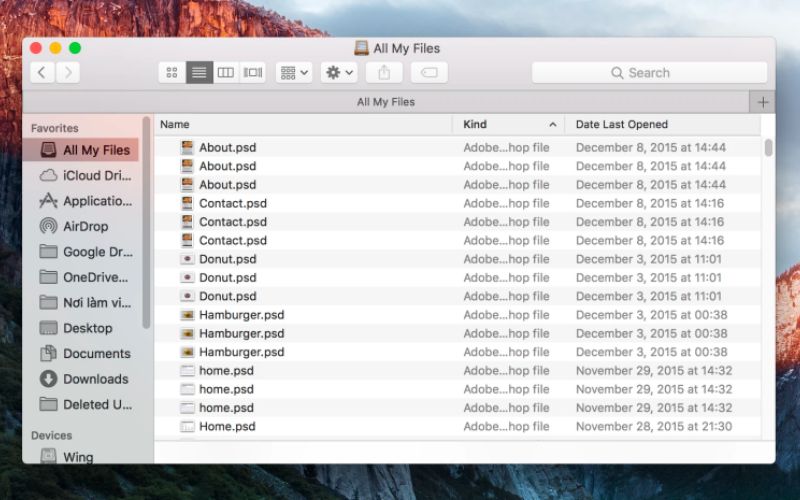
-
Bước 2: Chọn “Application” ở thanh Menu bên trái.
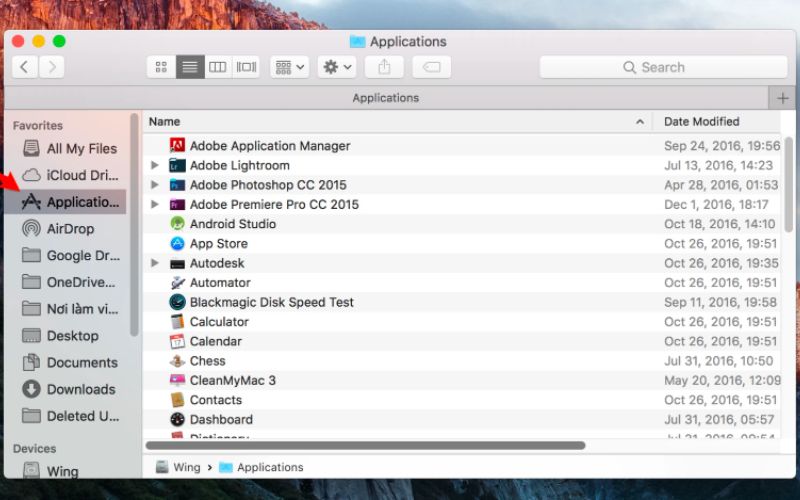
-
Bước 3: Đưa chuột đến ứng dụng mà mình muốn xóa, click chuột phải vào và chọn “Move to Trash” để hoàn thành việc xoá ứng dụng.
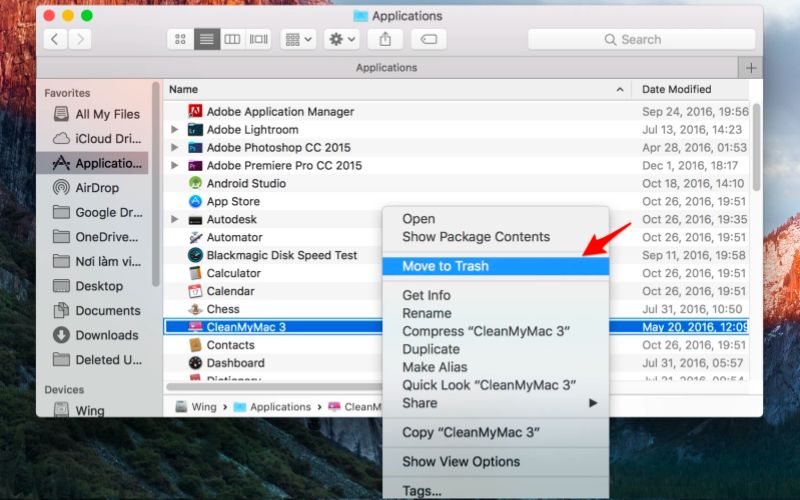
2.3 Gỡ phần mềm trên Mac bằng công cụ quản lý bộ nhớ
-
Bước 1: Ở góc trên bên trái, nhấn biểu tượng quả táo Apple > chọn “About This Mac”.
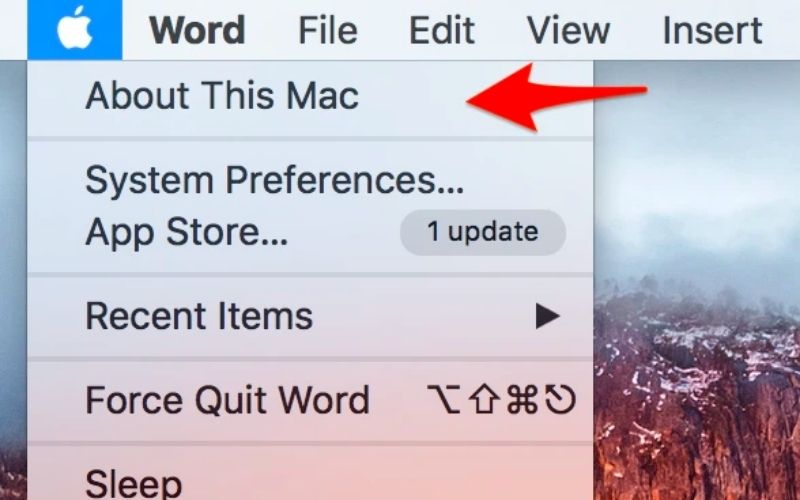
-
Bước 2: Khi đó một giao diện sẽ hiển thị ra > chọn vào mục “Storage” > bấm vào ô “Manage” để đến bước tiếp theo.
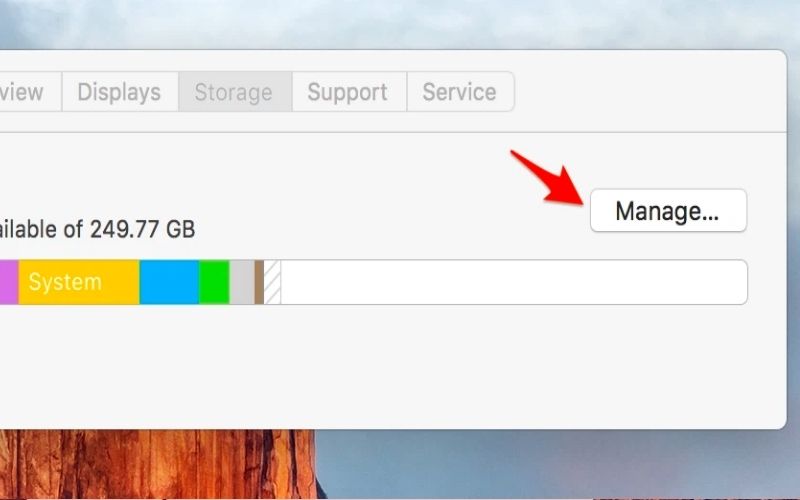
-
Bước 3: Trong giao diện Manage, chọn “Application”. Khi đó toàn bộ tất cả ứng dụng có trong máy sẽ được hiển thị một cách đầy đủ.
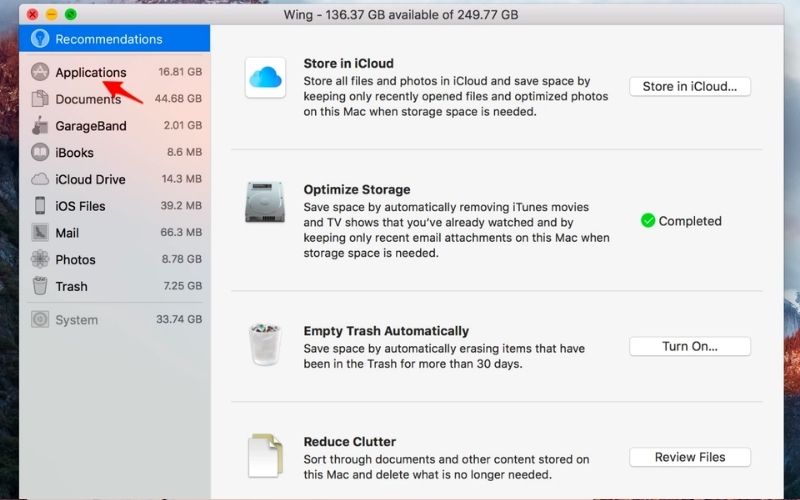
-
Bước 4: Đưa chuột đến ứng dụng đó và chọn dấu “X” ngay bên cạnh tên ứng dụng để tiến hành xoá ứng dụng.
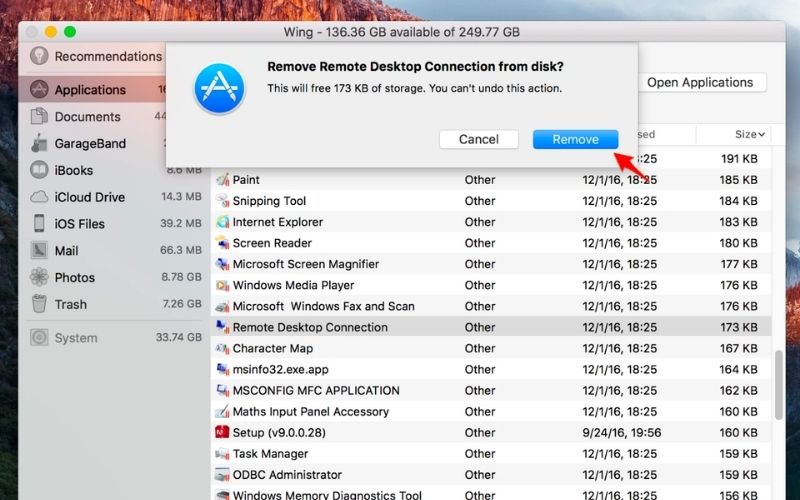
-
Bước 5: Nhấn Remove để xóa.
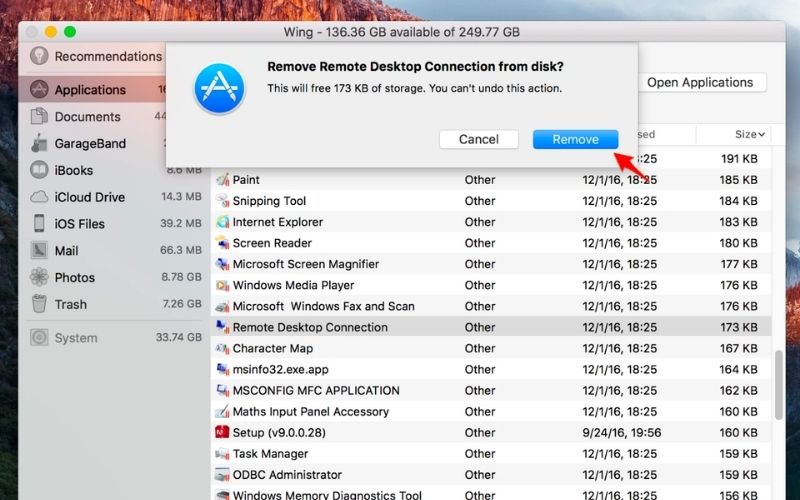
2.4 Cách xoá ứng dụng trên macbook bằng phần mềm Clean My Mac X
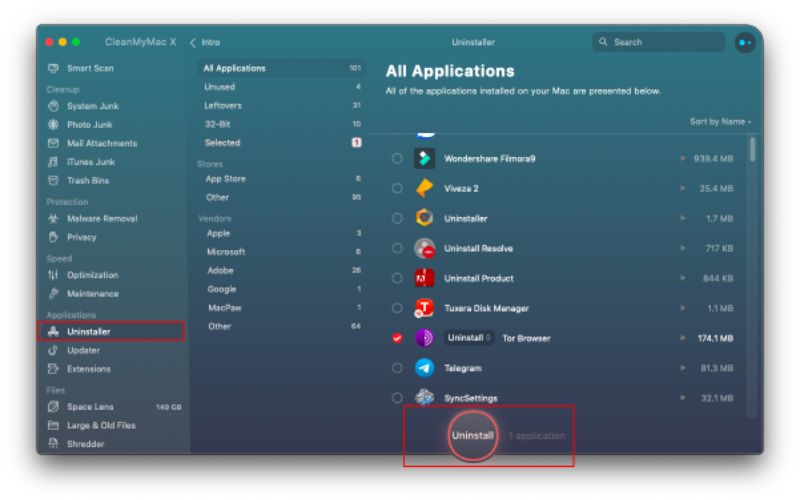
Một số phần mềm thứ 3 xoá ứng dụng có thể kể đến như: CleanMyMac X, App Cleaner, Uninstaller,…
Ứng dụng CleanMyMac phiên bản mới đã được cập nhật gần nhất với các công cụ tối ưu hoá và bảo vệ cho Macbook, iMac của bạn.
Khi sử dụng app chỉ việc mở ứng dụng lên sau đó chọn những phần mềm muốn xoá khỏi macOS => chọn Uninstall. Việc sử dụng phần mềm bên thứ 3 để gỡ ứng dụng sẽ giúp làm sạch ứng dụng khỏi máy tính của bạn mà không để lại file rác.
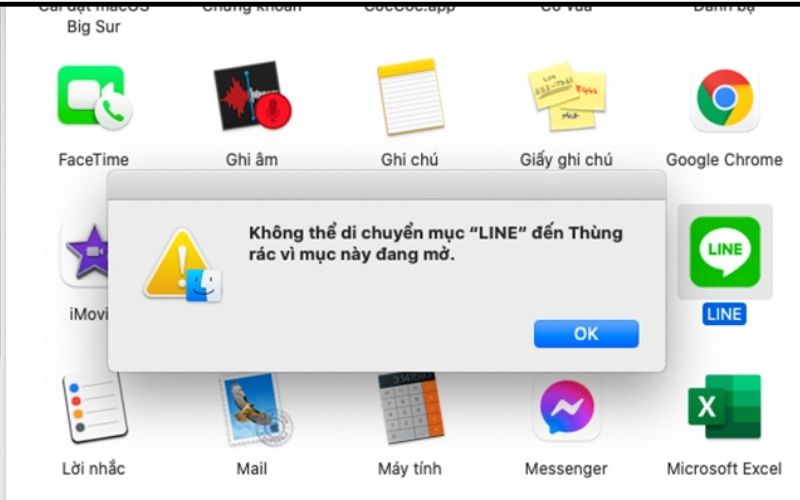
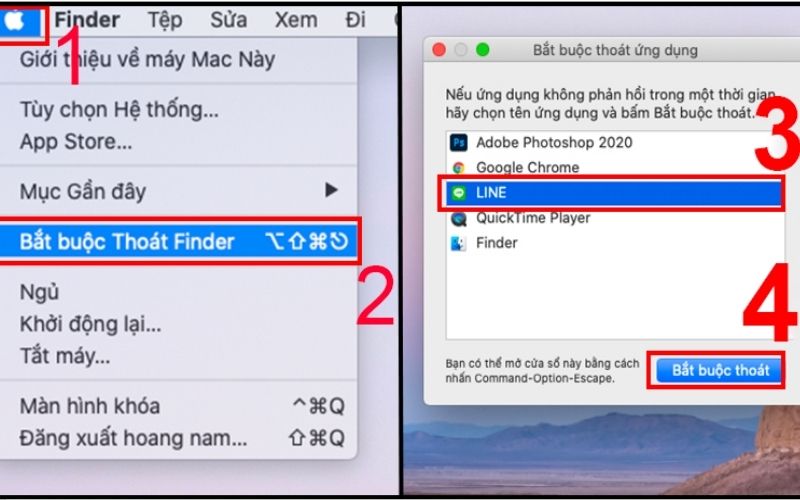
3. Những lỗi hay gặp khi xoá ứng dụng trên macbook
Nhiều người dùng gặp phải tình trạng không thể xoá ứng dụng và hiện lên bảng thông báo “ Không thể di chuyển tới thùng rác vì thư mục đang mở” . Để khắc phục lỗi này và xoá ứng dụng, bạn chỉ cần tắt ứng dụng đang chạy cần xoá đi rồi thực hiện theo các cách trên là được.
Trên đây là 4 cách xoá ứng dụng trên macbook mà HNMAC chia sẻ tới bạn. Hy vọng rằng bạn với những cách làm trên bạn đã xoá được ứng dụng và làm sạch cho chiếc máy tính của mình.
>>> Hiện nay HNMAC đang có một số chương trình giảm giá cho MacBook Pro 13 inch 2020 256GB – 2 Thunderbolt và MacBook Pro 15 inch 2018 512GB với mức giá vô cùng ưu đãi. Hãy liên hệ theo số 0977 728 880 hoặc tới ngay các cửa hàng của HNMAC để được tư vấn và hưởng mức giá tốt nhất khi mua bạn nhé <<<











