Bekijk al je gedownloade bestanden op je iPhone en iPad
Zoek je je een ongeluk naar een bestand wat je gedownload hebt op je iPhone of iPad? Wij leggen uit hoe je deze het snelst vindt via Safari en de Bestanden-app.
Je kunt op je iPhone en iPad net als op een ‘gewone’ computer bestanden downloaden. Je doet dit via Safari. Het is mogelijk om alle soorten bestanden te downloaden die je later altijd kunt terugvinden om ze te gebruiken of door te sturen. Er zijn wat opties wat betreft het bekijken van downloads op je iPhone. Wij leggen het uit!
Mục lục bài viết
Downloads bekijken in Safari voor iPhone
Het is super makkelijk om je downloads te bekijken in Safari. Na het downloaden van een bestand hoef je alleen maar op het downloads-icoon te tikken rechtsboven. De knop bevindt zich rechts van de adresbalk en ziet er hetzelfde uit als op de Mac. Als je erop tikt zie je de bestanden met een klein voorbeeld. Je kunt op het bestand tikken om het te openen.


Zie je de knop niet? Dan is je lijst met recente downloads leeg. Geen paniek: alles wat je gedownload hebt is daarmee niet automatisch verwijderd. Deze lijst is puur om je recente downloads te tonen in een overzicht. Je vindt alles nog in de Bestanden-app. Daarover lees je meer verderop in deze tip.
Er is een manier om je voorkeuren aan te geven voor de lijst met recente downloads. Misschien wil je de lijst altijd bewaren tot je zelf iets weggooit, maar het kan ook zijn dat je de lijst eigenlijk zo snel mogelijk ziet verdwijnen. Zeker als je een kleinere iPhone hebt kan je de knop storend vinden. Je vindt de instellingen hier:
- Open de Instellingen-app.
- Scroll naar beneden en tik op het Safari-menu.
- Kies voor Downloads en selecteer daarna Verwijder onderdelen uit downloadlijst.
- Geef je voorkeur aan.


Heb je aangegeven dat je de downloads automatisch wil laten verwijderen na één dag, dan kun je ze nog steeds zelf verwijderen als je dat wil. Deze optie is meer bedoeld voor mensen die zich niet druk willen maken om die lijst.
Downloads bekijken en download locatie aanpassen in de Bestanden-app
De Bestanden-app voor de iPhone is uitgegroeid tot een zeer nuttige ingebouwde app. Je kunt hiermee onder meer je downloads vinden, ook als de lijst in Safari leeg is. Vanuit hier is het eenvoudig om bestanden te openen, delen of verplaatsen naar een andere map. Standaard wordt de downloadmap gesynchroniseerd met iCloud zodat je er ook op andere apparaten bij kunt. We leggen uit hoe je hier komt en hoe je de download locatie aanpast.
Bekijk ook


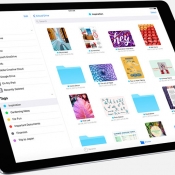
Bestanden-app op iPhone en iPad: alles wat je wilt weten
De iCloud Bestanden-app geeft je meer opties om bestanden te bewaren, zoeken en ordenen. In deze gids lees je wat er mogelijk is met de Bestanden-app op iPhone en iPad.
Downloads bekijken
Er zijn twee manieren om in de map te komen waar je downloads staan opgeslagen. De eerste manier is om op het vergrootglas bij het bestand te tikken in de downloadlijst in Safari. Dat werkt dus alleen als het bestand hier nog staat. Is dat niet het geval, dan volg je de onderstaande stappen. We gaan ervan uit dat je de download locatie niet handmatig hebt aangepast.
- Open de Bestanden-app en tik rechtsonder op het Blader-tabblad..
- Tik bovenin de lijst op iCloud Drive. Je herkent dit ook aan het blauwe wolkje.
- Zoek in deze map naar Downloads en tik erop.

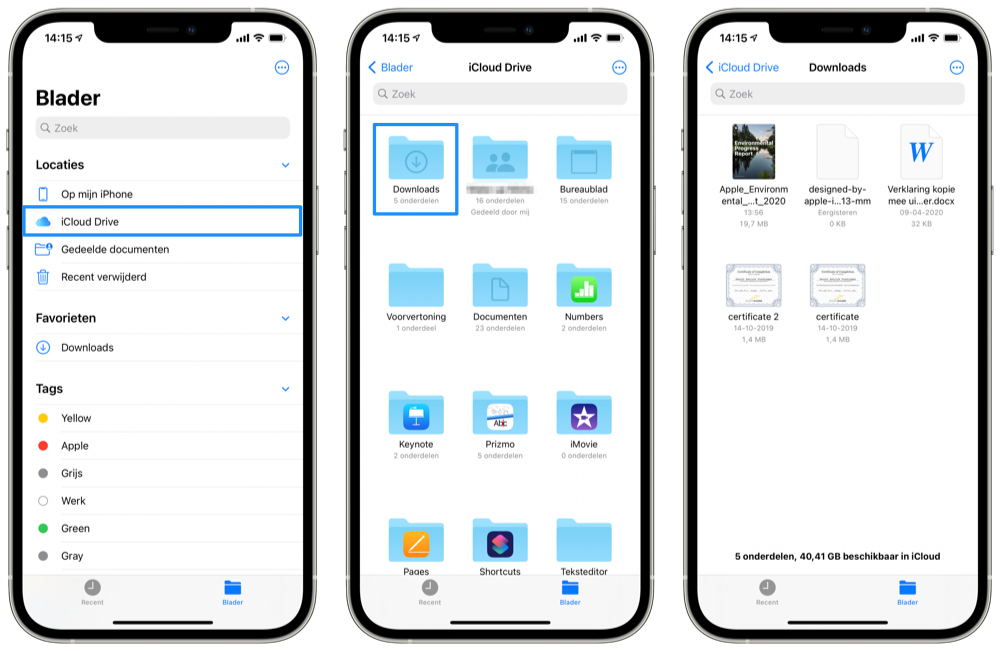
Vanuit hier kun je bestanden openen, delen en verplaatsen. Je kunt ze natuurlijk ook verwijderen. Om één van deze taken uit te voeren houd je je vinger even ingedrukt op het bestand. Je krijgt een lijst met opties te zien.
Download locatie aanpassen
Wil je niet dat al je downloads in iCloud komen? Dan kun je de map aanpassen. Je doet dit middels deze stappen:
- Open de Instellingen-app.
- Scroll naar beneden en tik op het Safari-menu.
- Kies voor Downloads en selecteer Op mijn iPhone.
- Selecteer eventueel een specifiekere map door op Ander… te tikken en een map te kiezen of aan te maken.
Door je downloads niet in iCloud te bewaren zorg je ervoor dat je iCloud opslagruimte bespaard blijft. Het betekent wel dat die ruimte van je iPhone opslagcapaciteit af gaat. Linksom of rechtsom ben je dus ergens wel opslag kwijt. Bewaar je een bestand in iCloud, dan wordt het verwijderd van je iPhone. Het bestand wordt dan gedownload zodra je erop tikt.
Wist je dat je mappen in de Bestanen-app als favoriet kunt instellen? Je vindt ze zo sneller terug in een oerwoud van bestanden. Bekijk onze aparte tip voor een uitleg.
Bekijk ook


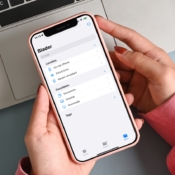
Zo maak je favoriete mappen in de Bestanden-app
Je kunt favoriete mappen in de Bestanden-app aanmaken. In deze tip leggen we uit hoe je mappen als favoriet aanwijst en later weer verwijdert uit de lijst.
475
SHARES
Telegram
Buffer
Skype











