Best 9 Video Compressor Recommend for Mac and Windows PC
Mục lục bài viết
Best macOS/Windows Video Compressor – Editor Picked
UniConverter is one of the best complete video toolbox, which can compress 1000+ video/audio formats and support convert/edit/burn/record video. Don’t miss it and try it free now!
Try It Free Try It Free
The need for video compression arises in several situations like storing several videos without occupying much space on your system, sending the videos over mail and other platforms, uploading the videos quickly online, and more. Though there are different types of video compression tools available, selecting the right one is important to ensure that the compression is done without compromising on the video quality and in a quick, easy manner. In the following parts you can check out the best online free video compressor and other compression tools we have gathered after reviewing several ones.
Part 1: Best 5 Online & Free Video Compressor Recommended
Online tools are the best options for compression when you want a free program for processing a few small-sized files. Moreover, these browser-based tools are simple to use and need no software download or installation. A Round-up of the top 5 in the category is given below.
1. Online UniConverter
Earlier known as Media.io, it is one of the best free video compression software performing a host of other useful functions. Files up to 500 MB can be uploaded to the program for free processing and in addition to the local videos, you can also import them from Google Drive, Dropbox, and URL. The files can be compressed by setting desired output size in terms of the percentage of the original file. Additionally, you can also choose to compress the video based on variable bitrate.
The resolution and the format of the target file can also be selected as desired.
![]()
Steps for compression using Online UniConverter video compressor free tool.
Step 1. Open https://www.media.io/video-compressor.html and click on Choose Files to browse and import the video to be compressed.
Step 2. At Reset Size drop-down list at the top-right corner, select the file percentage to the original file.
Step 3. Click on the settings gear icon and a pop-up window will open where you can do other settings as needed. Clicking on the OK button will confirm the selected settings.
Step 4. Finally, tap on the COMPRESS button to start with the file compression process. The resized video can be downloaded to the local system after the process.
2. Veed.io
Using this online tool, the videos in MP4, MOV, MKV, AVI, WMV, and FLV can be compressed quickly and easily. The files can be added from the local system, Dropbox, or using a URL. The free version of the tool allows processing videos of up to 250 MB and 10 under 10 minutes. The file uploading speed at the site is slow and the processed videos come with a watermark.
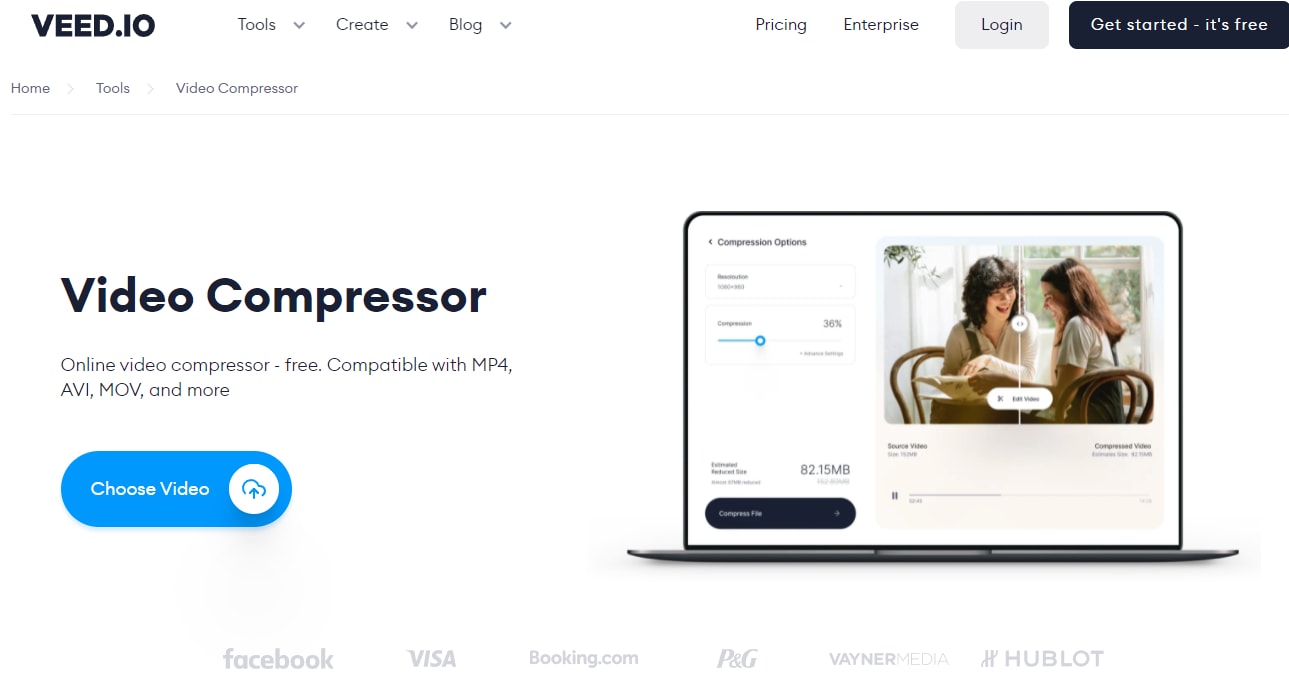
Steps to compress video online free.
Step 1. Run https://www.veed.io/video-compressor and click on the Upload a file button to add the video.
Step 2. After the video is uploaded, move the slider under the Compression section to select the compression settings. As the slider is moved, the estimated file size will also change accordingly.
Step 3. Click on the + Advanced settings button and a pop-up window will open. Here you can choose the compression mode to be CRF or Bitrate and also the select Frame rate. You can also select the Resolution of the target file.
Step 4. Finally, click on the Compress Video button to start the processing.
3. Clideo
With support to all key video formats, this is another widely used online compression tool that requires no software installation or registration. The interface is simple and the processing is fast. Files can be added from the system, Google Drive, or Dropbox. The speed of uploading the file is quite slow with the tool. The file compression is done using the best compression settings and parameters to keep the best possible quality.
Before downloading the processed file to your system or cloud storage, you can preview it.
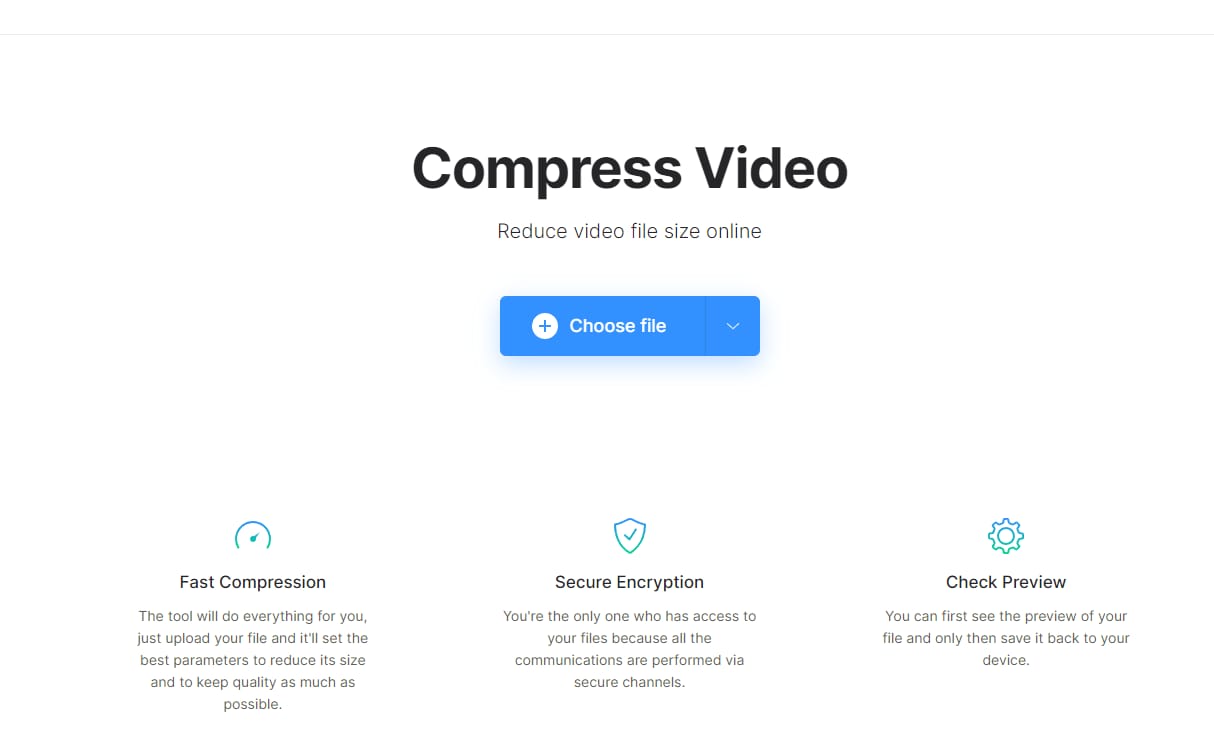
Steps to compress mp4 online using Clideo.
Step 1. Launch https://clideo.com/compress-video and click on the Choose File button to add the video.
Step 2. The tool will upload the file and will start the compression.
Step 3. When the process is complete a preview of the compressed file will be shown. You can save the video by clicking on the Download button.
4. FreeConvert
Using this browser-based tool videos up to 1GB can be compressed for free. Files can be added from multiple sources like the device, Google Drive, Dropbox, and URL. The added video can be compressed based on file size percentage, file size, quality, resolution, and bit rate. The tool also has an interesting option where you can choose to make the video compatible with the old device. Video codec can also be selected as desired. The speed of file uploading is quite slow.
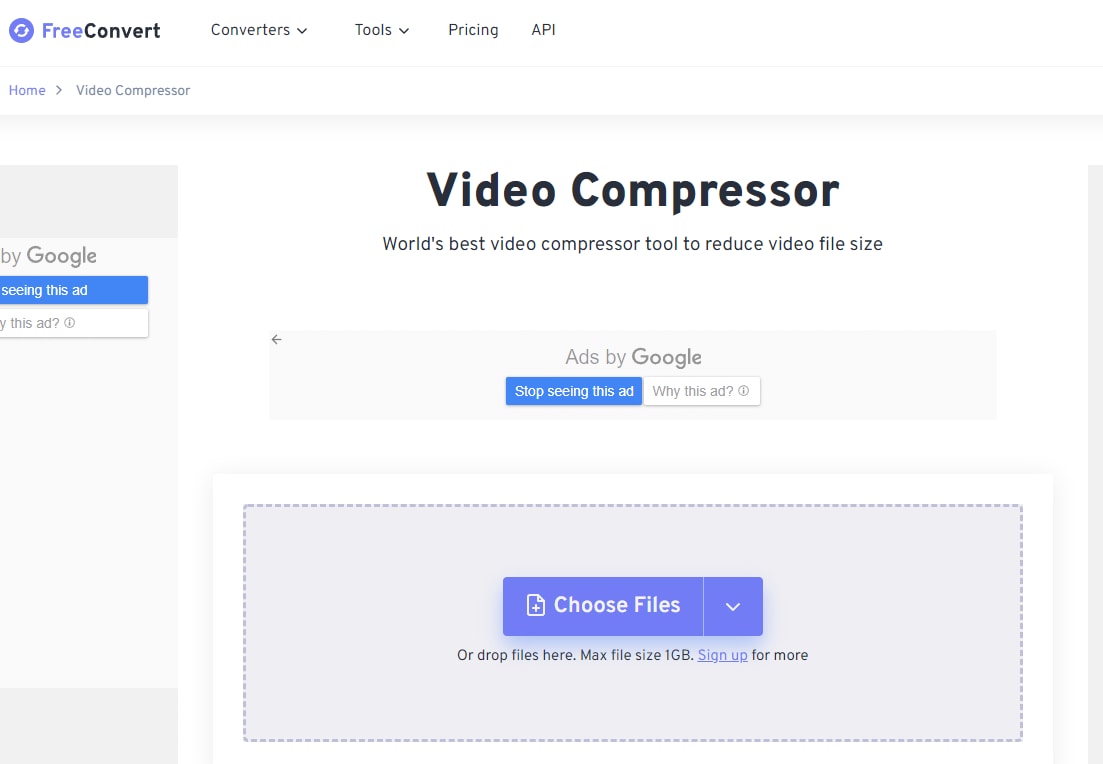
Steps to use free video compressor.
Step 1. Open https://www.freeconvert.com/video-compressor and click on Choose Files button to add the video.
Step 2. Click on the Settings icon and select the compression and other settings.
Step 3. Choose the target format and click on the Compress Now! button. The tool will start uploading the video for the compression process.
5. FlexClip
Reducing your file size and compressing videos is simple and quick using this online tool. Supporting all key video formats, the file uploading speed is decent using the tool. The added video can be compressed by selecting the file percentage in comparison to the original size. As you change the percentage, the resulting file size and the bitrate will be displayed by the tool. Compression based on desired resolution can also be done. Though the file uploading is fast, the compression process is slow with the tool.
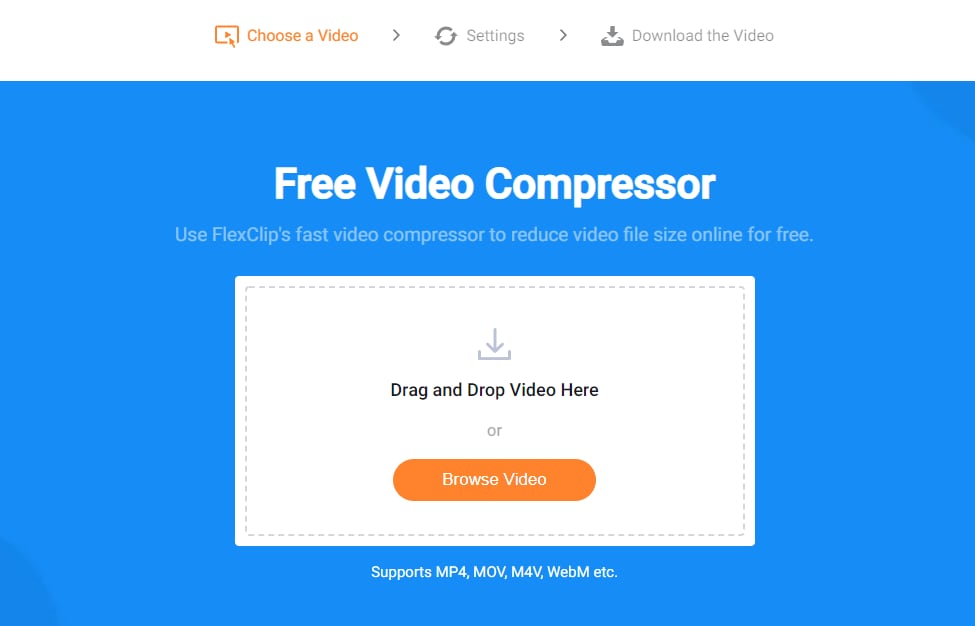
Steps for compression.
Step 1. Run https://www.flexclip.com/tools/compress-video/ and click on the Browse Video button to add the video.
Step 2. Choose the desired compressed quality from the drop-down menu. You can also compress the video based on resolution.
Step 3. Click on the Compress Now button.
Part 2: 3 Best free video compressors for Mac recommended
To compress your videos on Mac for free but without any internet dependency or file size limitation, there are several free software available. We have selected the top 3 in the category as below.
- VLC for Mac
- Handbrake for Mac
- Any Video Converter for Mac
1. VLC for Mac
VLC is one of the most widely used media players that in addition to playing all key formats also supports other video editing tasks including video compression. Though there is no separate compression feature at VLC, the files can be resized by changing the format and the profile, or by changing the video and audio codec and related parameters. The output file quality is basic and the processing is simple and fast.
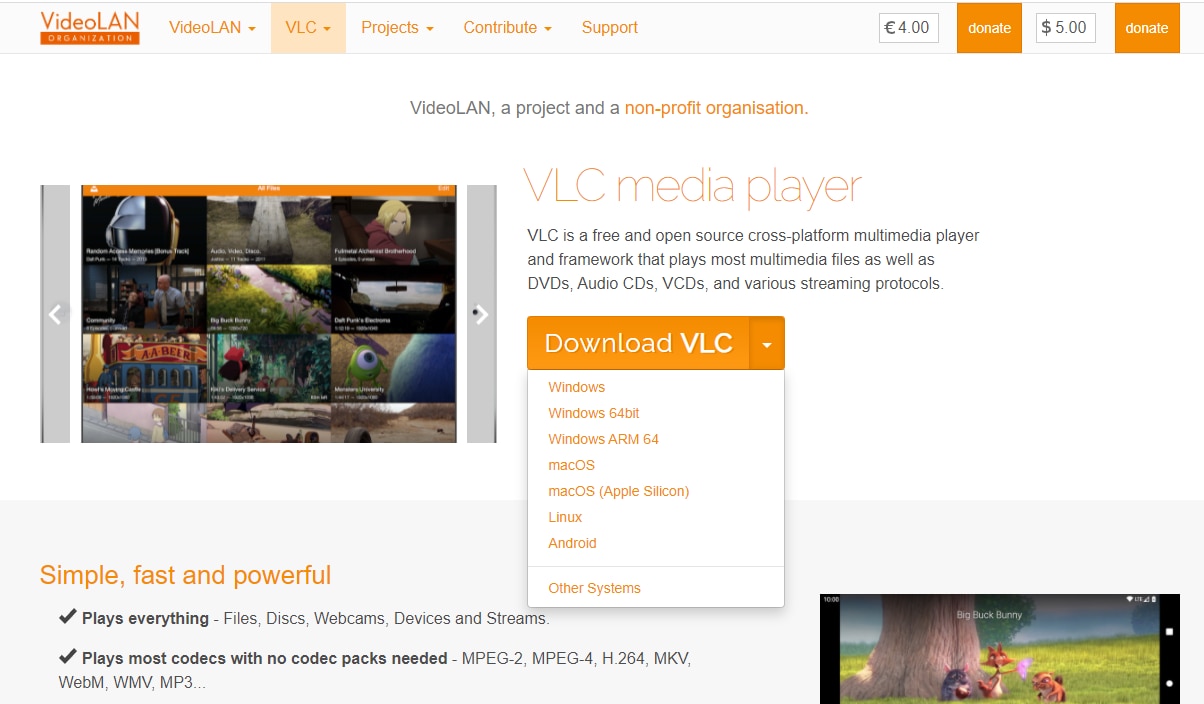
Steps for compression.
Step 1. On your system, open the installed VLC software. Open Media > Convert/Save and a pop-up Open Media window will open. Click on the +Add button to add the video.
Step 2. Click on the Convert/Save button at the bottom-right corner and a pop-up Convert window will open.
Step 3. Under the Settings section, choose the desired format at the Profile drop-down menu. Clicking on the Settings icon will open a Profile edition window where you can make changes to the video and audio codec to compress the file. To confirm the settings, click on the Save button.
Step 4. Select the destination folder at the Destination tab and then finally click on the Start button.
2. Handbrake for Mac
This is a free and open-source tool with support to multiple platforms including Windows, Mac, and Linux. The tool is popular for its conversion feature that allows converting all multimedia, DVD, as well as Blu-ray files. Several optimized profiles for devices are supported by the tool and for file compression, you can change several file parameters like frame rate, quality, bitrate, codecs, and others. Multiple files for batch processing can also be added to the tool.
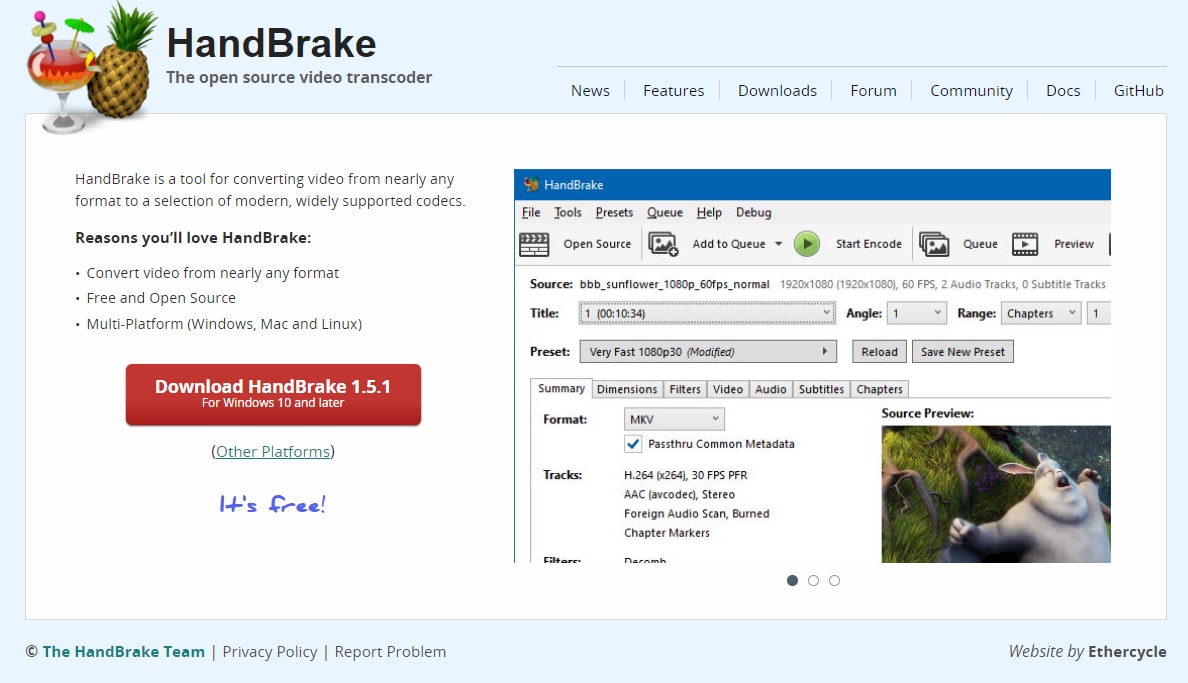
Steps for compression.
Step 1. Launch the installed Handbrake software on your Mac system. Click on the Open-Source button to browse and import the video to be compressed.
Step 2. Under the Summary tab, choose MP4 as the desired format.
Step 3. Next, click on the Video tab and select the encoder, frame rate, bit rate, and other applicable parameters.
Step 4. Under the Dimensions tab, you can choose the frame size, resolution, and other parameters. Audio parameters if needed can also be adjusted from their respective tab.
Step 5. Choose the destination folder and the processed file name at Save As at the bottom. Finally, click on the Start button at the top to start the file processing.
3. Any Video Converter for Mac
Any Video Converter is a feature-rich software for Windows and Mac that is capable of performing multiple tasks like video conversion, compression, customization, editing, and more. The free version of the tool can be used for compressing the videos in almost all formats with minimal quality loss. The interface is simple and the processing is fast with support to batch processing. A paid version of the software with support for additional features is also available.
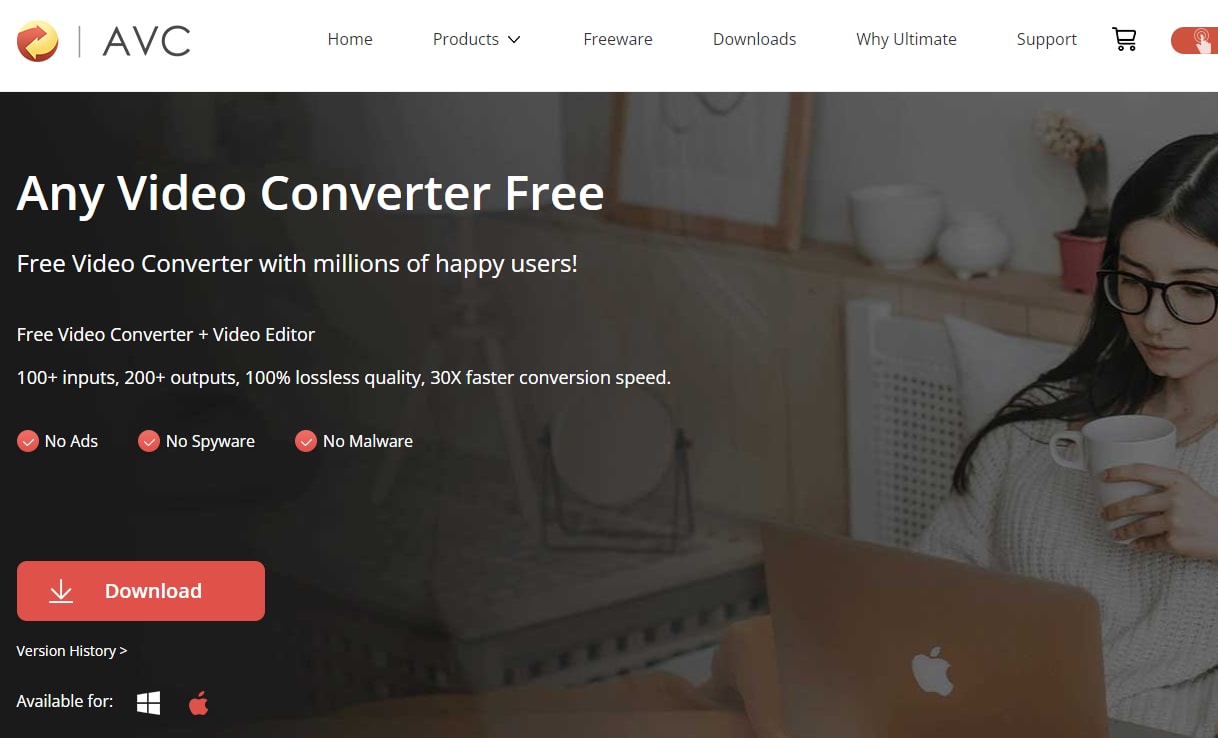
Steps for compression.
Step 1. Launch the software and add the video from your system by clicking on the Add Video(s) button. You can also drag and drop the files.
Step 2. Pull down the menu at the Output Profile option and then from the Video tab select the desired target format.
Step 3. Change the other file settings like resolution, quality, and codec to compress the video.
Step 4. When all settings are done click on the Convert Now button to start file processing.
Part 3: Paid macOS/Windows Video Compressor to recommend – UniConverter
Above we have listed several online as well as freeware tools for compressing videos on your Windows and Mac systems. Though both online are freeware tools are pocket-friendly options, they have their limitations like internet dependency, limited file size, limited function support, quality loss, and others.
So, if you are looking for professional software that compresses your videos without any limitations or restrictions and in lossless quality, Wondershare UniConverter is the best software. You can completely rely on this versatile tool for all your video-related requirements like conversion, compression, editing, download, recording, and much much more. The files can be compressed in batches and that too at a fast speed. Moreover, the simple interface of the software makes it apt even for the users who do not have a background in technology.
Key features of the software:
- Support to more than 1000 video and audio formats for file processing.
- File compression in lossless quality can be done.
- Batch processing is supported to compress multiple files at a time.
- Support customizing several file parameters like bit rate, frame rate, quality, and others.
- A host of additional features supported like conversion, editing, burning discs, converting
- video to GIF, subtitle generator, auto-reframe, smart-trimmer, AI portrait, and more.
- Windows and Mac support.
Steps for file compression using Wondershare UniConverter
Step 1
Choose Wondershare Video Compressor
Open the installed software on your system and from the main interface choose the Video Compressor tab from the left-side panel.
![]()
Step 2
Add Video(s) to be compressed
Click on the + sign or Add Files icon to browse and import the video to be compressed. Alternatively, you can also drag and drop the files to the interface. For batch processing, multiple files can be added.
![]()
Step 3
Choose compression settings
After the videos are added, open the drop-down menu at the File Size tab and select the desired file size in comparison to the original file.
Additionally, you can click on the settings icon next to the added file and a pop-up window will open. Here you can move the slider to choose the settings for the target file. As the slider is moved, the corresponding size and quality will also be shown.
Also, set the format and resolution of the output video. Clicking on the Preview button will let you check the file. Settings can be confirmed by clicking on the OK button.
![]()
Step 4
Start Video compression
Select the destination folder at the File Location tab and finally, click on the Start All button to start the compression process.
![]()
Once the process is complete, you can check the compressed videos on your system from the selected destination folder and your software from the Finished tab.
Part 4: Learn more about video compression
1. Does compression video affect the video quality?
The majority of the software affects the quality of the video during the compression process. But with Wondershare UniConverter this is not the case as this professional tool allows you to compress your videos without affecting and compromising on the quality. You can get the best quality videos even after the compression using this excellent Wondershare tool.
2. Is it safe to upload my video to an online video compressor?
Though the majority of the online tools are safe to upload and process videos, it is recommended to use only reputed and good brand tools to avoid any risk.
Conclusion
In terms of quick and high-quality processing, additional features, user-friendly interface, and compression speed, Wondershare UniConverter will prove to be the best software. Once downloaded on your system, the program can get all your needed task done in no time and without any limitations.











