Best Screencasting Software in 2023: (Paid and Free)
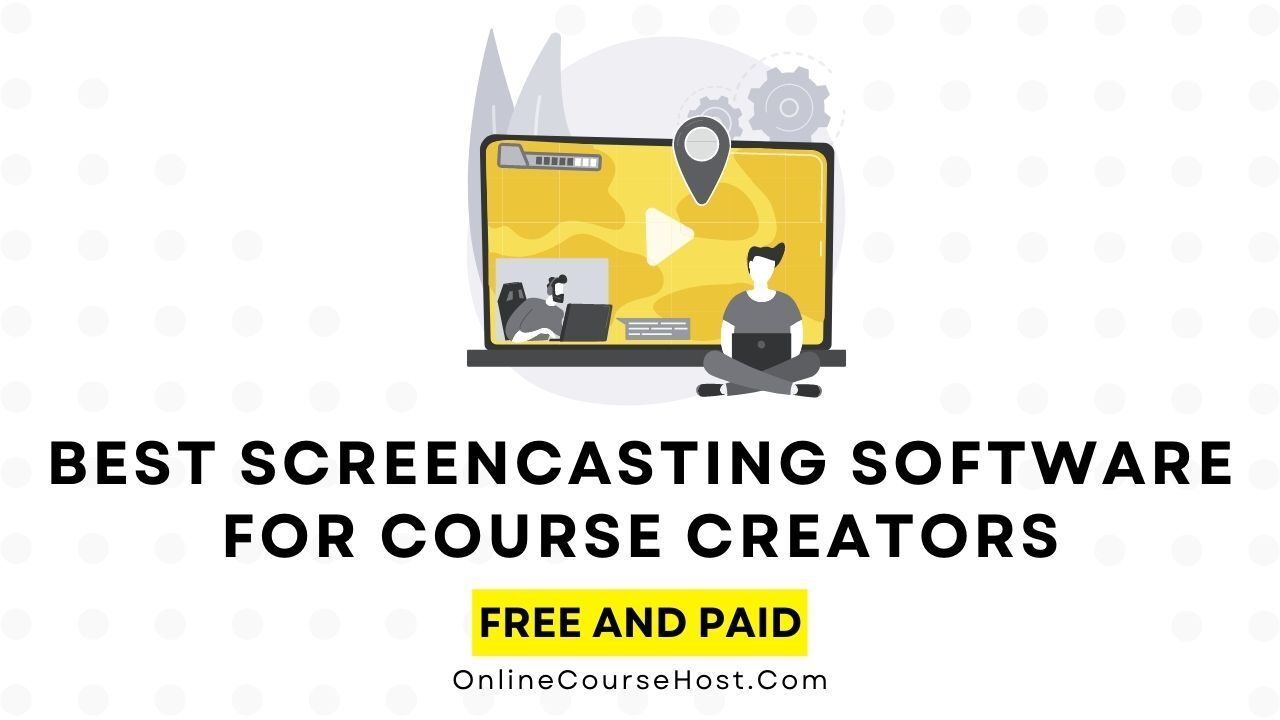
If you are a course creator, coach, YouTuber or a video content creator in general, one of the most important tools that you need to choose is a screencasting software.
Screencasts are simple videos that usually include filming your computer screen, recording your voice and optionally yourself using a webcam.
Screencasts are ideal for instructional videos such as video courses or tutorial videos, and are one of the simplest types of videos to create.
To create these videos you are going to need a screencasting software, and you need to make sure that you choose the right one for you.
You are going to be investing quite some time to get familiar with the chosen software, so you don’t want to spend that time only to find out later that an essential feature is missing, and now you now have to restart the learning process all over again from scratch.
I’ve been creating video courses since 2016, and I’ve tried out a bunch of different video recording software.
I will be reviewing in this post some of the screencasting options that you have available, to help you choose which is the best one for you.
You want to make sure that you don’t miss the final section of this article with the final verdict, where I will help you find the software that better fits your needs.
So, what is the best screencasting software?
The Camtasia screen recording software is the best full-featured screencasting software for Window users, while Screencast-O-Matic comes pretty close: it’s web-based and great for beginners. Screenflow is the best screencasting software for Mac users.
Here are our recommendations for which recording software to choose from:
FeaturesRating
Best all-in-one Camtasia
Best all in-one for beginners Screencast-O-Matic
Best for Mac users Screenflow
Best lightweight with full video editing capabilities Apowersoft
Best in the totally free category SharedX
So without further ado, let’s get started. 😉
Table of contents
You can also check out all the free guides that you have available here at the Course Creator Academy by clicking on the Academy link on the top menu bar.
And here are some of my other posts related to best screencasting software that you might want to check out as well:
Mục lục bài viết
What to Look for in a Screencasting Software?
A good screencasting software lets you record and edit videos quickly, with minimal effort (and hopefully minimal cost).
The following are the features you should look for when choosing a software for Windows or Mac:
Ease-of-use (recording process and editing)
You want to be able to use your software without needing a degree in computer science. 😉
The interface should be intuitive and easy to use, so you can focus on recording and editing instead of learning how to operate the software.
A great screencasting software for Mac or Windows will offer more than just basic features; it should also have advanced options that make it easy for you to share your videos with others.
Recording quality
The encoder in the Screencasting app should be of good quality. It should feature both high-quality audio and video. It should also be able to compress video in a high-quality manner.
Handbrake support (i.e. is there an option to use the hardware encoder)
A hardware encoder is a software that you may install on your computer to take the encoding process away from your CPU. This implies it will use all of your computer’s processing capability to create video files for you.
This effort is done inside the computer by a software encoder, which consumes expensive resources rather than allowing them to be used by other apps or video games.
A hardware encoder is frequently significantly faster than a conventional software encoder, but it also has some potential drawbacks.
Audio mixing and editing
With the software, you may record your voice, music, or other sounds and modify them to make them your own. You can use this to mix numerous audio tracks in real-time.
The better applications also allow you to modify pitch, tempo, panning (left or right), volume/level/gain, and add effects like reverb or delay to one or more tracks at once.
Platform support (Windows, Mac, Linux, etc.)
If your screencasting app can only be used on one computer, it isn’t particularly useful if you need to do recordings on several different computers. Look for the best screencasting software that works with multiple operating systems, operating system versions, and machines.
Video export resolution support
Most video recording software for teachers, Youtubers or video creators will allow you to export your videos in all the formats that you need. But maybe you are using a free version, with limited capabilities.
A good screencasting software will provide high-resolution videos that can be uploaded to a variety of venues, including several different types of web-friendly formats.
Video Upload Resolutions
There are specific prerequisites that must be followed when uploading videos to YouTube, Vimeo, or other video-sharing platforms like Facebook or Google Drive for your content to display properly on these sites/apps.
Most users who use screencasting app submit their work directly from their computer, therefore they’ll require 1080p (1920×1080), 720p (1280×720), 480p, or 360p resolution compatibility depending on the device they’re using and how fast their Internet connection is when posting files online.
Most video platforms will take the 1080p file and convert it automatically into several other resolutions, and serve the most appropriate version depending on the network quality of the user.
So make sure that your software can at least export to 1080p quality. This won’t be a problem for paid versions, but certain free versions might limit you in this regard.
Video compression options (H.264, MP4, FLV, MKV, etc.)
Video compression options are important to consider because they can affect file size, upload speed and compatibility with different platforms.
The most prevalent compression options for a screencasting software are H.264 and MP4.
Although H.264 is the most popular video compression standard on the internet, it isn’t supported by all modern browsers or operating systems, so if you want your films to work on all devices, look for software that also supports MP4.
Text overlay support
Text overlay is a useful feature because it may be used for a variety of things.
To add subtitles and annotations to your screencast, you can use text overlay. It can also be used to highlight crucial details in the video, such as callouts and notes.
Zoom-and-pan support
Support for zoom-and-pan is critical for highlighting significant features and displaying a large number of items or people.
You’ll want to be able to zoom in on specific areas of the video and pan around to offer your audience greater detail if you’re describing a complex diagram for example.
Export your video to a video hosting site or a cloud storage service (YouTube, Vimeo, Google Drive, etc.)
If you want to upload your videos quickly, export them directly from your screencasting software to a video hosting provider.
Users will be able to watch your movies on their desktop or mobile devices with ease. The optimal resolution for this is 1080p HD and an MP4 file format.
So these are the factors that we want to keep in mind while reviewing screencasting software. Let’s then go through our list of candidates one by one.
Movavi Screen Recorder (Free & Paid)
The Movavi Screen Recorder is designed for corporate users, consumers who want to record video on screen, and anybody else who requires a strong yet simple screen recorder.
It seamlessly integrates into Windows and provides several convenient ways for you to capture your screen activity from the desktop.
The Movavi Screen Recorder interface consists of three elements:
- The main window, where you can see the video being recorded.
- The toolbar, which contains buttons for various functions.
- The settings window, where you can adjust options such as the output format, frame rate and audio quality.
This screen recorder includes several options that you can use to customize it to your preference. Here are some examples of what you can do:
- Record full screen, or just a specific window: This is useful if you want to record an image without any distractions.
- Record audio: If you want to capture sound while recording the video, turn this option on and select which microphone in your computer should be used for the recording.
- Record mouse movements: This option allows you to view what your cursor was doing when it wasn’t visible on-screen. For example, if it was hovering over another window or if other applications were running at the same time as Screen Recorder was recording in full-screen mode.
When the recording is finished, you have three options for what to do with the generated file. You can save it to a folder or email it to one of your devices immediately.
If you don’t want to upload your screencast directly from the Movavi Screen Recorder (for example, if someone else needs to see it), you can share it on Facebook, WhatsApp, and other social media sites like Twitter and LinkedIn.
You can also send it through email.
Features
- Scheduled recording
- SuperSpeed conversion
- Instant social sharing
- Multiple exporting options
- Personalized shortcuts
- Making a screencast
- Editing screenshots
- Recording schedule
Pricing
Though there is a free version of Movavi Screen Recorder, it does not provide you with all the basic and necessary options that you will need to get your recording right comes with a watermark and doesn’t allow you to add a description or tag to your videos before sharing them.
To enjoy this software on Windows, you’ll need to purchase a year’s license for its use. This license is meant for individuals who wish to use Movavi for personal, non-commercial purposes.
If you’re a Mac user, you can either purchase a year or a lifetime license.
Screen Recorder: Windows $44.95, Mac $44.95 (1-year license)
With this plan, you can use all the program features for one year on one PC. If you are satisfied, you can renew the yearly license fee.
Screen Recorder: Windows $59.95, Mac $64.95 (1-year license)
You can pay $59.95 for a lifetime license where you can use all the screen recording program features on one PC.
Video Suite: Windows $89.95, Mac $89.95 (1-year license)
Alternatively, you can purchase a lifetime license for the Video Suite, a digital media creation pack containing the Screen Recorder, Video Editor Plus, and Video Converter Premium.
Movavi provides a 30-day money-back guarantee. If you are not happy with your purchase, you may request a refund within 30 days.
Pros
- SuperSpeed conversion
- Scheduled recording
- Instant social sharing
- Multiple exporting options
- Personalized shortcuts
- Making a screencast
- Editing screenshots
- Recording scheduled
Cons
- This free version has a watermark
- The free version has limited features
My Verdict
Movavi Screen Recorder is the solution for you if you want one of the best screencasting software for Windows that is simple to use and packed with essential features.
The ability to record any video on my computer in minutes and convert it to a high-quality video is one of the features I like about Movavi Screen Recorder. I was also able to post to YouTube so that others can see my work.
Movavi Screen Recorder is suitable for business users who wish to demonstrate their products or services, as well as those who require a screen recorder for taking notes during meetings (you can also use it for recording tutorials).
This is the program for you if you want something powerful but also easy enough for beginners.
Camtasia (Free & Paid)
TechSmith’s Camtasia is another popular video editing software. It is regarded arguably as the best screencasting software for windows, especially for non video professionals.
It lets you record your computer screen and then add annotations, animations, and effects to produce videos of your work.
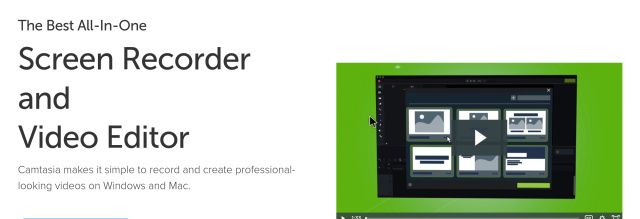
One of the most effective ways to create video content is to film your screen while you move through a process, solve a problem, or demonstrate something.
Camtasia makes it super simple for even complete beginners to record and edit their screens.
It is very user-friendly. Camtasia works on both Mac and Windows and allows for simple screen sharing while creating tutorials, making it simple to share your finished videos with others.
It’s ideal for anyone who has to explain how something works or how something was done. You can record yourself working on CorelDraw, with Audacity, or demonstrating how to code, just as a few examples.
When you’re through with your video, you may share it right within Camtasia. You can do this in a variety of ways, including sharing on social media and on the most popular video hosting platforms.
Features
Camtasia has a lot of features that allow you to enhance your videos, such as:
- adding text or images
- adding transitions between scenes
- creating animated GIFs with Camtasia’s new tool called Animate Me
- Robust built-in library of assets, which include royalty-free music tracks, motion backgrounds, intro templates, and icons.
- Interact with students via quizzes and tests within your videos.
- Highlight stuff within your videos using annotations like sketch motions, lower thirds, shapes, arrows, and callouts.
- Provides pre-built video templates to save you the trouble of building everything from scratch.
- Drag-and-drop video editor makes it easy for you to add, trim, remove, or shift video sections
- Add interactive tables of contents to your videos.
Camtasia works on both Mac and Windows computers, so you may use it regardless of which computer you prefer.
It also offers a simple screen-sharing tool that allows you to build real-time tutorials with your friends or coworkers.
Camtasia is a useful tool for generating tutorials. It’s simple to use and has many features that make it simple to record your screen and add notes. However, it is not free and is quite costly.
Pricing
Camtasia is an extremely powerful screencasting tool, but it is not inexpensive. The complete version of Camtasia costs $299.99 per user.
If you’re an educator or student that needs to generate movies that don’t require high-end production skills (such as screen capture, adding markers while recording, and so on), you can spend $299.99.
If you work with a non-profit or the government, $268.99 is the price to pay, and if your organization has teams scattered across various regions and/or time zones?
Camtasia has a free version with limited functions that you can use but it costs $299.99 if you want the full version, which allows you to do more advanced things like adding annotations on top of the video instead of just under it (which is what happens when you use the free version).
You will need to purchase Camtasia before you can enjoy using its full features, which may be too expensive if you aren’t getting paid to create tutorials or don’t want to spend money on software.
Pros
- It’s intuitive and easy to use
- You can also record your screen
- You can use audio from a microphone or sound file
- It’s simple, neatly designed, and very easy to learn.
- It’s compatible with both macOS and Windows
- It’s flexible enough to capture different sections of your screen
- It comes with an audio editor that’s capable of adjusting pitch and gain, adding audio points, evening out audio levels, and reducing background noise.
- A single-user license gives you the benefit of installing Camtasia on up to two PCs.
Cons
- Not cheap, cost $299.99 per user
- Doesn’t support extensive video customization
- Cannot be accessed remotely or through the web
My Verdict
I think Camtasia is one of the best screencasting software for teachers, YouTubers, and course creators that enables screen sharing and simple video editing. It contains a lot of important functions, but you should only buy it if you really require those specific features.
If you’re only searching for anything to edit videos on your PC, I think I’d recommend another program because Camtasia can be a bit expensive, depending on your budget.
Apowersoft Screen Recorder (Free & Paid)
Apowersoft Screen Recorder is a desktop screencasting program that can capture everything on your computer screen.
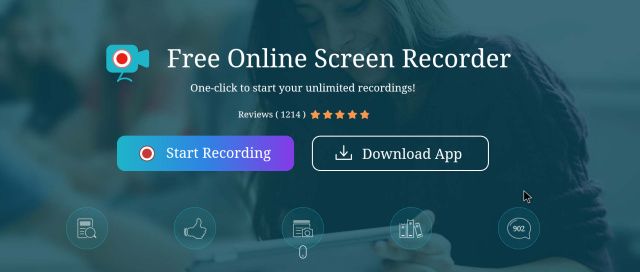
It can record video, audio, and webcam in high-definition HD resolution. It can be used to make tutorials, training films, and presentations.
It also allows you to add notes or effects to your recordings while recording so that you can simply share them with others.
Features
The Apowersoft Screen Recorder interface is simple to use while also allowing for customization. It’s simple to locate the features you need and start recording. It’s just as simple to save or edit a video recording before sharing it online once you’re finished with it.
- Record video, audio, and webcams
- Capture screenshots, and it even works with games
- Record your voice as you play
- Supports multiple sources of input at once. This means that you can record from multiple devices simultaneously.
- Supports recording from multiple monitors or any device connected to a monitor
- Record in full HD (1080p) or 4K resolution
- Capture mouse clicks and keyboard strokes while recording videos
Pricing
Apowersoft Screen Recorder has a free version as well as a paid version, which is also the Pro version. To get started, try the free trial (though limited in features) and then choose a plan that fits your needs.
Apowersoft offers pricing in two different categories. They are:
- Personal
- Business
Personal licenses are for personal use only and cannot be used for profit or other commercial reasons. Business licenses are intended for commercial use, such as business presentations, company demos, and other business-related activities, such as online course creation.
The Personal Category has 3 plans, which are:
- Lifetime: $129.9
- Annual: $59.9
- Monthly: $29.9
The Business Category also has 3 plans, which are:
- Lifetime: $129.9
- Annual: $59.9
- Monthly: $29.9
Pro version
The Apowersoft Screen Recorder Pro edition is the premium version that allows you to record your screen and capture HD videos with audio from your microphone.
It also offers a full-screen recording option, a built-in video editor, and the ability to create GIFs from the recordings.
It also gives you more control over the recording process, such as the ability to select a capture region or even focus on a certain window.
When choosing a subscription plan, consider your needs and budget. The free trial allows you to try out the product before committing to a purchase. A paid plan gives you access to more features and benefits.
Pros
- Good audio and video quality
- Easy to use
- Has a free version
- Works well with webcam
- Lightweight software
- Easy sharing to YouTube
- Full image editing
Cons
- The free version has a watermark
My Verdict
In a nutshell, Apowersoft Screen Recorder is a lightweight screen recorder for capturing your desktop.
It’s ideal for anyone who wants to record their computer screen because it has an easy-to-use interface and plenty of customization possibilities.
It also features a helpful customer service team that may respond to your inquiries within minutes of receiving them.
When compared to other screen recorders in its price range, Apowersoft Screen Recorder performs well.
However, if you’re looking for something more advanced or feature-rich, another screen recording software package like Camtasia Studio or Screencast-O-Matic may be worth the extra money.
OBS Studio (Free & Paid)
OBS Studio is a free screencasting software. It is an open-source software package that allows you to screencast, live stream and record video. OBS Studio is easily one of the top options if you’re into live broadcasting.
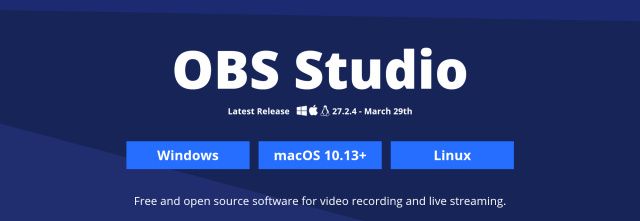
Content creators who wish to post recorded videos on YouTube and other platforms love it as well.
OBS Studio provides a clean, user-friendly interface that allows designing excellent stream layouts as simple as dragging and dropping.
Features
Multiplatform Support
OBS Studio is available for Windows, macOS and Linux. It’s a very lightweight application that runs on any system with a modern web browser.
It’s also very easy to use, and it’s free and open-source.
Live Streaming to YouTube, Twitch, and More
OBS Studio can stream to numerous sites, such as YouTube and Twitch, without the need for extra software.
You have the option of live streaming straight from your webcam. For course creators who wish to engage with their students in real-time, this option is helpful.
Multitrack Audio Recording
If you wish to record the sound of both your voice and another mic or instrument, such as an electric guitar or drum set, you can do this.
Project Saving and Exporting
It allows you to export your project in many different formats, such as .zip files, AVI files and JPEGs, which can be opened and edited in other video editing software like Final Cut Pro
You can also share your work with others directly from OBS Studio without ever leaving the program.
Easy Setup Wizard
When you initially launch the software, you’ll see the OBS Studio Setup Wizard.
The instructions are clear and concise, so even someone who has never streamed before should be able to use this tool effectively right away.
Light on System Resources
OBS Studio is a very light application, using less than 6MB of RAM and consuming less than 10% CPU in most computers. It uses just 1% disk and network resources, as well.
Pricing
OBS Studio is free to use.
Pros
- It’s free and open source
- It’s very easy to use, even for beginners
- It’s lightweight, so it works on low-end hardware as well
- It supports many types of video sources and you can also add advanced settings like watermarks or overlays to your videos.
Cons
- No Mac or Linux Version
- Not as Feature Rich as Some Other Tools
- Lack of Video Editing Features
- Lack of Encoding Options for Capture Devices
My Verdict
OBS Studio is a fantastic tool for screencasting and recording. You may create videos and stream games live from your PC with this software, which offers all the features you’ll need.
The ability to save projects with numerous audio tracks and customized settings makes it one of the most potent video recording tools.
It has lots of functionality that is simple to use. I highly recommend it, if you’re looking for a free alternative to expensive screencasting software.
I like the fact that OBS Studio uses the OBS Engine as its backend, allowing you to use all of its features without any limitations or restrictions (other than those imposed by your internet connection).
Screenflow (Free & Paid)
This is my personal favorite. I’m a Mac user and I have been using Screenflow for creating my courses for years, and I can highly recommend it.
I think that Screenflow is hands down the best screencasting software for Mac.
If I was choosing a recording tool now, I might switch to a cloud-based tool instead, just because I prefer not to have to install or upgrade software in my computer.
But I’m just so used to Screenflow, and it does the job so well. I don’t have any reason to replace it by another software.
ScreenFlow is an all-in-one screencasting tool for Mac that makes it easy to record your screen, create animated GIFs, and add annotations.

It enables you to perform all of the tasks that you might expect from a screencasting and video editor.
You may insert, cut, copy, and paste clips; crop, rotate, and flip video; add titles, transitions, and effects; and edit audio, among other things.
Both novices and professionals will enjoy using Screenflow. Despite having a huge number of features and capabilities, it is still very simple to use.
Its interface is clear and user-friendly, and its power makes it easy to produce excellent screencasts.
Additionally, Screenflow offers a variety of methods for you to personalize how you capture your screencasts so you may design them any way you like.
There are options for including audio and annotations if you need to include them in your screencasts.
When your project is prepared for sharing, Screenflow enables you to export videos in a variety of formats, including MP4 (recommended) and H.264 AVC MOV files that are compatible with gadgets like iPads, iPhones, Android devices, Xbox 360, etc.
Edit Everything
You can creatively edit your video using the simple editing interface, and you can add extra graphics, text, music, animations, and transitions for a screencast.
Share Anywhere
You can post straight to your YouTube, Vimeo, Wistia, Facebook, Google Drive, or Dropbox account or export an MP4, MOV, or M4V for the Web.
Additionally, there is a choice to optimize your videos to make them smaller while maintaining quality if necessary (ideal if uploading on sites like Vimeo).
It supports several audio tracks and offers basic, user-friendly annotations.
Features
- Create high-quality videos
- Intuitive interface with advanced features
- Screen capturing and recording
- Video editing
- Video annotations, highlighting, and zoom
- Simultaneous screen, mic, and camera recording
- Multi-screen recordings
- Stock library with over 500K images and videos.
- Animation, transitions, text, and image overlays.
- Video filters and background remover.
- Title screen animation templates
- User friendly
- Easy to use
Pricing
ScreenFlow pricing starts at $149.00 per year. They do not have a free version, which has fewer features compared to the paid version.
Screenflow has three versions with different pricing:
- Screenflow: $149/year, includes screen recording + video creation + editing tools Bundle
- Screenflow Superpak: $209/year, includes all Screenflow features + Stock Media Library (media to add to videos) Bundle.
- Screenflow Superpak + Premium Support: $239/year, includes Screenflow features + Stock Media Library + priority telephone support and 25% off future ScreenFlow upgrades
Pros
- A large number of export formats such as H.264 MP4 or MOV (Mac) or AVI (PC)
- Audio recording from an internal microphone or line-in device
- Adjustable audio levels during recording
- A well-designed interface that is easy to use.
Cons
- Requires installation
- Yearly updates needed to get the latest features
- Works only on Mac
My Verdict
I use Screenflow myself to create my online courses and it works perfectly. It’s super easy to use by someone who is not a professional video editor, such as myself.
It is quite simple to produce high-quality video tutorials or presentations that don’t cost any money at all because Screenflow has such a large library of royalty-free music (aside from the cost of purchasing ScreenFlow itself).
You will need to understand the user interface before you can create your first video because this software has a learning curve, but all the features are more or less the ones you would expect in this type of software.
Whether you’re recording tutorials for your online course or just want to share what’s happening on your computer with friends and family, ScreenFlow is a very good option, that I use all the time.
Snagit (Free & Paid)
Snagit is a screen capture tool that makes capturing, editing and sharing screenshots quick, simple and easy.
Snagit is available for both Windows and Mac operating systems. It started as just a way to to easily create screenshots, and over time it evolved into a complete screen capture tool.
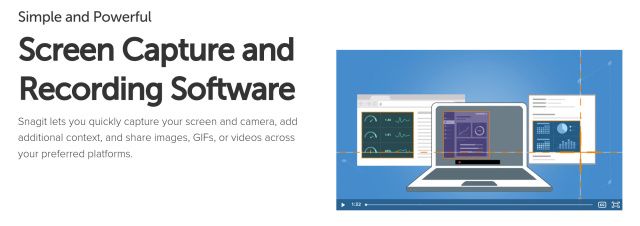
You can capture all or part of your screen, annotate it with shapes, arrows and text, blur sensitive information such as passwords, then share it via email or upload it to cloud storage sites like Google Drive. Also supports Dropbox.
Snagit has been around for more than 20 years. It has all the features you would expect from a top-of-the-line screen capture tool: customizable hotkeys, an auto-scroll feature, advanced annotation tools (including text boxes), and even an image editor.
There are other features that make Snagit stand out from its competitors; such as the ability to record entire screen activity as video clips or take screenshots on demand, but where Snagit shines is in its usability.
It not only has simple controls that are simple to understand, but you’ll love using it once you understand how everything works.
Features
Snagit is a good screen capture tool that works well for many different things.
It is available for both Windows and Mac and has many features that are beneficial to both experts and beginners.
Such features include:
- Screen Recorder
- Easily enhance your screen capture with annotations, shadows and more
- Third-party integration
- Share your captures wherever you want
- Video editing
- Video call editing
- Record Webcam
- Record Audio
- Animated GIFs
- Trim Video Clips
- Multi-screen recording
Pricing
Snagit pricing comes in four different categories. They are:
Individual: $62.99 per user (First year of Maintenance included)
One Snagit license + first year of maintenance, compatible with Windows and Mac, free upgrade to the next version of Snagit (a $63 value), Snagit certification with 20+ videos of training, Phone, chat, and email support, and renews for the low cost of $12.60/year
Business: $62.99 per user (First year of Maintenance included)
One Snagit license + first year of maintenance, compatible with Windows and Mac, free upgrade to the next version of Snagit (a $63 value), Snagit certification with 20+ videos of training, Phone, chat, and email support, site licences and renews for the low cost of $12.60/year
Education: $37.99 per user (First year of Maintenance included)
One Snagit license + first year of maintenance, compatible with Windows and Mac, free upgrade to the next version of Snagit (a $63 value), Snagit certification with 20+ videos of training, Phone, chat, and email support, site licences, tax-exempt ordering and renews for the low cost of $7.60/year
Government & Non-profit: $53.99 per user (First year of Maintenance included)
One Snagit license + first year of maintenance, compatible with Windows and Mac, free upgrade to the next version of Snagit (a $63 value), Snagit certification with 20+ videos of training, Phone, chat, and email support, site licences, tax-exempt ordering and renews for the low cost of $10.80/year
Snagit is only available as a one-time purchase, so you’ll always own the version you buy.
Although Snagit does not provide free trials, you can download and sample the program without being obligated to buy it.
You will get complete access to Snagit’s capabilities and are free to use it for as long as you wish. The only limitation is that you will be prompted to purchase once you have created more than 25 images or videos.
And you can simply uninstall Snagit if you decide it isn’t for you.
Pros
- It’s easy to use.
- The interface is simple and intuitive, so it takes no time at all to get started with
- Lots of options for customizing your editing experience.
- Diverse and creative help site
Cons
- The interface is slightly cluttered and a bit difficult to navigate.
- There are no keyboard shortcuts for keyboard power users like me.
- File syncing requires third-party cloud storage
My verdict
I like the fact that it is a screen capture tool that works well for many different things. It can be used for professional, academic, and non-profit purposes. In addition to taking notes, it can be used to create marketing materials.
It is one of the most adaptable screen capture tools available right now and it’s built by TechSmith, the same company behind Camtasia.
Overall Snagit is one of the best screencasting software available out there, and well worth trying out.
Wondershare Demo Creator (Free & Paid)
With the help of the robust screen recording tool Wondershare Demo Creator, you can quickly and easily produce HD videos with a professional appearance.
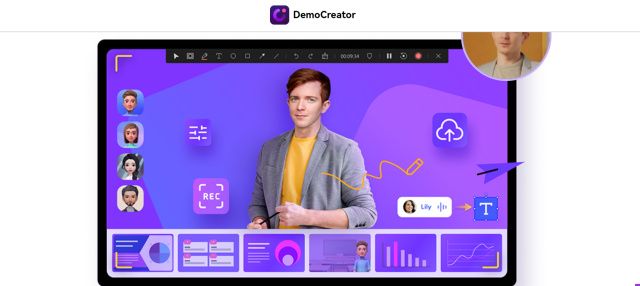
With this simple-to-use tool, you can record your screen and then edit your video with unique effects to give it a polished appearance.
You can capture a photo of your favourite moment using Wondershare Demo Creator and save it as a JPG, PNG, or BMP to your computer.
The recorded videos can also be edited, with unnecessary parts removed and several recordings combined into a single file without compromising quality.
It is a tool that is simple to use, making it ideal for novices and new users.
The highest resolutions currently supported by screen recorders are full HD 1080p and 4K.
Without being a skilled editor, you may give your videos a polished appearance.
You have the option to add effects to your messages, photographs, shapes, and more in Wondershare Demo Creator.
Through its incredible features, this editing tool aids you in emphasizing key moments in your recordings.
Apart from that, Wondershare Demo Creator offers a very clean, user-friendly interface that looks quite professional. Anyone may easily produce a screencast using demo maker.
Features
A great screen recorder that makes screen capture simpler then ever is Wondershare Demo Creator. It includes a ton of tools that can assist you with recording and editing. You’ll be thrilled by the following characteristics, to name a few:
- Record screen activity
- Simple editing
- Edit, annotate and highlight the screencast in one click
- Add music to your screen recording
- Export project in Mp4 or WMV format for sharing online
- Add text and capture voice narration
- Change size, position and many other attributes of texts
Pricing
Wondershare Demo Creator pricing is in three categories:
Individual: Under this, you have the monthly plan, which has a monthly Standard plan of $9 and a monthly premium plan of $15.
It has a Perpetual plan of $65 one-time fee, which includes every update to DemoCreator V5.X. But it does not include upgrades to future versions of the software beyond DemoCreator V5.
The Annual plan under this category has a Standard plan for $45 and a Premium plan for $65.
It also has a Perpetual plan of $69 one-time fee, which includes every update to DemoCreator V5.X. But it does not include upgrades to future versions of the software beyond DemoCreator V5.
Business: At $69.99 per user yearly, this plan is specifically for a team. This Team plan gives you the flexibility to provision, track and manage licensing across groups and teams.
Educational: At $29.99, this plan is specifically for educators and students. it is mainly for individual use and cannot be used commercially.
Demo Creator offers fully-featured software for free but with watermarks. However, to be exempt from the watermark option, you can subscribe to any of the paid plans.
Pros
- Flexible Screen Recording
- Video Editor hosts a range of features. These features make editing easy after you have recorded.
- The interface is easy-to-use
- Capture Videos from Webcam
- The recorder allows you to record a specific part of the display with a magnifier.
- Free updates
- Good technical support
Cons
- The trial version’s exported videos have a watermark on them.
My Verdict
After reviewing every aspect of Wondershare Demo Creator, I can state that it is a good piece of software for individuals interested in producing tutorials and straightforward demo movies because it has all the tools required for doing so. Due to its easy-to-use interface, it is also suitable for beginners.
For any typical user who wishes to use movies to convey concepts without concentrating on editing, I would definitively suggest this software.
Bandicam Screen Recorder (Free & Paid)
Bandicam is a desktop screen recording tool, which can be used for recording videos and games.
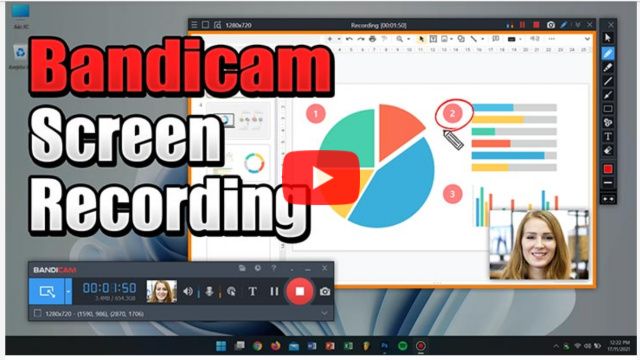
It is perfect for users, businesses, and professionals who want to produce short videos for several purposes. This could include online academic lessons, gaming sessions, walkthroughs, and computer/video tutorials.
In addition to fullscreen or selective display recording, Bandicam Screen Recorder also provides numerous choices for recording your desktop, webcam, and microphone.
You can also decide whether or not you wish to record with your cursor visible. Once everything is configured as you prefer, simply press Start Recording, and Bandicam will take care of the rest.
Features
Bandicam has a wide range of features that makes it one of the best screencasting software available out there. It is perfect for screen recording a variety of different types of activities, such as playing video games, making YouTube lessons, or even capturing software defects at the office.
Game Recording, Screen Recording, and Device Recording are three of Bandicam’s modes. Different recording features are available in each mode.
For those who want to capture gameplay in the highest quality, there is a mode called Game Recording. In this mode, you can select from the following features to alter your recording settings:
- Borderless or full-screen windows
- Freshness Rate (30fps or 60fps)
- A solution (1280×720 or 1920×1080)
Anyone who wants to record anything on their screen should use the screen recording option. Here, you can also specify how much room should be set aside for mouse movements while the recording is being made, as well as whether or not you want your cursor to be captured.
Other general features are:
- Selecting any area of the screen or window you want to record
- Toggle between pause and play with the press of a button
- The finished product can be saved as an AVI file or MP4 with or without audio
Pricing
Most features of Bandicam can be used and downloaded for free, but all limitations, including the 10-minute time limit and watermark, are removed when you buy the paid version. The costs of Bandicam are as follows:
- License for one PC: $39.95
- $59.96 for a 2-PC license
- $60.95 for the Bandicam + Bandicut bundle.
- $27.79 for a license upgrade
It costs one time only to obtain a Bandicam license. There is no recurring or annual cost. As long as you keep to the license policy after purchasing Bandicam, the license is guaranteed for life.
Pros
- The ability to capture 4K Ultra HD video at resolutions up to 3840×2160 is an essential tool for gamers who enjoy making gaming videos.
- If you want to share your video online or upload it to a website like YouTube, they are stored as MP4 files, which is a good option.
- Supports different audio formats and video formats, including AAC, MP3, FLV, WAV and others
Cons
- Bandicam only works on Windows. It does not support Mac, Android or Linux
- Maximum of 10 minutes recording in free version
- The free version has a watermark.
My Verdict
One thing I appreciate about Bandicam Screen Recorder is the fact that it’s very easy to use. It’s a great choice if you are looking for an easy way to record your screen and it has all the features you need.
Another cool thing is that anyone can use Bandicam for screen recording. It can record high-quality video for a variety of uses and is versatile and simple to operate.
SharedX (Free)
One of the most effective screen recording applications for Windows and Mac is called SharedX. You may include annotations, drawings, voice narration, and more because it has a strong video editing feature.
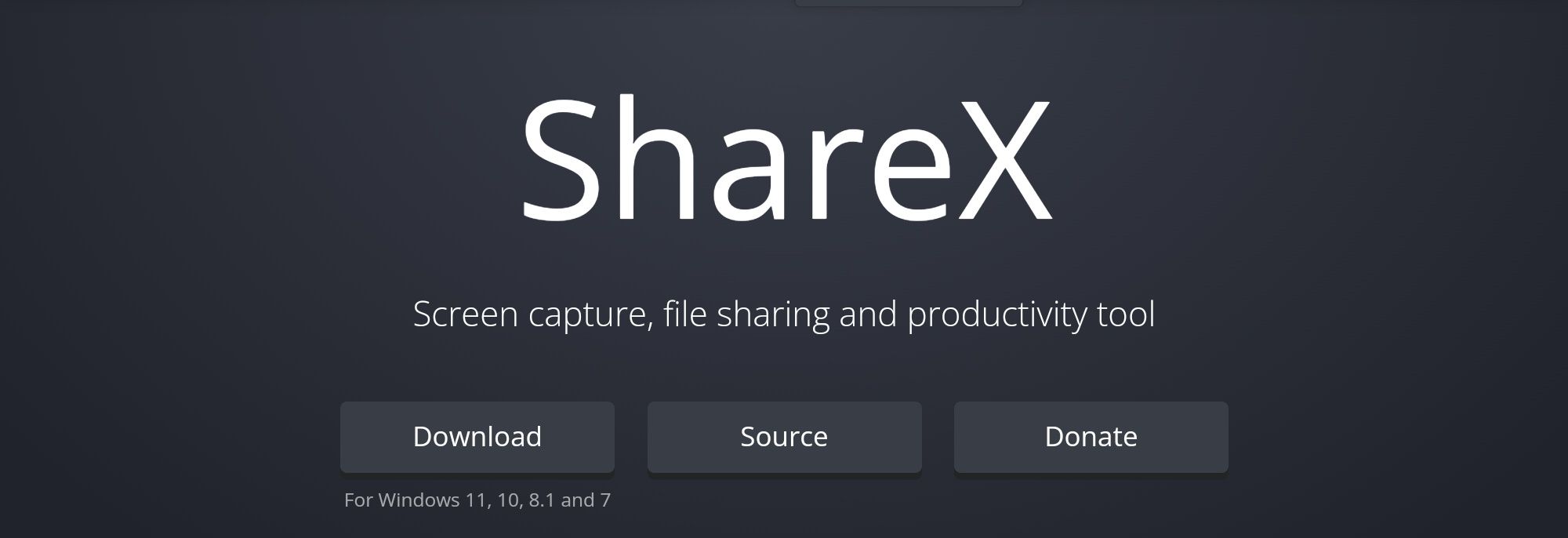
The fact that SharedX is free is its best feature. You may either download it from their website or record websites straight from your browser by using the Chrome extension.
One of the most effective tools for recording your screen is SharedX. It captures every activity on your desktop, including audio, games, Skype calls and video as well as any actions.
Your recordings can also include annotations, and you can share them as GIFs.
Features
- Screen capture
- Works on desktop and mobile
- multiple resolutions and frame rates
- Great customization options
- Share easily on Social media platforms
- Easy screen recording
Pricing
It’s free and available for Windows, Mac and Linux. You don’t have to download any files or install any software; it just works from your web browser.
Pros
- Records your computer activity in high quality and at high speed
- Advanced screenshot options
- Add annotations, drawings, voice narration, video effects, etc.
- Share your screen recordings on YouTube or Facebook or Twitter
- The last 30 records are downloadable
- It’s free
- A lot of supported cloud services
Cons
- Records system sound only
- No webcam capture
My Verdict
After using SharedX, this is clearly a good screen recorder. It is good for individuals looking for screencasting app because SharedX has a high-quality implementation of this feature.
The software is simple to set up and understand. SharedX is a great choice due to its low system requirements and frequent upgrades.
It also does a good job of recording video, but compared to other software mentioned in this post, it still needs lots of improvement.
What Is the Best Screencasting Software? Final Verdict
Here are the best choices that you have available when choosing a screencasting software:
- If you are using Mac, and needs an all-in-one screencasting software, Screenflow is your best option.
- If you are using Windows and requires an all-in-one screencast software then Camtasia or Screencast-O-matic is recommended. I think that the best screencasting software for Windows is Camtasia, by a small margin.
- If you are looking for a simple yet powerful screencasting software on Windows, then I recommend Movavi.
- If you are looking for a lightweight screen recorder with full video editing capabilities, I recommend the Apowersoft screencasting software.
- If you want a screencasting software that works well on both Mac and Windows, yet affordable with all necessary features, I recommend Snagit.
- If you need a great software to record games playing on your PC screen, I highly recommend Bandicam.
- If you are looking for totally free alternative to expensive screencast software like Camtasia and Screenflow, I recommend OBS Studio
- If you looking for a simple and professional , not so expensive software that can replace Camtasia and Screencast-O-Matic in creating tutorials from screen recordings, I recommend Wondershare Demo creator.
- If you need a totally free screencasting software and are in no mood to download or install any software, then I recommend SharedX.
So these are the best tools that you have available for recording videos on your computer.
A very common type of video that content creators record are online courses and tutorials.
If that is your case, then besides a video editing tool, you will also need an online course platform.
If you are looking for an affordable and super easy-to-use online course platform, then check out my platform OnlineCourseHost.com.
It has all the tools and features that you need to create your own online course website and sell your courses, and it comes with built-in email marketing features such as bulk emails (newsletters).
But more than a platform, we also want to give you all the information that you need to grow your online course business successfully.
That’s why we have created the Course Creator Academy where you can find everything you need to become a successful online course creator all in one place for free.
To get notified when new content is available here at the Academy, you can subscribe here to our weekly newsletter:
If you are looking to ask any questions on online course creation, you can reach me here on my Facebook group:
Join the Course Creator Academy Facebook Group
Ready to learn how to launch your first course on OnlineCourseHost.com? Here are the helpful guides for you to check out:
I hope you found this post helpful, let me know in the comments below what other topics you would like me to cover, or any questions that you have?
Thanks for reading… and enjoy the course creation process! 😉
Vasco Cavalheiro
OnlineCourseHost.com Founder & Online Course Creator
LinkedIn Facebook Page Facebook Group Twitter











