Best dictation and speech-to-text software in 2023 | Zapier
If you didn’t experience the early days of dictation software, consider yourself lucky. It was tedious and imprecise. I was an early adopter and remember thinking this feels like way more work than reward. But that’s the nature of technology—we’re all guinea pigs at some point.
5 things you should automate today
Fortunately, we now get to experience dictation technology that actually pays off. While not perfect, it’s accurate more than 90% of the time. You can speak at your natural cadence, which was unheard of back in the 1990s. And with voice commands, you’ll be more productive while doing it.
Here, I’ll walk you through the different types of speech-to-text software and provide tips for getting the most out of what you use. And, of course, I’ll share my selections for the best dictation software with detailed reviews for each app.
Mục lục bài viết
The best dictation software
What is dictation software?
As you search online for dictation software, keep in mind that it can include all different types of apps and services. The terms dictation software, speech-to-text, voice recognition, voice-to-text, and speech recognition can all mean a program that converts your voice to text on a screen in real-time. But sometimes lumped into a search for these terms are products that provide something else entirely.
For example, some products will transcribe audio files to text, but they don’t transcribe your voice to text in real-time. Others market themselves as personal AI assistants (performing all computer tasks using speech) and may include a dictation component. And you may run across companies that provide human transcription services—using real people to transcribe your voice files to text.
Then there are those AI assistants built into many of the devices we use each day: Apple’s Siri, Amazon’s Alexa, and Microsoft’s Cortana. These are fine for scheduling meetings, playing music, and finding a place to eat, but they aren’t designed to transcribe your articles, meetings, and other documents.
For this review, I’m focused on software, whether standalone or embedded in a device, meant for transcribing speech to text.
Why would you want to do that? For starters, dictation software provides accessibility to those with disabilities—both physical and language-based—to access technologies and be more productive. For example, if you’re unable to use your hands, you can still operate a computer, create documents, and access the web with dictation technology. And those with chronic conditions such as carpal tunnel syndrome can prevent the repetitive stresses that come with typing, simply by using their voice.
But as the technology has improved over the last 20 years and costs have come down, dictation software is now accessible to everyone as a tool to increase productivity almost instantly. Students can write papers and transcribe lectures into notes depending on the software’s capabilities. And the casual user can dictate notes, a shopping list, a text, or a reminder while performing other tasks, making multi-tasking a reality. Think: taking a walk while “writing” your next novel.
What makes a great dictation app?
How we evaluate and test apps
All of our best apps roundups are written by humans who’ve spent much of their careers using, testing, and writing about software. We spend dozens of hours researching and testing apps, using each app as it’s intended to be used and evaluating it against the criteria we set for the category. We’re never paid for placement in our articles from any app or for links to any site—we value the trust readers put in us to offer authentic evaluations of the categories and apps we review. For more details on our process, read the full rundown of how we select apps to feature on the Zapier blog.
Whether sending a text message or dictating your TPS report, getting your words right should be the highest priority. Software that accurately captures your speech inspires confidence, letting you focus on what you say and less on how you say it. That’s not to say you shouldn’t try to enunciate your words (you should), but the best dictation software can usually correctly roll with the minor flubs and stumbles of everyday speech. Accuracy was the first quality I looked for when deciding which software to choose.
In addition to accuracy, here’s what I was looking for:
-
Ease of use, which wasn’t a high hurdle as most options are basic enough that anyone can figure them out in seconds.
-
Availability of voice commands. These let you add “instructions” while you’re dictating, such as adding punctuation, starting a new paragraph, or more complex commands like capitalizing all the words in a sentence.
-
Availability of the languages supported. All the picks here support a decent (or impressive) number of languages.
Tips for using voice recognition software
Though dictation software is pretty good at recognizing different voices, it’s not perfect. Here are some tips to make it work as best as possible.
-
Speak naturally (with caveats). Dictation apps learn your voice and speech patterns over time. And if you’re going to spend any time with them, you want to be comfortable. Speak naturally. If you’re not getting 90% accuracy initially, try enunciating more.
-
Punctuate. When you dictate, you have to say each period, comma, question mark, and so forth. The software isn’t smart enough to figure it out on its own.
-
Learn a few commands. Take the time to learn a few simple commands, such as “new line” to enter a line break. There are different commands for composing, editing, and operating your device. Commands may differ from app to app, so learn the ones that apply to the tool you choose.
-
Know your limits. Especially on mobile devices, some tools have a time limit for how long they can listen—sometimes for as little as 10 seconds. Glance at the screen from time to time to make sure you haven’t blown past the mark.
-
Practice. It takes time to adjust to voice recognition software, but it gets easier the more you practice. Some of the more sophisticated apps invite you to train by reading passages or doing other short drills. Don’t shy away from tutorials, help menus, and on-screen cheat sheets.
Advice on microphones for dictation
With dictation software, your voice is captured by a microphone, which is included on your device (computer, tablet, mobile) or as part of a specific software suite (e.g., Microsoft Office). For the occasional dictation user capturing notes and shopping lists, the built-in microphone should work fine. But if you’re using it more intensely—consistently writing content, dictating meetings, sending emails—consider something that more effectively nabs the sound waves from your voice.
For under $100, there are lots of options for headsets with mics or external microphones used by podcasters and YouTube interviewers. For this test, I used a mid-priced USB headset from Jabra for all but the mobile apps. It’s lightweight, very comfortable, and has reasonably good sound/voice quality. If you prefer not being tethered to your device, wireless options like the Jabra Elite 45h ($100) might be more your speed. And the highly-rated Blue Snowball USB microphone ($70) has a cool retro look and its own adjustable stand.
How we tested dictation apps
To test accuracy, I used the same 209-word script for all the apps. It contained five paragraphs, various sentence lengths, multiple punctuation marks, numbers, and a proper noun for good measure. There were also a few compound adjectives (e.g., third-party) that gave all but one app trouble—not inserting the hyphen unless commanded to. I didn’t penalize an app if they missed automatically inserting the hyphen. For all but the mobile-specific candidates, I used my Jabra headset. There was little to no background noise in my office testing space.
I dictated the script into each app I tested. Then I stopped, recorded the accuracy and any impressions (e.g., “capitalized random words throughout third sentence”), and repeated this step two more times. Because my dictations were never flawlessly delivered, I used an average of the three attempts to determine accuracy. I also tried the various commands, and where offered, tried other features, such as adding a difficult word to the app’s vocabulary to ensure accuracy.
Keep in mind that many of these apps will become more accurate the more times you use them, so the accuracy numbers mentioned will likely improve with continued use. Also, because I was reading from a “script,” my speech tempo was likely faster than the average person who’s dictating their thoughts.
Best free dictation software for Apple devices
Apple Dictation (iOS, iPadOS, macOS)
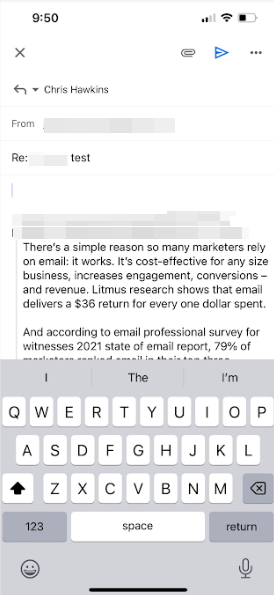
Look no further than your Mac, iPhone, or iPad for one of the best dictation tools. Apple’s built-in dictation feature, powered by Siri (I wouldn’t be surprised if the two merged one day), ships as part of Apple’s desktop and mobile operating systems. On iOS devices, you use it by pressing the microphone icon on the stock keyboard. On your desktop, you turn it on by going to System Preferences > Keyboard > Dictation, and then use a keyboard shortcut to activate it in your app.
If you want the ability to navigate your Mac with your voice and use dictation, try Voice Control. By default, Voice Control requires the internet to work and has a time limit of about 30 seconds for each smattering of speech. To remove those limits for a Mac, enable Enhanced Dictation, and follow the directions here for your OS (you can also enable it for iPhones and iPads). Enhanced Dictation adds a local file to your device so that you can dictate offline.
You can format and edit your text using simple commands, such as “new paragraph” or “select previous word.” Tip: you can view available commands in a small window, like a little cheat sheet, while learning the ropes. Apple also offers a number of advanced commands for things like math, currency, and formatting.
Apple Dictation price: Included with macOS, iOS, iPadOS, and Apple Watch.
Apple Dictation accuracy: For this test, I used a borrowed iPhone 14 with the basic Dictation feature. For my 209-word test, it flubbed an average of eight words for the three tests, giving it an accuracy rating of 97%. Like Gboard, it also correctly transcribed a few (but not all) of the difficult compound modifiers. And also like Gboard, it easily kept up with my speech cadence.
Recommendation: For the occasional dictation, I’d recommend the standard Dictation feature available with all Apple systems. But if you need more custom voice features (e.g., medical terms), opt for Voice Control with Enhanced Dictation. You can create and import both custom vocabulary and custom commands and work while offline.
Apple Dictation supported languages: Enhanced Dictation supports 20 languages. Apple’s default Dictation supports 31 languages: Arabic, Catalan, Chinese, Croatian, Czech, Danish, Dutch, English, Finnish, French, German, Greek, Hebrew, Hungarian, Indonesian, Italian, Japanese, Korean, Malay, Norwegian, Polish, Portuguese, Romanian, Russian, Slovak, Spanish, Swedish, Thai, Turkish, Ukrainian, and Vietnamese.
Best free dictation software for Windows
Windows 10 Speech Recognition (Windows)
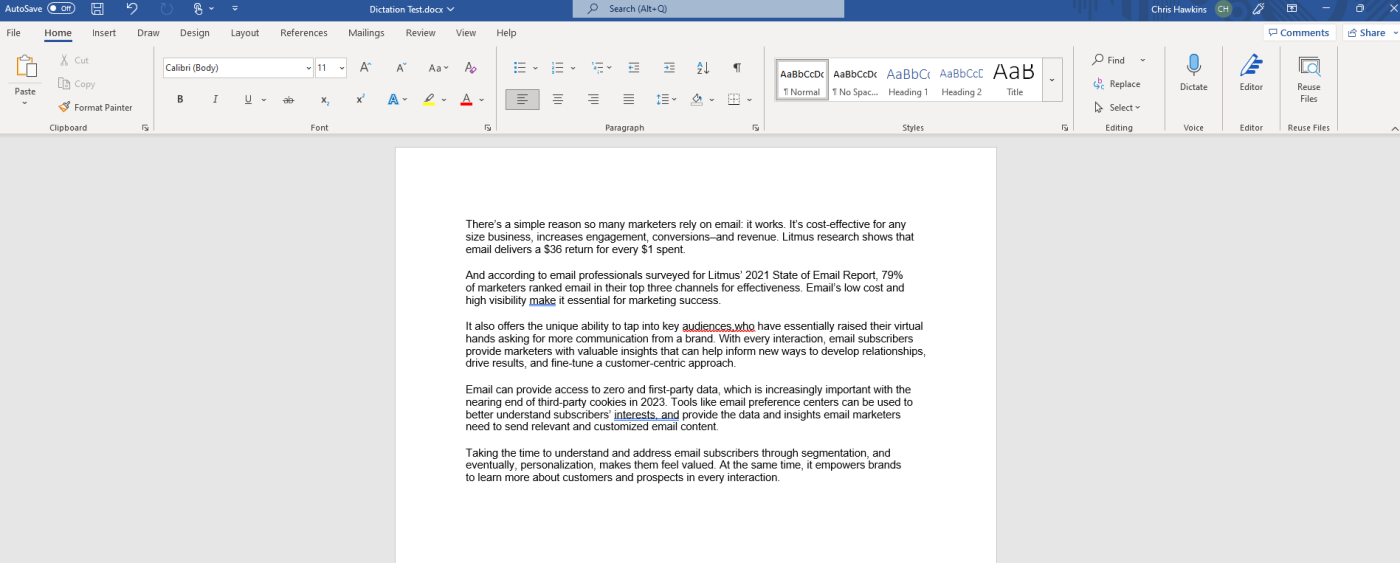
Windows 11 has been out for over a year, but for this test, I used what I had: Windows 10. When I attempted to “upgrade” to 11, I got an error message about a “safeguard hold” preventing the download. There are some feature differences (e.g., languages supported), which you can read about here, and Windows 10 refers to it as “speech recognition” while Windows 11 calls it “voice typing.” Both are included in their respective operating systems with nothing additional to install.
To start, first, check that online speech recognition is on by going to Settings > Privacy > Speech. To begin dictating, in either OS, open an app, and on your keyboard, press the Windows logo key + H. A microphone icon and gray box will appear at the top of your screen. Make sure your cursor is in the space where you want to dictate.
When it’s ready for your dictation, it will say Listening. You have about 10 seconds to start talking before the microphone turns off. If that happens, just click it again and wait for Listening to pop up. To stop the dictation, click the microphone icon again or say “stop talking.”
As I dictated into a Word document, the gray box reminded me to hang on, we need a moment to catch up. If you’re speaking too fast, you’ll also notice your transcribed words aren’t keeping up. This never posed an issue with accuracy, but it’s a nice reminder to keep it slow and steady.
It includes about three dozen commands for punctuation, symbols, and for completing actions within a document. Windows 10 includes six dictation languages, but commands are only available in U.S. English. Windows 11 boosts the number of languages recognized to 36 plus a handful of dialects and commands for all these languages.
Windows 10 Speech Recognition price: Included with Windows 10; Speech Recognition included in older versions of Windows and also with the new release of Windows 11.
Windows 10 Speech Recognition accuracy: For the 209-word transcription test, Speech Recognition had a combined accuracy rating of 97% after the three tests. It missed adding a dash, an apostrophe for possession, and several others. Windows Speech Recognition was one of the best out-of-the-gate for accuracy with only Gboard equaling it.
Recommendation: It worked in any app or browser I tried, which makes it a handy tool to have around. If you’re a Windows 10 user and don’t mind a voice “training” period, you’ll get good use out of this feature.
Windows 10 Speech Recognition languages supported: Not counting different dialects separately, Windows Speech Recognition supports these languages: Chinese Simplified, English, French, German, Italian (Italy), Portuguese (Brazil), and Spanish.
Best customizable dictation software
Dragon by Nuance (Android, iOS, macOS, Windows)
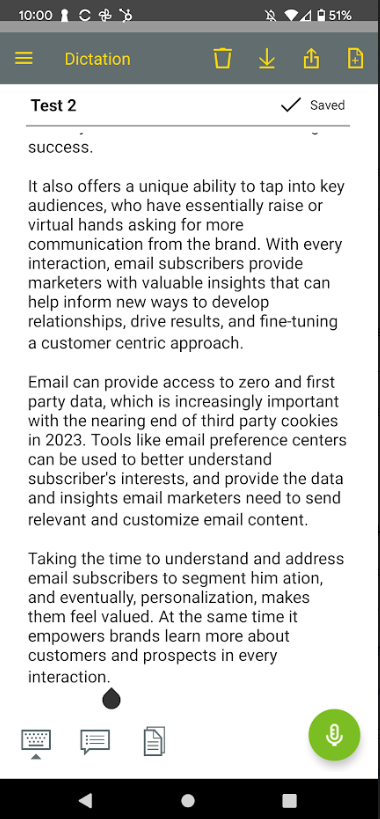
In 1990, Dragon Dictate emerged as the first dictation software. Thirty years later, we have Dragon by Nuance, a leader in the industry and a distant cousin of that first iteration. With a variety of software packages and mobile apps for different use cases (e.g., legal, medical, law enforcement), Dragon can handle specialized industry vocabulary, and it comes with excellent features, such as the ability to transcribe text from an audio file you upload.
For this test, I used Dragon Anywhere, Nuance’s mobile app, as it’s the only version—among otherwise expensive packages—available with a free trial. It includes lots of features not found in the others, like Words, which lets you add words that would be difficult to recognize and spell out. For example, in the script, the word “Litmus'” (with the possessive) gave every app trouble. To avoid this, I added it to Words, trained it a few times with my voice, and was then able to transcribe it accurately.
It also provides shortcuts. If you wanted to shorten your entire address to one word, go to Auto-Text, give it a name (“address”), and type in your address: 1000 Eichhorn St., Davenport, IA 52722, and hit Save. The next time you dictate and say “address,” you’ll get the entire thing. Press the comment bubble icon to see text commands while you’re dictating, or say “What can I say?” and the command menu pops up.
Once you complete a dictation, you can email, share (e.g., Google Drive, Dropbox), open in Word, or save to Evernote. You can perform these actions manually or by voice command (e.g., “save to Evernote.”) Once you name it, it automatically saves in Documents for later review or sharing. Accuracy is good and improves with use: my first test produced nine errors, seven for the second, and six for the final run.
Dragon by Nuance price: $15/month for Dragon Anywhere (iOS and Android); from $200 to $500 for desktop packages
Dragon by Nuance accuracy: Dragon Anywhere averaged a 97% accuracy rate for three tests for the 209-word script.
Recommendation: Because Dragon is a relatively large investment, you should be seriously committed to using dictation regularly. I recommend trying Dragon Anywhere free for seven days to see how you like it first.
Dragon by Nuance supported languages: Dragon Anywhere is available in English (US, UK, Canada), French, and German. Dragon desktop products are available in several languages, which vary by version, and include Dutch, English, French, German, Italian, and Spanish.
Best free mobile dictation software
Gboard (Android, iOS)
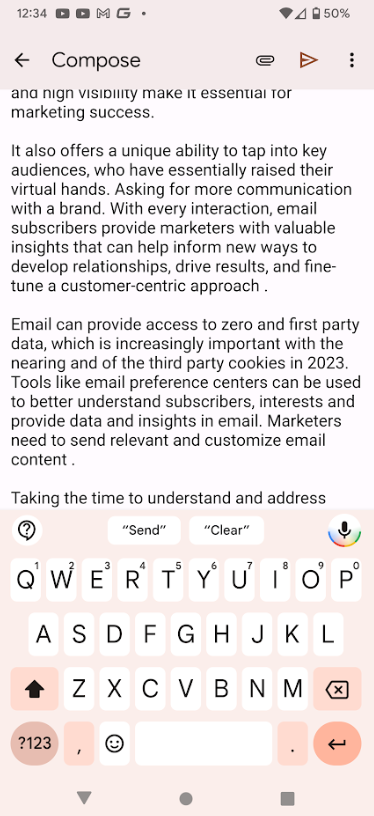
Google’s excellent Gboard app, which includes dictation, works with both Android and iOS. To use it, go anywhere you can type (email, browser, text, document), and the keyboard will pop up. Tap the microphone icon at the top-right of the keyboard, and start speaking when prompted. It will very quickly capture your voice into text as fast as you’re able to talk. It’s scary how fast it transcribes. Not only that, it’s highly accurate. It was the only app that captured any of the compound modifiers (e.g., customer-centric) without me having to insert a hyphen manually. (Note: If you stop speaking for about 10 seconds, the microphone turns off, so you’ll have to tap it again.)
You have the option to personalize the app, which allows Gboard to recognize your voice usage patterns and improve on them, increasing accuracy over time. I’ve dictated texts in the car with the radio on, and it’s still nearly perfect. It’s also good at not including stammers, likely as a result of learning my speech patterns.
Keep in mind: I’ve been using Gboard for about seven years. It has learned my voice and speech patterns, so it’s not surprising that it was the most accurate in my tests.
Gboard price: Free
Gboard accuracy: In transcribing a 209-word passage, Gboard’s accuracy averaged 98%, which was the highest in the test.
Recommendation: Gboard spits out your words on screen as fast as you can say them. For faster talkers, it will feel just right, but for others, it may take getting used to. If you want to dictate texts, emails, or any other short note, use Gboard.
Gboard supported languages: Not counting different dialects separately, Gboard supports 69 languages: Afrikaans, Arabic, Azerbaijani, Belarusian, Bulgarian, Catalan, Chinese, Croatian, Czech, Danish, Dutch, English, Estonian, Finnish, French, German, Greek, Hausa, Hebrew, Hindi, Hungarian, Icelandic, Indonesian, Italian, Japanese, Korean, Latvian, Macedonian, Malay, Maltese, Norwegian, Persian, Polish, Portuguese, Romanian, Russian, Serbian, Slovak, Slovenian, Spanish, Swahili, Swedish, Turkish, Ukrainian, Vietnamese, Welsh, Zulu, and more.
Best dictation software for typing in Google Docs
Google Docs voice typing (Web on Chrome)
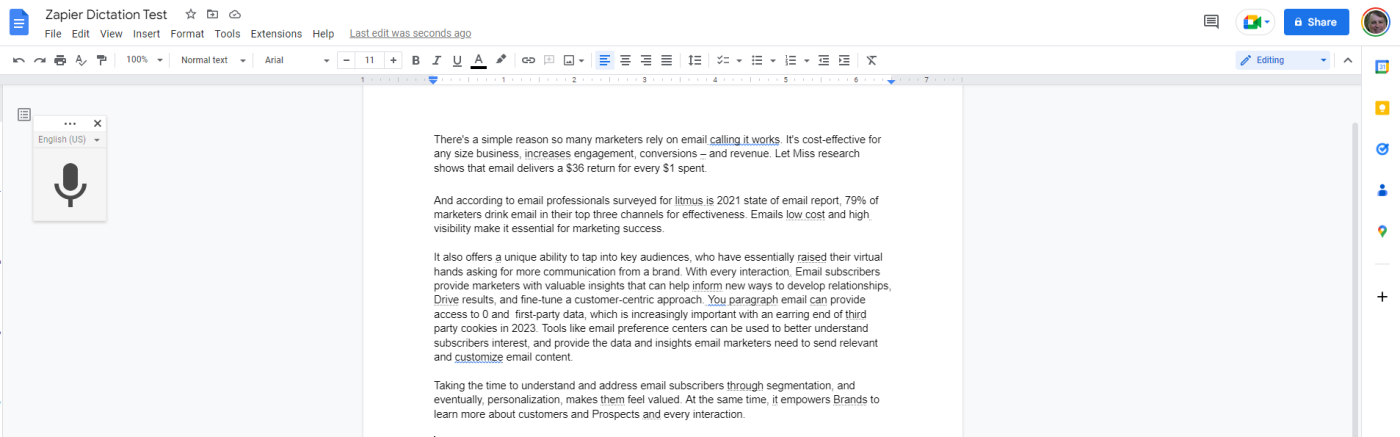
Google Docs includes a dictation feature that’s both highly accurate and easy to use, called Google Docs voice typing—but you have to be using Chrome to access this feature. Just go to Tools > Voice typing, and a microphone icon will appear on the left. Click on it, and start talking. If you’re idle for about 30 seconds, the microphone automatically stops, though it still shows as red or “on.” Click on it again to resume. You can use the same process to dictate speaker notes in a Slides presentation.
If you need help or you want a list of commands, click the question mark within the microphone icon. Help will pop up on the right where you can scroll or search to find voice commands such as punctuation, text formatting, editing, and even moving around your document.
Google Docs voice typing price: Free
Google Docs voice typing accuracy: Out of 209 words dictated, average accuracy for the three attempts was 95%. It capitalized some words in the middle of sentences (e.g., “Brands” and “Prospects”) and misspelled the proper noun Litmus about half the time. It did, however, correctly hyphenate half the compound modifiers.
Recommendation: If you’re a Google Docs power user and want dictation capability, voice typing is an excellent choice for its accuracy and many voice commands.
Google Docs voice typing supported languages: Voice typing works in these languages and a number of dialects: Afrikaans, Amharic, Arabic, Armenian, Azerbaijani, Bahasa Indonesia, Basque, Bengali (India), Bulgarian, Catalan, Chinese (Simplified), Chinese, Croatian, Czech, Danish, Dutch, English, Farsi, Filipino, Finnish, French, Galician, Georgian, German, Greek, Gujarati, Hebrew, Hindi, Hungarian, Icelandic, Italian, Italian (Italy), Japanese, Javanese, Kannada, Khmer, Korean, Laotian, Latvian, Lithuanian, Malayalam, Malaysian, Marathi, Nepali, Norwegian, Polish, Portuguese, Romanian, Russian, Slovak, Slovenian, Serbian, Sinhala, Spanish, Spanish, Sundanese, Swahili, Swedish, Tamil, Thai, Turkish, Ukrainian, Urdu, Vietnamese, Zulu.
Google Docs integrates with Zapier, which means you can automatically do things like save form entries to Google Docs, create new documents whenever something happens in your other apps, or create project management tasks for each new document.
Best free dictation software for occasional use
SpeechTexter (Web on Chrome, Android)
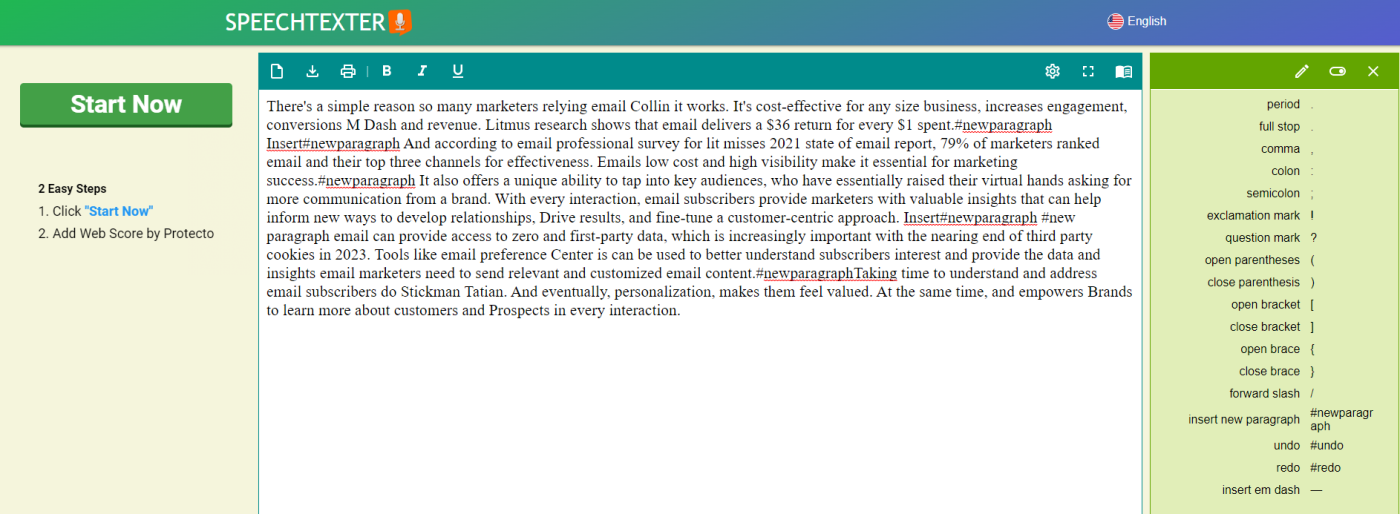
SpeechTexter is supported only using the Chrome browser or with the Android mobile app. Many free dictation sites have an annoying number of ads, but this one keeps it to a manageable one or two. And they do have a privacy policy that states that, while they don’t store any of your text, it is processed by Google’s servers. Just keep that in mind.
To start, select your language. (For English speakers, there are an impressive 16 different dialects from countries such as Ghana, Hong Kong, and Pakistan and a total of 73 different languages.) Then in the top-left corner, click Start, and begin. As you’re talking, your speech is captured in a pop-up window briefly and then quickly transcribed on the screen with little delay. As you talk, a word count displays in real-time at the bottom-right.
Voice commands are placed handily to the right of the main window. If you want to create your own command, click the pencil icon, then the plus sign and add a command. At first, I added a command for “em dash,” and it didn’t recognize this, so I changed it to just “dash,” which did the trick. You can edit your speech like you would in any basic word processing program, then save it as a .txt or Word file. Enabling the auto-save feature prevents you from losing work if your browser or window is closed inadvertently. If that happens, just bring the site back up, and your previous dictation will appear on the screen.
SpeechTexter price: Free
SpeechTexter accuracy: In a 209-word passage, SpeechTexter averaged 95% accuracy for my three dictations, so about 11 mistakes each time. The most common mistakes were randomly capitalizing words in the middle of sentences, which is unsurprising, as it runs on the same speech engine as Google Docs (see its accuracy results above). Also, for some reason it had trouble creating new paragraphs during my tests. Then I went back later, and it was working.
Recommendation: If you use Chrome and occasionally need dictation, SpeechTexter is a good choice for its accuracy and ease of use.
SpeechTexter supported languages: SpeechTexter supports speech-to-text in 73 languages, plus dozens of dialects.
Enterprise dictation options
If your dictation requires additional capabilities not covered by the programs listed here, consider some of the platforms targeted to specific industries and larger use cases. Dragon, for example, has pricier platforms aimed at industries such as legal, law enforcement, and education, while Amazon Transcribe contains features (e.g., HIPAA compliance, HCP and patient conversations) for medical professionals. And Microsoft Azure offers speech-to-text whether you need live transcription or conversion from existing audio files.
Is voice dictation for you?
Dictation software isn’t for everyone. It will likely take practice learning to “write” out loud because it will feel unnatural. But once you get comfortable with it, you’ll be able to write from anywhere on any device without the need for a keyboard.
And by using any of the apps I listed here, you can feel confident that most of what you dictate will be accurately captured on the screen.
Related reading:
This article was originally published in April 2016 and has also had contributions from Emily Esposito and Jill Duffy. The most recent update was in December 2022.











