CÁCH ĐƯA BIỂU TƯỢNG WORD RA DESKTOP TRONG WIN 7, HIỂN THỊ CÁC BIỂU TƯỢNG TRÊN MÀN HÌNH NỀN WINDOWS
Các biểu tượng có thể bị ẩn trên màn hình nền. Để xem các biểu tượng này, hãy bấm chuột phải vào màn hình nền, chọn Xem, rồi chọn Hiển thị biểu tượng trên màn hình nền. Cách thêm biểu tượng vào màn hình nền, chẳng hạn như PC này, Thùng rác và các biểu tượng khác:
Chọn Bắt đầu , mở Cài đặt , sau đó trong Cá nhân hóa , chọn Chủ đề.
Bạn đang xem: Cách đưa biểu tượng word ra desktop trong win 7
Bên dưới Chủ đề, cuộn xuống, rồi chọn Cài đặt biểu tượng màn hình nền.
Chọn các biểu tượng bạn muốn xuất hiện trên màn hình nền, rồi chọn Áp dụng và OK.
Mở cài đặt Cá nhân hóa
Các biểu tượng có thể bị ẩn trên màn hình nền. Để xem các biểu tượng này, hãy bấm chuột phải vào màn hình nền, chọn Xem, sau đó chọn Hiển thị biểu tượng màn hình nền. Cách thêm biểu tượng vào màn hình nền, chẳng hạn như PC này, Thùng rác và các biểu tượng khác:
Chọn nút Bắt đầu, rồi chọn chủ đề Cài đặt > cá nhân hóa> đề.
Bên dưới Chủ đề> mục Liên Cài đặt, chọn Cài đặt biểu tượng màn hình nền.
Chọn các biểu tượng bạn muốn xuất hiện trên màn hình nền, rồi chọn Áp dụng và OK.
Ghi chú: Nếu đang ở chế độ máy tính bảng, bạn không thể thấy các biểu tượng trên màn hình nền đúng cách. Bạn có thể tìm chương trình bằng cách tìm kiếm tên chương trình trong File Explorer. Để tắt chế độ máy tính bảng, hãy chọn trung tâm hành động trên thanh tác vụ (bên cạnh ngày và giờ), rồi chọn Chế độ máy tính bảng để bật hoặc tắt chế độ này.
Mở cài đặt Cá nhân hóa



ĐĂNG KÝ NGUỒN CẤP RSS
Mục lục bài viết
Cần thêm trợ giúp?
Phát triển các kỹ năng của bạn
ĐĂNG KÝ NGUỒN CẤP RSS
KHÁM PHÁ NỘI DUNG ĐÀO TẠO >
Sở hữu tính năng mới đầu tiên
THAM GIA NGƯỜI DÙNG NỘI BỘ MICROSOFT 365 >
Thông tin này có hữu ích không?
Có
Không
Cảm ơn bạn! Bạn có muốn góp ý gì nữa không? (Bạn càng cho biết nhiều thông tin, chúng tôi càng hỗ trợ bạn được tốt hơn.)Bạn có thể giúp chúng tôi cải thiện không? (Bạn càng cho biết nhiều thông tin, chúng tôi càng hỗ trợ bạn được tốt hơn.)
Bạn hài lòng đến đâu với chất lượng dịch thuật?
Điều gì ảnh hưởng đến trải nghiệm của bạn?
Giải quyết được vấn đề
Xóa hướng dẫn
Dễ theo dõi
Không có thuật ngữ
Hình ảnh có ích
Chất lượng dịch thuật
Không khớp với màn hình
Hướng dẫn không chính xác
Quá kỹ thuật
Không đủ thông tin
Không đủ hình ảnh
Chất lượng dịch thuật
Bạn có góp ý gì thêm không? (Không bắt buộc)
Gửi phản hồi
Cảm ơn phản hồi của bạn!
×
Nội dung mới
Microsoft Store
Giáo dục
Doanh nghiệp
Developer & IT
Công ty
Tiếng Việt (Việt Nam) Biểu tượng Không tham gia Đạo luật Quyền riêng tư của người tiêu dùng tại California (CCPA) Các lựa chọn quyền riêng tư tại California của bạn Biểu tượng Không tham gia Đạo luật Quyền riêng tư của người tiêu dùng tại California (CCPA) Các lựa chọn quyền riêng tư tại California của bạn © Microsoft 2023
Contents
1. Khắc phục lỗi máy tính mất hết biểu tượng icon trên màn hình:2. Khắc phục lỗi biểu tượng ứng dụng bị chuyển thành hình tờ giấy trắng:
CóKhôngCảm ơn bạn! Bạn có muốn góp ý gì nữa không? (Bạn càng cho biết nhiều thông tin, chúng tôi càng hỗ trợ bạn được tốt hơn.)Bạn có thể giúp chúng tôi cải thiện không? (Bạn càng cho biết nhiều thông tin, chúng tôi càng hỗ trợ bạn được tốt hơn.)Bạn hài lòng đến đâu với chất lượng dịch thuật?Điều gì ảnh hưởng đến trải nghiệm của bạn?Giải quyết được vấn đềXóa hướng dẫnDễ theo dõiKhông có thuật ngữHình ảnh có íchChất lượng dịch thuậtKhông khớp với màn hìnhHướng dẫn không chính xácQuá kỹ thuậtKhông đủ thông tinKhông đủ hình ảnhChất lượng dịch thuậtBạn có góp ý gì thêm không? (Không bắt buộc)Gửi phản hồiNội dung mớiMicrosoft StoreGiáo dụcDoanh nghiệpDeveloper & ITCông tyTiếng Việt (Việt Nam) Biểu tượng Không tham gia Đạo luật Quyền riêng tư của người tiêu dùng tại California (CCPA) Các lựa chọn quyền riêng tư tại California của bạn Biểu tượng Không tham gia Đạo luật Quyền riêng tư của người tiêu dùng tại California (CCPA) Các lựa chọn quyền riêng tư tại California của bạn © Microsoft 20231. Khắc phục lỗi máy tính mất hết biểu tượng icon trên màn hình:2. Khắc phục lỗi biểu tượng ứng dụng bị chuyển thành hình tờ giấy trắng:
Máy tính bị lỗi icon trên màn hình desktop win 10, icon trên taskbar chuyển thành tờ giấy trắng, shortcut bị hỏng trên taskbar, mất icon trên taskbar, lỗi mất icon trên desktop win 7,… tất cả những lỗi này khiến bạn gặp nhiều khó khăn trong việc sử dụng máy tính. Vậy đâu là nguyên nhân và cách khắc phục tình trạng trên như thế nào?
Sửa lỗi máy tính chỉ hiện hình nền
Bỗng một ngày, khi bạn khởi động máy tính lên các biểu tượng (icon) bỗng nhiên biến thành tời giấy trắng hoặc bị biến mất luôn khỏi màn hình nền. Bạn giật mình hoảng hốt bởi mọi biểu tượng trên màn hình chính đều mất hết chỉ còn trơ lại hình nền desktop?
Bạn đang lo lắng không biết nguyên nhân và cách khắc phục máy tính bị lỗi icon như thế nào? Hãy tham khảo ngay bài viết dưới đây của vuagiasu.edu.vn để có được lời giải cho tình trạng này nhé!
1. Khắc phục lỗi máy tính mất hết biểu tượng icon trên màn hình:
Nếu bạn là một người sử dụng máy tính thường xuyên thì chắc chắn sẽ có lúc bạn gặp phải sự cố máy tính bị lỗi icon trên màn hình desktop. Nguyên nhân gây ra lỗi này có thể là do trong quá trình sử dụng máy tính bạn vô tình chọn chức năng ẩn toàn bộ Icon hoặc do lỗi file cache quản lý icon.
Lỗi máy tính mất hết biểu tượng icon trên màn hình máy tính xảy ra do ai đó vô tình tắt tính năng hiển thị biểu tượng trên màn hình desktop. Để khắc phục lỗi này bạn chỉ cần bật lại tính năng này là được. Cách bước thực hiện cụ thể như sau:
Cách 1: Thao tác khi vẫn còn thanh Taskbar bên dưới màn hình
+ Đối với máy tính sử dụng hệ điều hành Windows XP: Bạn kích chuột phải lên màn hình nên Desktop | Chọn Arrange Icon By | Kích chọn vào Show Desktop Icons
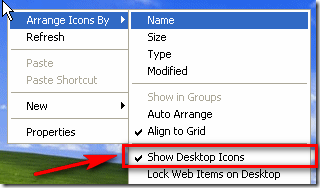
+ Cách này cũng có thể áp dụng với lỗi biểu tượng icon trên desktop win 10, win 7, 8, 8.1: Bạn kích chuột phải lên màn hình nền Desktop | Chọn Views | Kích chọn vào mục Show desktop icons
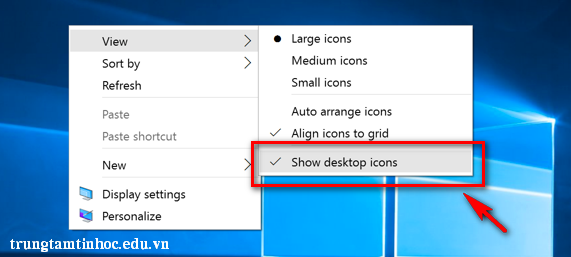
Cách 2: Thao tác khi cách 1 vô hiệu hoặc màn hình nền desktop mất cả thanh Taskbar
Trong trường hợp cách thứ nhất không thể mang lại hiệu quả bạn hoặc thanh Taskbar bên dưới màn hình nên không hiển thị thì bạn hãy thực hiện cách thứ 2 này nhé.
– Bước 1: Mở trình điều khiển Task manger bằng tổ hợp phím Ctrl + Alt + Delete với Win XP (Win 7, win 8 và win 10 là tổ hợp phím Ctrl + Shift + Esc)
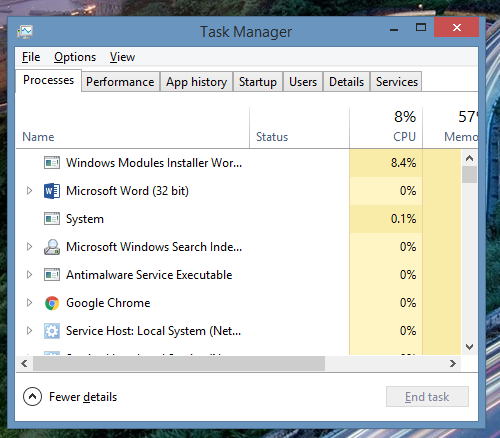
– Bước 2: Tại cửa sổ Task manger bạn chọn File | Chọn Run new task.
– Bước 3: Hộp thoại xuất hiện bạn nhập vào Explorer.exe | Nhấn Ok để hoàn thành.
– Bước 4: Khởi động lại máy tính
Cách 4: Thao tác khắc phục lỗi mất icon Safe mode with command Prompt
Trong trường hợp bạn không thể thực hiện được bất kỳ thao tác nào trên màn hình nền desktop sau khi login vào windows hoặc không thể chạy được Task manger trong màn hình nền thì có thể thực hiện theo cách thứ 3 này.
– Bước 1: Bạn tiến hành khởi động (Restart) lại máy tính
– Bước 2: Nhấn F8 trên bàn phím, sau đó chọn Safe mode with command Prompt
– Bước 3: Đánh vào dấu nhắc Explorer và chọn OK
2. Khắc phục lỗi biểu tượng ứng dụng bị chuyển thành hình tờ giấy trắng:
Nếu bạn gặp tình trạng mất hết icon trên desktop win 10 hoặc máy tính bị lỗi icon trên màn hình desktop, các biểu tượng ứng dụng trên màn hình nền Desktop, trong thư mục và trên Start Menu đều biến thành hình tờ giấy trắng. Trong khi tên các ứng dụng vẫn chạy bình thường và không bị thay đổi tên.
Máy tính của bạn bị tình trạng này là do bị lỗi file cache quản lý icon “ Icon
Cache.db” hoặc một số ứng dụng tùy chỉnh bộ icon của máy tính bị lỗi. Để khắc phục bạn có thể áp dụng ngay 1 trong 3 cách sau đây để khắc phục lỗi này nhé.
Cách 1: Thiết lập hệ thống về mặc định bằng cách xóa file Icon
Cache
– Bước 1: Hiển thị toàn bộ file và thư mục ẩn
– Bước 2:
+ Với hệ điều hành Windows XP bạn truy cập vào đường dẫn C:\Documents and Settings\User\Local Settings\Application Data
+ Với hệ điều hành Windows 7, win 8 và win 10 bạn truy cập vào đường dẫn: C:\Users\User\App
Data\Local
Lưu ý: “User” ở đây chính là tên tài khoản sử dụng trên máy của bạn (Ví dụ: Administrator)
– Bước 3: Bạn tiến hành xóa file Icon
Cache.db. Rồi tạo một file Icon
Cache khác có nội dung trống và đặt thuộc tính Read-Only cho file đó.
Để tạo file Icon
Cache.db mới có nội dung trống. Bạn chỉ cần tạo ra một file notepad không có nội dung, sau đó Save as với tên Icon
Cache.db.
Để đặt thuộc tính Read-Only cho file vừa tạo bạn chuột phải lên file Icon
Cache.db chọn Properties . Tích vào mục Read-Only | Nhấn Apply | Chọn OK
– Bước 4: Khởi động lại máy.
Cách 2: Khắc phục bằng cách xóa User Choice
– Bước 1: Nhấn tổ hợp phím Window + R. Sau đó nhập vào Regedit và nhấn Enter để mở cửa sổ Regedit
– Bước 2: Bạn truy cập theo đường dẫn HKEY_CURRENT_USER/ Software/ Microsoft/ Windows/ Current Version/ Explorer/ File
Exts/ .Lnk (Hoặc .rar)
– Bước 3: Kích chuột phải vào User Choice và chọn delete
– Bước 4: Khởi động lại máy tính
Cách 3: Khắc phục bằng cách chạy ứng dụng Fix-icon-blank.bat
Nếu bạn không am tường về máy tính thì cách này được xem là giải pháp tốt nhất. Hãy truy cập vào đường link phía trên và tải file Fix-icon-blank.bat. Sau đó kích chuột phải vào file vừa tải về chọn Run As Administrator. Download tại link sau: http://www.mediafire.com/?rv26dcpk2ldc8ps
Cách 4: Khắc phục bằng cách cài lại ứng dụng tùy chỉnh icon
Trong trường hợp bạn đã áp dụng cả 2 trên mà vẫn không được. Thì khả năng là do bạn đã cài đặt chương trình Icon
Packager của Stardock. Mà quá trình sử dụng máy bị lỗi, hoặc gỡ phần mềm không sạch đẫn đến tình trạng trên.
Để khắc phục máy tính bị lỗi icon trong trường hợp này bạn chỉ cần Download Icon
Packager về và cài đặt lên là sẽ fix được lỗi này.
3. Khắc phục máy tính bị lỗi icon do virus:
Trường hợp bạn dùng hết các cách trên mà màn hình desktop vẫn lỗi. Bạn còn một giải pháp duy nhất là cài đặt lại hệ điều hành.
Tuy nhiên, trước khi cài đặt lại hệ điều hành hoặc ghost máy thì phải quét virus trên máy trước.
Xem thêm: Cách Đánh Số Trang Trong Word 2010 Theo Ý Muốn Trong Word (Từ Một Trang Bất Kỳ)
Trên đây là những chia sẻ của đội ngũ kỹ thuật viên tại vuagiasu.edu.vn về cách khắc phục lỗi mất biểu tượng trên desktop hy vọng với những hướng dẫn khắc phục trên đây sẽ giúp các bạn khắc phục được tình trạng máy tính bị lỗi icon trên màn hình desktop.











