Các phần mềm kiểm tra nhiệt độ CPU chính xác nhất
Sau một thời gian sử dụng máy tính, các bạn cũng nên kiểm tra nhiệt độ của CPU trong quá trình hoạt động. Qua đó để biết được tình trạng hoạt động như thế nào. Hôm nay, sửa chữa laptop Techcare xin bật mí đến các bạn 5 phần mềm kiểm tra nhiệt độ CPU chính xác và hiệu quả nhất.
Phần mềm kiểm tra nhiệt độ CPU HWMonitor
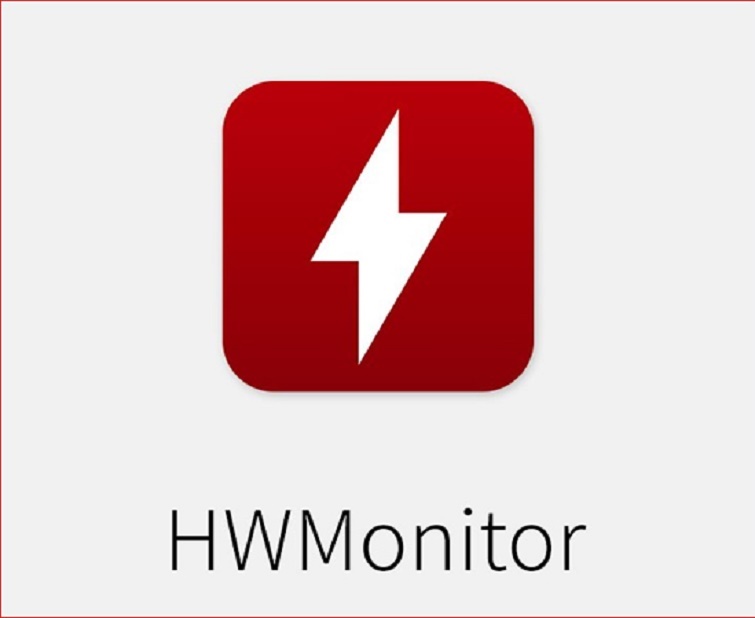
HWMonitor là một phần mềm chuyên giám sát về thiết bị phần cứng. Đọc các cảm biến đến sức khỏe chính trong hệ thống máy tính. Chẳng hạn như điện áp, tốc độ quạt cùng với nhiệt độ. Phần mềm sẽ xử lý về những chip cảm biến được cho là phổ biến nhất. Như đối với dòng ITE® IT87, IC Winbond® kèm theo một số loại khác. Bên cạnh đó, phần mềm kiểm tra nhiệt độ CPU còn sở hữu khả năng độc các cảm biến nhiệt dành cho lõi CPU. Đồng thời là đọc nhiệt độ của ổ cứng, card đồ họa kèm theo nhiệt độ của GPU.
>> Link tải Phần mềm kiểm tra nhiệt độ CPU HWMonitor: Tại đây.
Xem thêm: Kiểm tra cấu hình máy tính
Phần mềm đo nhiệt độ CPU – Speccy
Speccy là một phần mềm hỗ trợ kiểm tra về các thiết bị phần cứng hiện đại, kiểm tra một cách toàn diện và không làm mất đi nhiều dung lượng của máy tính. Nó còn hỗ trợ về các con số thống kê một cách cụ thể liên quan đến thiết bị phần cứng của máy tính. Gồm cả CPU, bộ nhớ RAM, card đồ họa, bo mạch chủ, ổ đĩa quang, đĩa cứng cũng như hỗ trợ về âm thanh,…

Bên cạnh đó, phần mềm Speccy cũng hỗ trợ kiểm tra về nhiệt độ của những bộ phận khác. Do đó, các bạn có thể kiểm tra dễ dàng hơn khi có vấn đề xảy ra. Một số tính năng chính của phần mềm đo nhiệt độ laptop Speccy gồm có: các thông tin liên quan đến CPU, dung lượng bộ nhớ Ram, hệ điều hành, tốc độ hoạt động của ổ cứng,..
>> Link tải phần mềm đo nhiệt độ CPU Speccy: Tại đây.
Xem thêm: Check Card man hinh
Phần mềm test nhiệt độ CPU – Core Temp
Core Temp là một trong số những phần mềm nhỏ gọn nhưng lại rất mạnh mẽ. Hỗ trợ trong quá trình kiểm tra nhiệt độ CPU cùng với những thông tin liên quan khác. Đặc biệt, phần mềm Core Temp càng trở nên ấn tượng hơn với cách hoạt động của nó.

Phần mềm có khả năng kiểm tra nhiều độ của mỗi lõi riêng biệt trong bộ vi xử lý. Khi quan sát, các bạn sẽ nhận thấy được sự dao động rõ ràng của nhiệt độ diễn ra trong khoảng thời gian thực khi máy đang thực hiện các nhiệm vụ khác nhau.
>> Link tải phần mềm test nhiệt độ CPU Core Temp: Tại đây.
Phần mềm kiểm tra nhiệt độ CPU Real Temp
Phần mềm Real Temp là phần mềm kiểm tra nhiệt độ cho những bộ phận bộ vi xử lý đơn, lõi tứ và lõi kép. Từng lõi ở trên bộ vi xử lý sẽ tồn tại cảm biến nhiệt để có thể báo cáo nhiệt độ có liên quan với TJ.max. Đó chính là nhiệt độ của lõi hoạt động đảm bảo độ an toàn đối với CPU.

Đây là một vấn đề vô cùng quan trọng. Vì nếu các bạn để cho CPU bị bóng thì sẽ dẫn đến việc các cảm biến có hiệu suất giảm đi nhằm kiểm soát nhiệt độ cho CPU. Như vậy, dựa vào Phần mềm Real Temp, CPU sẽ được làm mát hay tạm dừng những tác vụ. Nhằm bảo vệ cho CPU khỏi bị hỏng.
>> Link tải phần mềm theo dõi nhiệt độ CPU Real Temp: Tại đây.
Xem thêm: Kiểm tra bộ nhớ laptop
Phần mềm SpeedFan
Nếu các bạn đang tìm kiếm một công cụ để hỗ trợ đọc nhiệt độ của đĩa cứng, bo mạch chủ, thay đổi tốc độ hoạt động của quạt trong PC,… Phần mềm SpeedFan chính là một sự lựa chọn tuyệt vời nhất mà các bạn không nên bỏ qua.
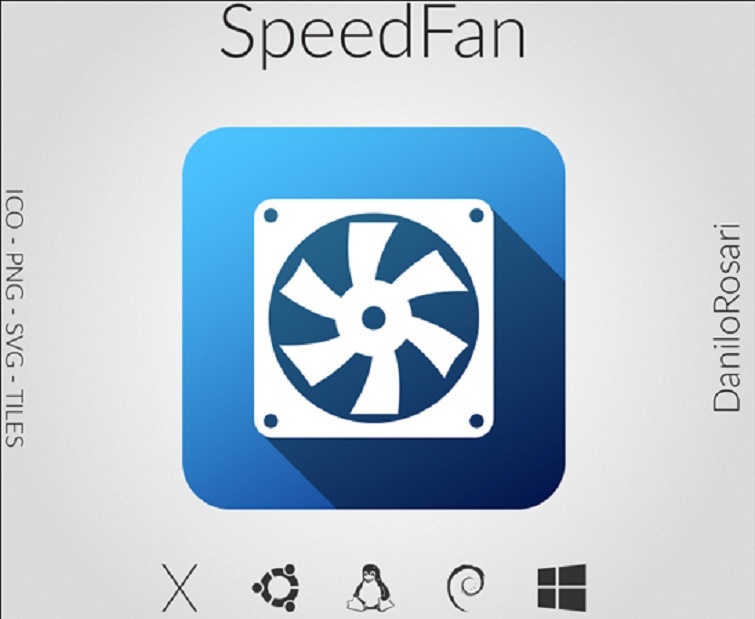
Hơn thế nũa, Phần mềm SpeedFan còn hỗ trợ cho các bạn trong quá trình cung cấp các thông tin về nhiệt độ CPU, tốc độ của bộ phận quạt tản nhiệt,… Hay thâm chí là thông qua phần mềm SpeedFan này, các bạn sẽ được phép chỉnh tốc độ hoạt động của VGA khi cần thiết. Và cũng giống như các phần mềm kiểm tra nhiệt độ CPU ở trên, Phần mềm SpeedFan sẽ làm một sự lựa chọn tuyệt vời mà bạn nên chọn.
>> Link tải phần mềm đo nhiệt độ laptop SpeedFan: Tại đây.
Cách kiểm tra nhiệt độ CPU không cần phần mềm
Bên cạnh các phần mềm đo nhiệt độ CPU vừa được chia sẻ ở trên. Các bạn có thể thực hiện Cách kiểm tra nhiệt độ CPU không cần phần mềm vô cùng đơn giản. Điển hình là cách Kiểm tra bằng cảm quan và Kiểm tra nhiệt độ CPU trong BIOS. Hãy cùng Techcare Đà Nẵng tìm hiểu rõ ngay sau đây:
Cách test nhiệt độ CPU bằng cảm quan
Phương pháp đầu tiên mà các bạn nên áp dụng khi muốn kiểm tra nhiệt độ laptop là dựa vào cảm quan của mình. Hãy thử chạm tay lên CPU để biết được nhiệt độ hiện tại của thùng máy như thế nào.
Đối với trường hợp bạn thấy ấm hoặc chỉ nóng nhẹ. Có nghĩa là CPU máy tính của bạn vẫn đang trong trạng thái hoạt động bình thường. Ngược lại, khi máy tính của bạn được sử dụng trong môi trường có nhiệt độ bình thường. Tuy nhiên, CPU lại quá lên bất thường. Lúc này, tốt nhất là bạn nên tiến hành các cách kiểm tra nhiệt độ laptop cụ thể hơn để đưa ra kết luận chính xác.
Cách kiểm tra nhiệt độ CPU trong BIOS
BIOS là một hệ thống hỗ trợ cho người dùng về vấn đề kiểm soát tổng thể những tính năng cơ bản trên máy tính. Trong đó, gồm có cả tính năng kiểm tra nhiệt độ máy tính. Cụ thể với các bước Kiểm tra nhiệt độ CPU trong BIOS như sau:
Bước 1: Vào BIOS
Đầu tiên, bạn tiến hành truy cập vào BIOS trên máy tính. Tùy thuộc vào mỗi dòng máy sẽ có cách vào BIOS khác nhau. Thường sẽ dùng phím Del hoặc phím F1, F2.
Để mở BIOS, bạn hãy khởi động lại máy tính như bình thường. Sau khi bấm nút khởi động máy, bạn nhanh chóng nhấn vào phím tắt mở BIOS.
Bước 2: Tiếp theo, bạn sử dụng phím điều hướng rồi chọn Power hoặc chọn PC health trong BiOS.
Bước 3: Cuối cùng, bạn kiểm tra nhiệt độ CPU tại mục CPU Temperature.
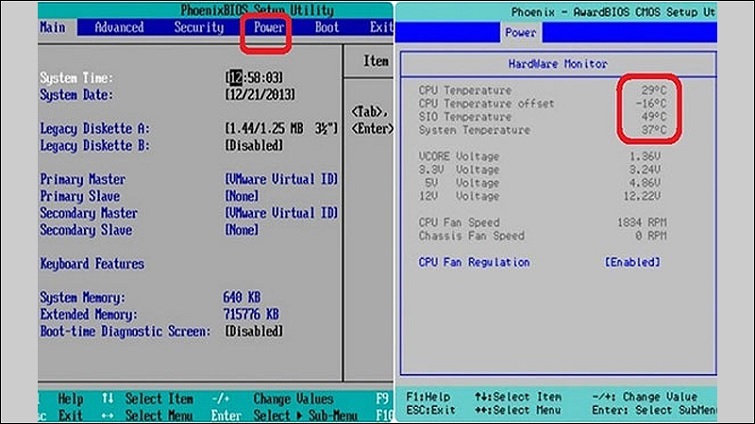
Đó chính là một số phần mềm kiểm tra nhiệt độ CPU mà sửa chữa laptop Đà Nẵng Techcare đã giới thiệu đến các bạn. Mong rằng đã giúp các bạn chọn được phần mềm phù hợp để đáp ứng nhu cầu sử dụng của mình một cách tốt nhất. Cảm ơn các bạn đã theo dõi.











