Các tác vụ cơ bản trong Word – Hỗ trợ của Microsoft
Word 2016 thiết kế nhằm giúp bạn tạo ra những tài liệu có chất lượng chuyên nghiệp. Word cũng có thể giúp bạn sắp xếp và viết tài liệu hiệu quả hơn.
Khi bạn tạo tài liệu trong Word, bạn có thể chọn bắt đầu từ một tài liệu trống hoặc để mẫu thực hiện phần lớn công việc cho bạn. Từ đó trở đi, các bước cơ bản trong quá trình tạo và chia sẻ tài liệu là giống nhau. Và các công cụ chỉnh sửa và xem lại mạnh mẽ của Word có thể giúp bạn làm việc với những người khác để làm cho tài liệu của bạn trở nên tuyệt vời.
Mẹo: Để tìm hiểu về các tính năng mới, hãy xem Có gì mới trong Word 2016.
Mục lục bài viết
Bắt đầu tài liệu
Thường thì sẽ dễ dàng hơn để tạo tài liệu mới bằng mẫu thay vì bắt đầu từ một trang trắng. Mẫu Word sẵn dùng với các chủ đề và kiểu đặt sẵn. Tất cả những gì bạn cần làm là thêm phần nội dung.
Mỗi lần bạn khởi động Word, bạn có thể chọn mẫu từ bộ sưu tập, bấm vào một thể loại để xem thêm mẫu hoặc tìm kiếm thêm mẫu trực tuyến.
Để xem kỹ hơn mẫu bất kỳ, hãy bấm vào mẫu đó để mở bản xem trước lớn.
Nếu bạn không muốn dùng mẫu, hãy bấm Tài liệu trống.
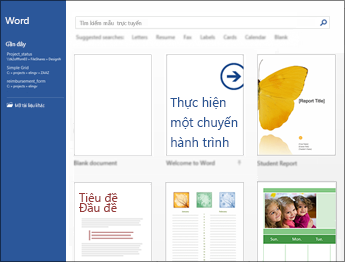
Mở tài liệu
Mỗi lần bạn khởi động Word, bạn sẽ nhìn thấy một danh sách các tài liệu được sử dụng thường xuyên nhất ở cột bên trái. Nếu tài liệu mà bạn cần tìm không có ở đó, hãy bấm Mở Tài liệu Khác.
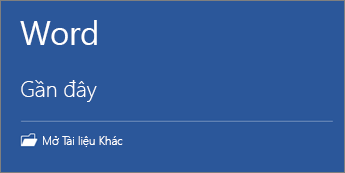
Nếu bạn đã ở trong Word, hãy bấm Tệp > Mở rồi duyệt tới vị trí của tệp.
Khi bạn mở tài liệu được tạo trong phiên bản trước đó của Word, bạn sẽ thấy Phương thức Tương thích trên thanh tiêu đề của cửa sổ tài liệu. Bạn có thể làm việc trong khả năng tương thích nhiều hơn hoặc bạn có thể nâng cấp tài liệu để sử dụng Word 2016.
Lưu tài liệu
Để lưu tài liệu lần đầu tiên, hãy làm như sau:
-
Trên tab Tệp, bấm Lưu Dưới dạng.
-
Duyệt tới vị trí mà bạn muốn lưu tài liệu.
Lưu ý: Để lưu tài liệu trên máy tính của bạn, hãy chọn một thư mục bên dưới PC này hoặc bấm Duyệt. Để lưu tài liệu của bạn trực tuyến, hãy chọn một vị trí trực tuyến bên dưới Lưu Dưới dạng hoặc bấm Thêm Vị trí. Khi tệp của bạn được lưu trực tuyến, bạn có thể chia sẻ, gửi phản hồi và cộng tác cùng nhau trên các tài liệu này theo thời gian thực.
-
Bấm Lưu.
Lưu ý: Word tự động lưu các tệp theo định dạng tệp .docx. Để lưu tài liệu theo một định dạng không phải .docx, hãy bấm vào danh sách Lưu dưới dạng, sau đó chọn định dạng mà bạn muốn.
Để lưu tài liệu khi bạn vẫn tiếp tục làm việc trên tài liệu đó, hãy bấm Lưu trong Thanh công cụ Truy nhập Nhanh.
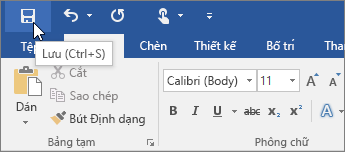
Đọc tài liệu
Mở tài liệu ở Chế độ Đọc để ẩn hầu hết các nút và công cụ để bạn có thể tiếp thu bài đọc mà không bị mất tập trung.
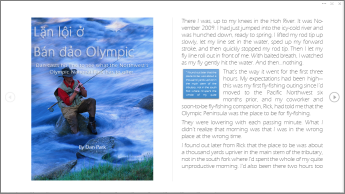
-
Mở tài liệu mà bạn muốn đọc.
Lưu ý: Một số tài liệu tự động mở ra trong Chế độ Đọc, chẳng hạn như tài liệu được bảo vệ hoặc phần đính kèm.
-
Bấm Xem > Chế độ Đọc.
-
Để chuyển từ trang này sang trang khác trong một tài liệu, hãy thực hiện một trong những thao tác sau:
-
Bấm vào các mũi tên ở bên trái và bên phải của các trang.
-
Nhấn page down và page up hoặc phím spacebar và backspace trên bàn phím. Bạn cũng có thể sử dụng các phím mũi tên hoặc nút cuộn ở trên chuột.
-
Nếu bạn sử dụng thiết bị cảm ứng, hãy dùng ngón tay vuốt sang trái hoặc phải.
Mẹo: Bấm Dạng xem> Sửa Tài liệu để sửa lại tài liệu.
-
Theo dõi thay đổi
Khi bạn làm việc trên một tài liệu với những người khác hoặc tự sửa tài liệu, hãy bật Theo dõi Thay đổi để theo dõi mọi thay đổi. Word sẽ đánh dấu tất cả các từ thêm vào, xóa đi, đổi vị trí và những thay đổi liên quan đến định dạng.
-
Mở tài liệu cần xem xét.
-
Bấm Xem xét rồi trên nút Theo dõi Thay đổi, chọn Theo dõi Thay đổi.
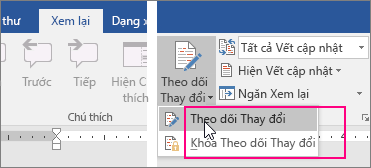
Đọc mục Theo dõi thay đổi để tìm hiểu thêm.
In tài liệu
Bạn có thể xem được hình thức của tài liệu khi in ra, đặt các tùy chọn in và in tệp, tất cả ngay tại một chỗ.
-
Trên tab Tệp, bấm In.
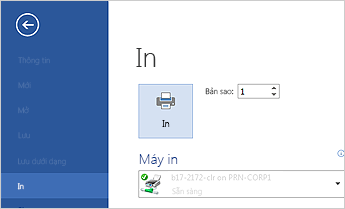
-
Thực hiện các thao tác sau:
-
Bên dưới In, trong hộp Bản sao, hãy nhập số bản in mà bạn muốn.
-
Bên dưới Máy in, hãy chọn máy in mà bạn muốn.
-
Bên dưới Thiết đặt, thiết đặt in mặc định cho máy in bạn dùng được chọn cho bạn. Nếu bạn muốn thay đổi thiết đặt này, chỉ cần bấm vào thiết đặt mà bạn muốn thay đổi rồi chọn một thiết đặt mới.
-
-
Khi bạn thấy hài lòng với thiết đặt này, hãy bấm In.
Để biết chi tiết, xem mục In tài liệu.
Đi xa hơn những điều cơ bản
Để biết thêm thông tin về các nguyên tắc cơ bản của việc sử dụng Word, hãy xem Có gì mới Word 2016.
Đầu trang











