Cách Cài đặt phần mềm bartender 10.1 Full – Mới nhất
Cách Cài đặt phần mềm bartender 10.1 Full – Mới nhất
Cách Cài đặt phần mềm bartender 10.1 Full – Mới nhất
Chú ý nhớ kiểm tra và tải đúng link win đang chạy nhé :
Bartender 10.1 Full vềChú ý nhớ kiểm tra và tải đúng link win đang chạy nhé :
- Link bartender 10.1 dành cho win 32 Bit :
https://drive.google.com/file/d/1Ufket9-h1EnTORTIBvDyVkg7zbDmDx5C/view?usp=sharing
bartender 10.1 full key – win 64bit.zip
drive.google.com
Sau khi tải về các bạn xả nén chúng ra. Mở folder các bạn vừa giải nén lên và chạy file như hình
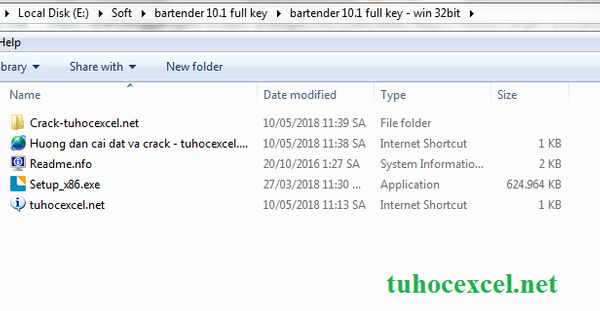
Bạn tiến hành chạy File : Setup_x86.exe
Bước tiếp theo các bạn ấn NEXT
Sau khi tải về các bạn xả nén chúng ra. Mở folder các bạn vừa giải nén lên và chạy file như hìnhBạn tiến hành chạy File : Setup_x86.exeBước tiếp theo các bạn ấn NEXT
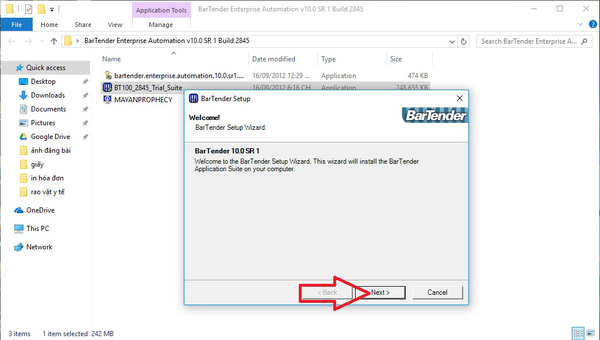
Phần mềm sẽ tự động giải nén
Phần mềm sẽ tự động giải nén

Ở bước này các bạn tích chọn vào dòng I accept….=> NEXT
Ở bước này các bạn tích chọn vào dòng I accept….=> NEXT
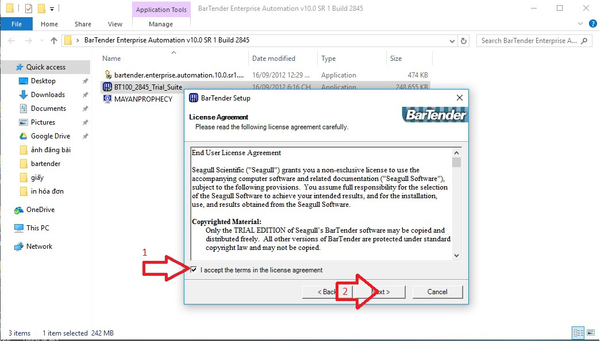
Tiếp theo các bạn chọn Basic và NEXT
Tiếp theo các bạn chọn Basic và NEXT
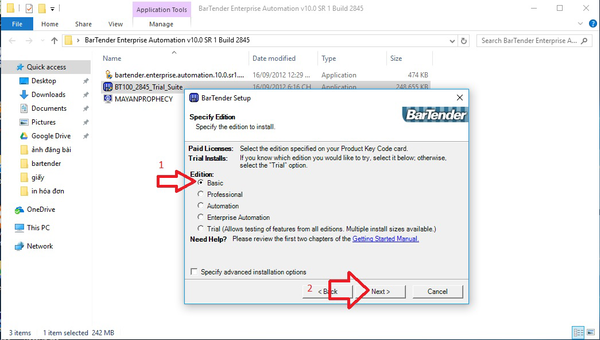
Các bạn chọn INSTALL
Các bạn chọn INSTALL
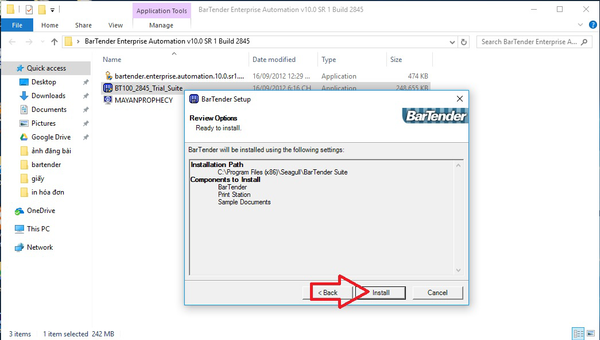
Phần mềm sẽ tự động cài đặt lên máy tính của bạn
Phần mềm sẽ tự động cài đặt lên máy tính của bạn
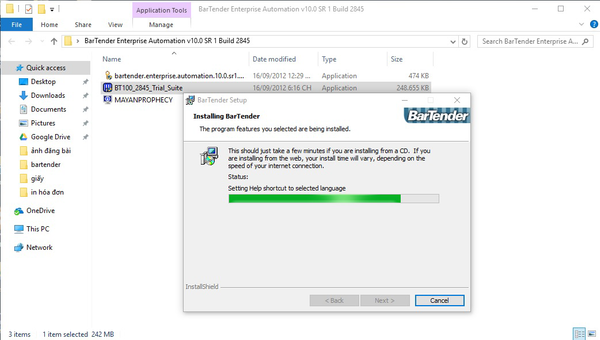
Khi cài đặt xong bản thông báo sẽ xuất hiện các bạn tiếp tục NEXT
Khi cài đặt xong bản thông báo sẽ xuất hiện các bạn tiếp tục NEXT
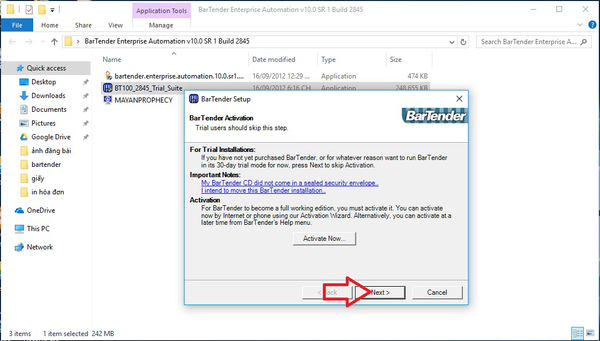
NEXT tiếp lần nữa
NEXT tiếp lần nữa
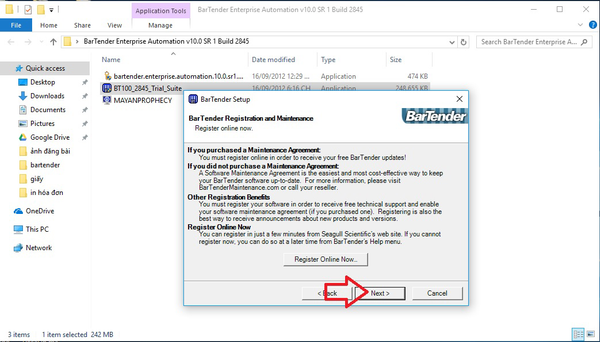
Ở bước này mặc định ở 2 ô Open Getting và Run bartender sẽ có dấu tích. Các bạn bỏ 2 dấu tích đi và ấn FINISH
Ở bước này mặc định ở 2 ô Open Getting và Run bartender sẽ có dấu tích. Các bạn bỏ 2 dấu tích đi và ấn FINISH
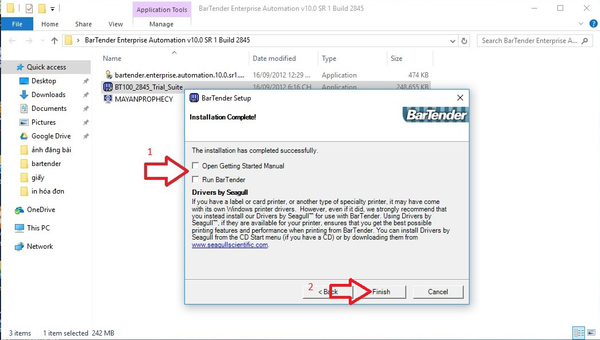
Sau khi ấn Finish Bạn đã cài đặt thành công nhé 😃 – Tiến hành Rack và dùng thôi nhé
Xem hướng Dẫn Rack tại link:
https://www.tuhocexcel.net/2018/05/cach-rack-phan-mem-bartender-101-ban.html
Sau khi ấn

Cách Rack Phần mềm Bartender 10.1 – bản full mới nhất | TỰ HỌC EXCEL
tuhocexcel.net











