Cách Gỡ Ứng Dụng Cài Đặt Trên Mac Nhanh Và Đơn Giản Nhất
Việc cài và gỡ ứng dụng trên Mac tưởng chừng như rất đơn giản nhưng nếu là một người mới sử dụng thiết bị này, bạn có thể sẽ gặp một chút khó khăn. Để giúp người dùng xóa, gỡ ứng dụng trên Macbook nhanh chóng, VJShop đã tổng hợp 3 cách làm đơn giản dưới đây, cùng chúng tôi tham khảo nhé!
Mục lục bài viết
1. Cách gỡ ứng dụng trên Mac với Lauchpad
Để thực hiện gỡ phần mềm đã cài đặt trên Macbook theo phương pháp này, người dùng thực hiện như sau:
- Nhấn phím F4 để truy cập vào giao diện Lauchpad.

- Di chuột tới ứng dụng muốn xóa, nhấn giữ chuột đến khi biểu tượng ứng dụng rung nhẹ lên.
- Nhấn vào dấu X trên biểu tượng xuất hiện ở phía góc trên bên trái.
- Một bảng thông báo xuất hiện để xác nhận rằng bạn có chắc chắn muốn xóa ứng dùng này. Nếu muốn xóa, hãy nhấn chọn Delete.
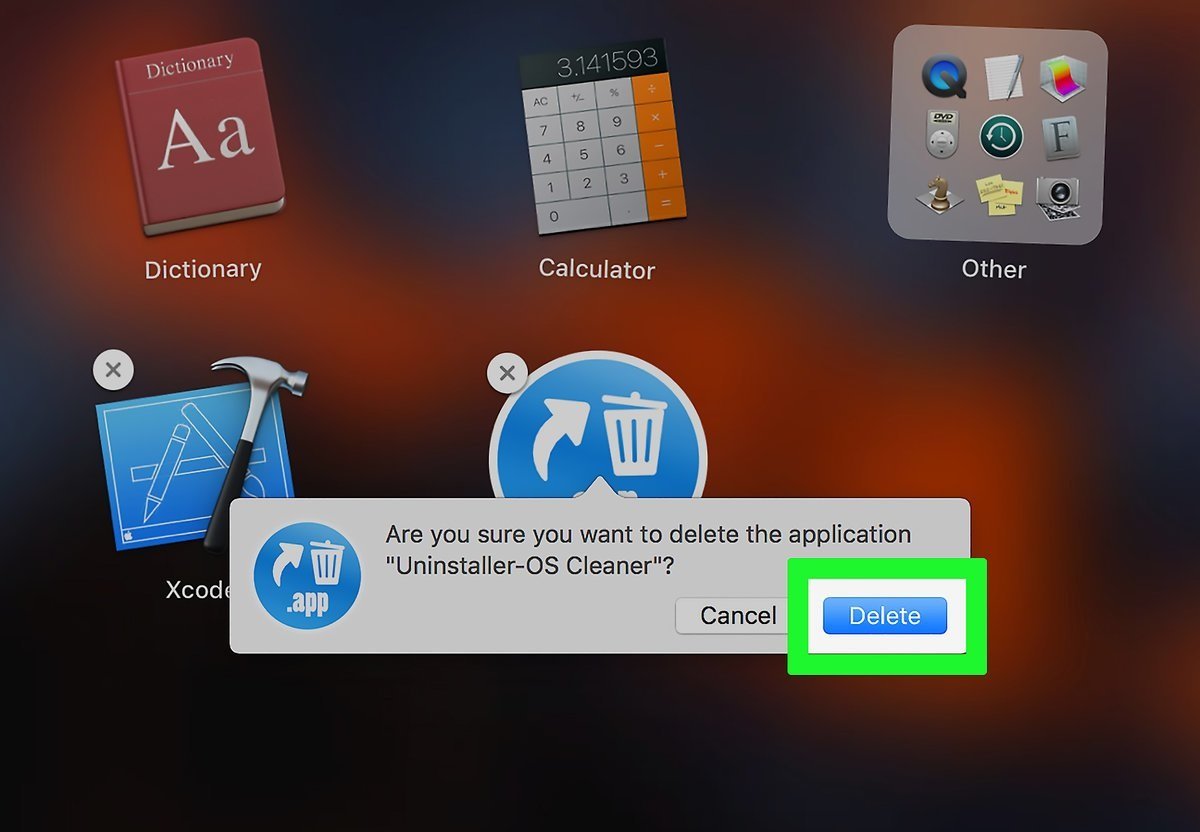
2. Cách xoá app trên macbook với Finder
Tương tự như phương pháp gỡ bỏ phần mềm trên mac trên, bạn tiến hành như sau:
- Mở giao diện Finder, chọn mục Application ở thanh bên trái.
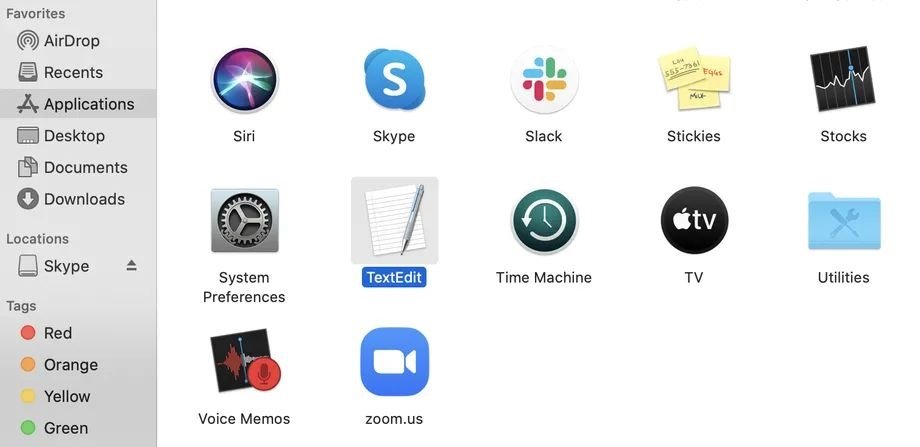
- Chọn ứng dụng mà bạn muốn xóa trong danh sách. Nhấn chuột phải vào ứng dụng đó và chọn “Move to Trash”.
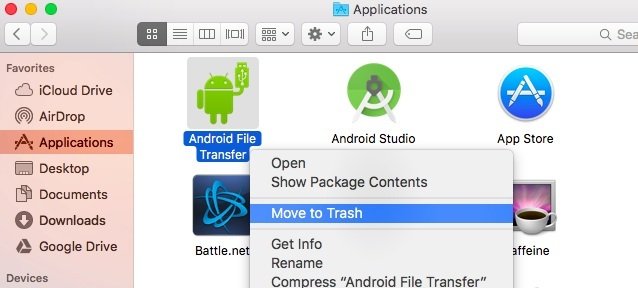
- Khi đó, phần mềm bạn chọn sẽ được xóa đi ngay lập tức. Tuy nhiên, có một số trường hợp, máy sẽ yêu cầu người dùng phải xác nhận lại mật khẩu truy cập vào Mac một lần nữa trước khi xóa.
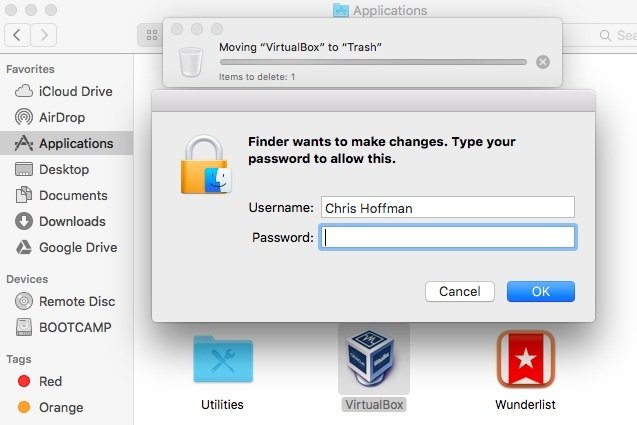
Ngoài ra, bằng phương pháp này bạn cũng có thể khôi phục nhanh phần mềm đã xóa trước đó bằng cách nhấn tổ hợp phím Ctrl + Z.
3. Cách xóa ứng dụng trên macbook trong mục quản lý bộ nhớ
Thêm một cách để gỡ ứng dụng trên mac nhanh chóng, bạn có thể thực hiện như sau:
- Nhấn vào biểu tượng quả táo Apple ở phía góc trên bên trái màn hình Macbook. Sau đó chọn “About This Mac”.
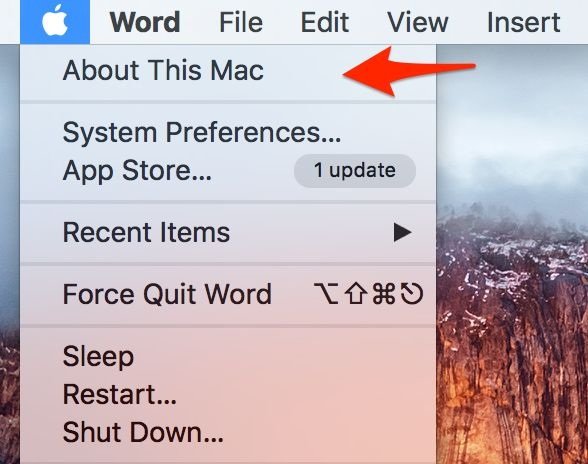
- Xuất hiện một cửa sổ luôn để mặc định mục “Overview”. Vì vậy, để đi tới phần quản lý bộ nhớ bạn cần chuyển tới mục “Storage”.
- Khi đó, bộ nhớ của máy hiển thị rõ ràng dung lượng đã sử dụng cũng như phần dung lượng còn trống. Để chuyển đến bước tiếp theo nhấn chọn “Manage”.
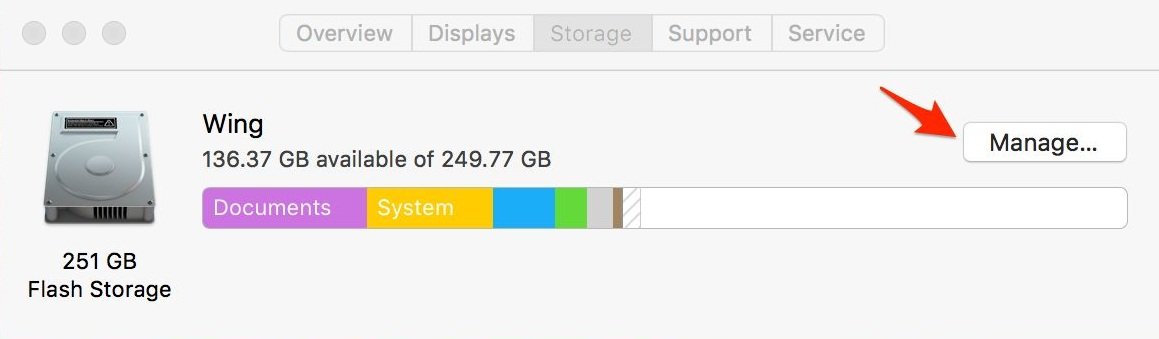
- Một cửa sổ hiện ra, nhấn chọn mục “Application” ở thanh menu bên trái. Khi đó, tất cả các ứng dụng đã được cài đặt trên Macbook đều hiện thị đầy đủ.
- Muốn xóa ứng dụng, bạn chỉ cần kích vào dấu “X” cạnh ứng dụng.
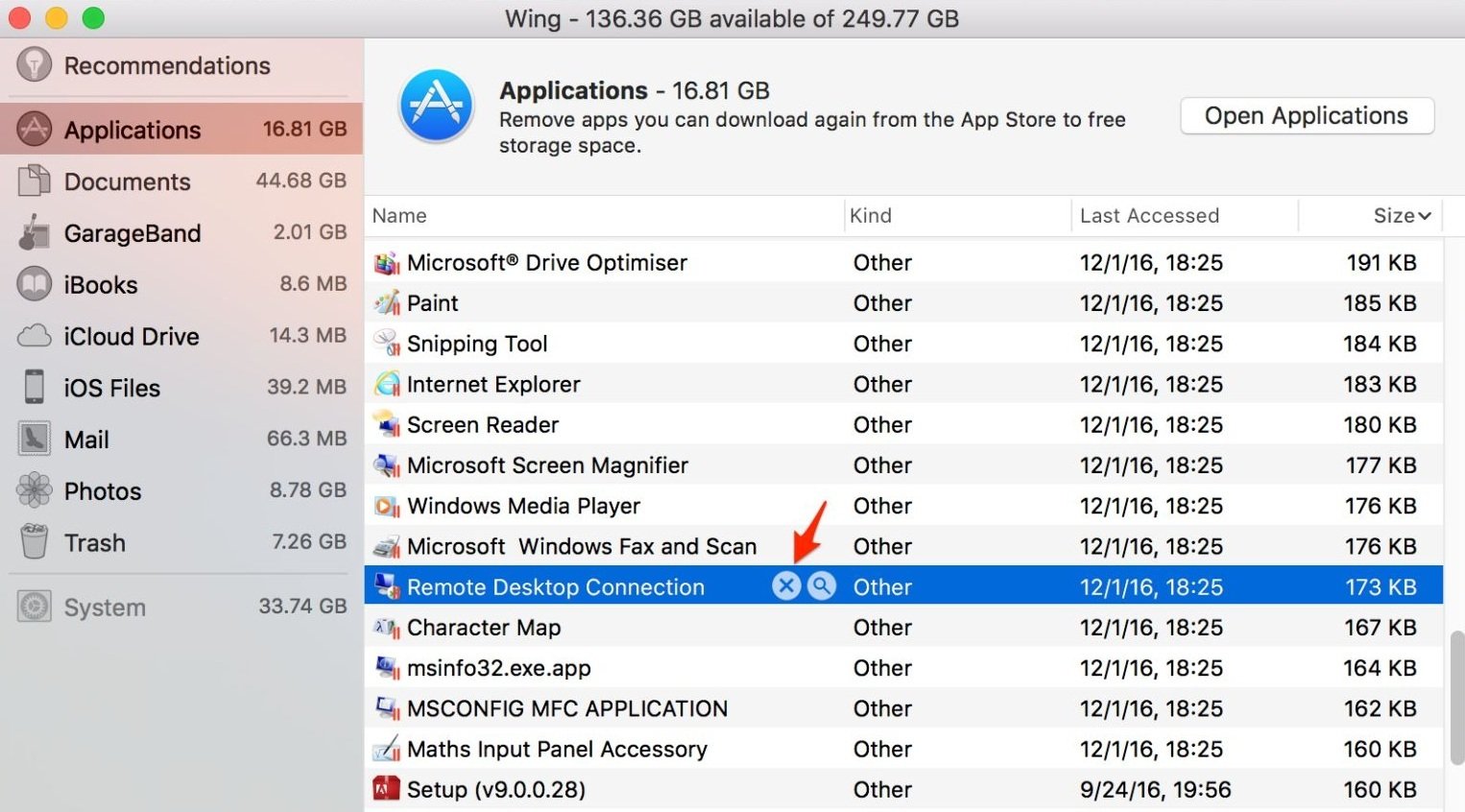
- Một hộp thông báo để xác nhận bạn có chắc chắn muốn xóa ứng dụng này hay không xuất hiện. Khi đó để xóa, bạn chọn “Remove”. Ngay lập tức phần mềm của bạn sẽ được gỡ bỏ hoàn toàn.
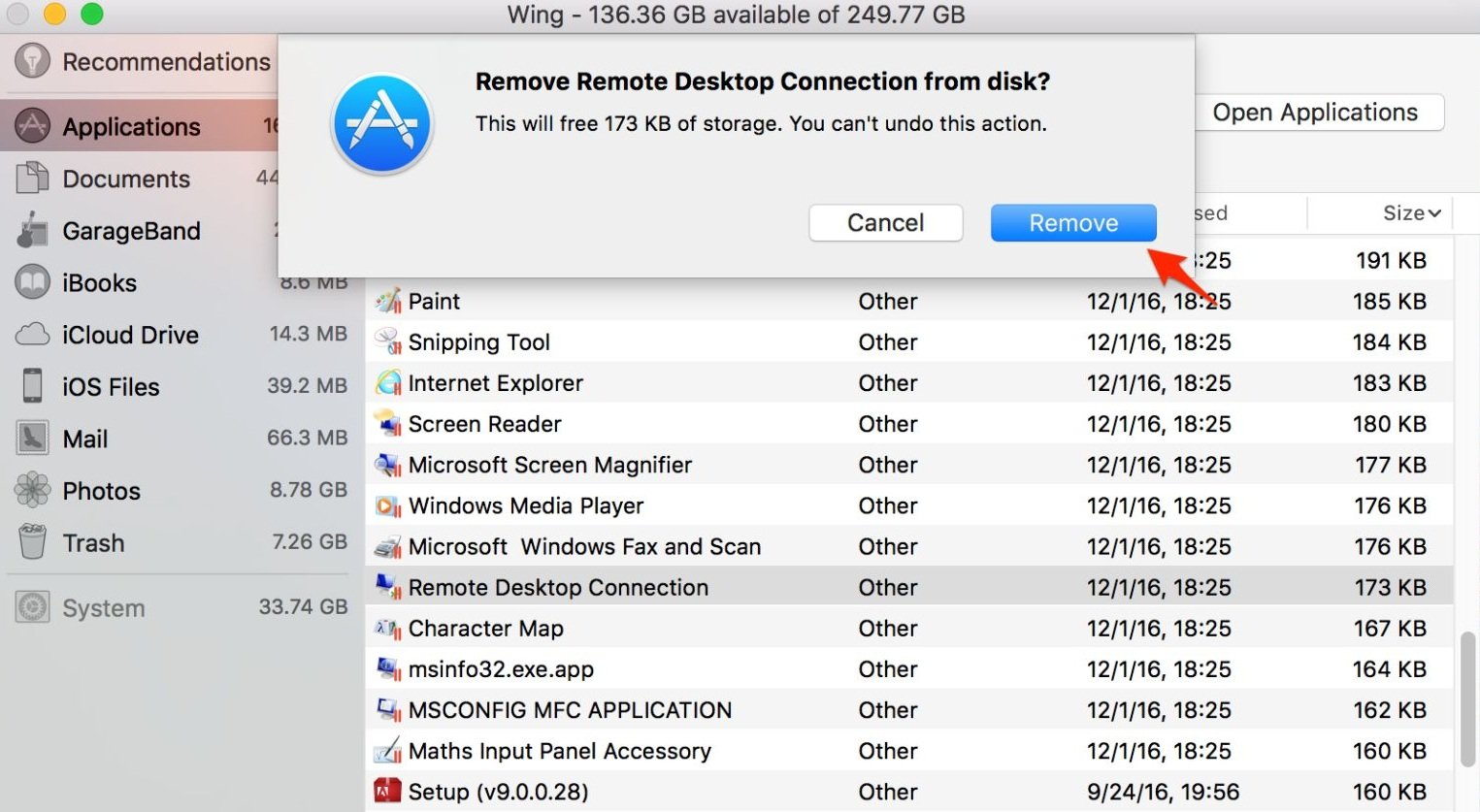
Kết luận
Việc có quá nhiều ứng dụng được tải về nhưng không dùng đến khiến bộ nhớ lưu trữ trên thiết bị của bạn không còn nhiều không gian, chúng khiến máy Mac của bạn bị chậm trễ. Vì vậy bạn cần tìm cách để gỡ bỏ nó.
Hi vọng, với những chia sẻ trên đây của VJShop có thể giúp người dùng thực hiện gỡ ứng dụng trên Mac nhanh chóng ngay cả đó là những ứng dụng mặc định hay các phần mềm độc hại cứng đầu. Bên cạnh đó, nếu bạn vẫn không xóa được ứng dụng trên Macbook hay có những cách xóa, gỡ app tối ưu hơn, hãy chia sẻ ngay với VJShop bằng cách comment ở bên dưới nhé.











