Cách Quay Màn Hình Win 11 Đơn Giản
Mục lục bài viết
Cách Quay Màn Hình Win 11 Đơn Giản
(Last Updated On: February 3, 2023)
Việc quay màn hình Win 11 sẽ trở nên vô cùng đơn giản nếu bạn biết đến hai ứng dụng sau đây: Xbox Game Bar và ActivePresenter.
Bạn muốn hướng dẫn cách sử dụng một ứng dụng nào đó một cách nhanh chóng? Hoặc chỉ đơn giản là chia sẻ những gì đang diễn ra trên màn hình máy tính? Việc quay màn hình máy tính chắc chắn sẽ vô cùng hữu ích trong các trường hợp này. Nếu bạn đang sử dụng máy tính Win 11 thì Xbox Game Bar và ActivePresenter là hai công cụ sẽ giúp bạn tối ưu công việc của mình. Cùng tìm hiểu lý do tại sao chúng là lựa chọn hoàn hảo để ghi lại màn hình, đặc biệt là tạo các video hướng dẫn và chọn ra ứng dụng quay màn hình phù hợp với bạn nhất nhé!
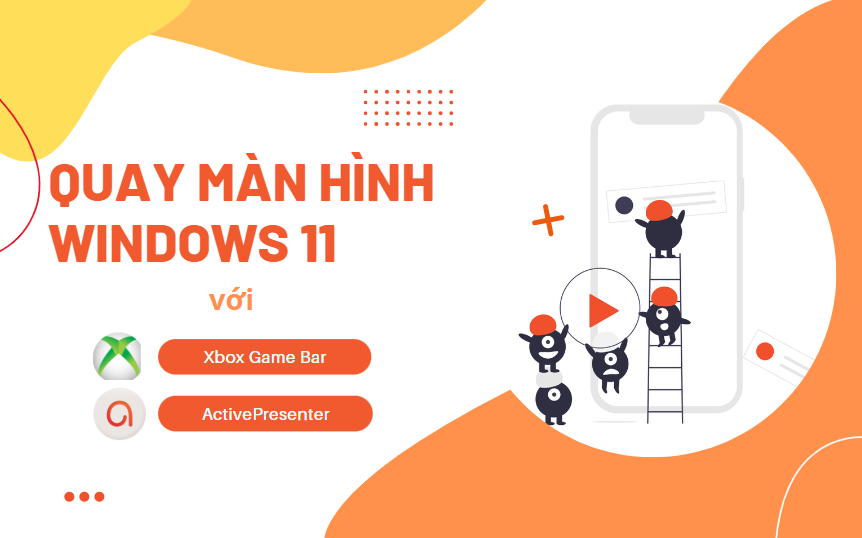
Xbox Game Bar: Ứng Dụng Quay Màn Hình Có Sẵn Trên Win 11
Trên Windows 11, Xbox Game Bar là một công cụ có sẵn chuyên dùng cho các hoạt động liên quan đến game. Mặc dù được thiết kế để ghi lại các trò chơi, Xbox Game Bar cũng có thể được sử dụng như một trình ghi màn hình để ghi lại các ứng dụng khác. Chính vì vậy, khi nhắc đến quay màn hình máy tính, Xbox Game Bar hẳn sẽ là ứng dụng đầu tiên hiện lên trong đầu bạn. Vậy cách sử dụng công cụ này như thế nào? Trong trường hợp nào thì bạn nên dùng ứng dụng Xbox Game Bar để quay màn hình? Đáp án cho những câu hỏi này sẽ có ngay sau đây.
Quay Màn Hình Win 11 Với Xbox Game Bar
Để mở ứng dụng Xbox Game Bar, bạn thực hiện các bước sau đây:
Bước 1: Mở ứng dụng hoặc cửa sổ bạn muốn quay màn hình.
Bước 2: Nhấn Windows + G trên bàn phím hoặc tìm trong menu Start để mở ứng dụng Xbox Game Bar.

Khi ứng dụng được kích hoạt, bạn sẽ thấy menu Widget xuất hiện.
Bước 3: Nhấp chuột và nút Start recording (hoặc nhấn Windows + Alt + R) để bắt đầu quay màn hình. Hoặc bạn có thể điều chỉnh các tùy chọn trước khi quay.

Sau đó, thanh trạng thái ghi hình bao gồm bộ đếm thời gian, nút điều khiển và micro sẽ xuất hiện ở góc trên bên phải màn hình. Bạn có thể điều khiển quá trình quay màn hình Win 11 thông qua thanh trạng thái này. Lưu ý rằng thanh này chỉ xuất hiện trong quá trình ghi chứ không hiện ở video đầu ra.
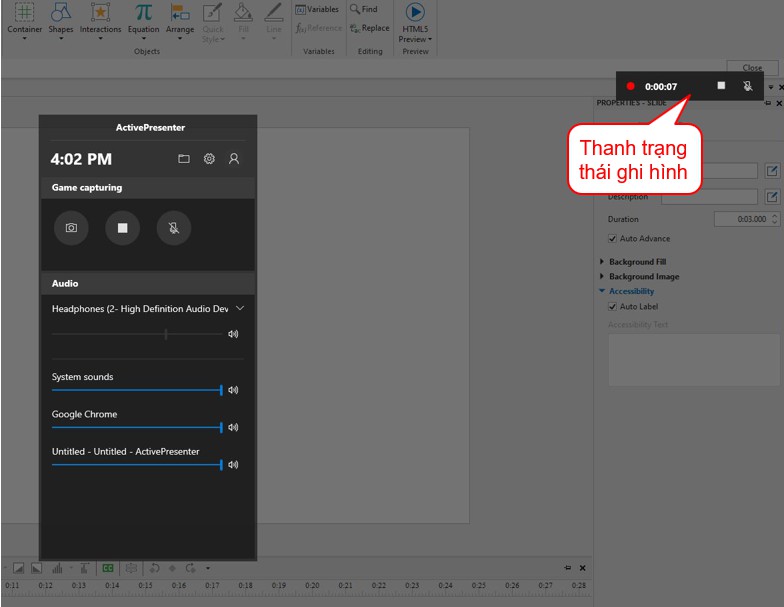
Bước 4: Nhấp chuột vào nút Stop Recording hoặc nhấn Windows + Alt + R một lần nữa để dừng quay.
Sau khi hoàn thành quá trình quay màn hình, video đầu ra dưới dạng MP4 sẽ tự động được lưu lại tại vị trí đường dẫn mặc định sau: C:\Users\user_name\Videos\Captures.
Lưu Ý Khi Sử Dụng Xbox Game Bar
Chỉ với vài thao tác đơn giản, bạn đã có thể quay màn hình Win 11 với ứng dụng có sẵn trên máy tính. Tuy nhiên dưới đây là một số thông tin bạn cần lưu ý khi sử dụng Xbox Game Bar:
- Các tính năng phục vụ cho game không sử dụng được cho màn hình nền Win 11 hoặc File Explorer. Nghĩa là bạn chỉ có thể quay một ứng dụng hoặc trình duyệt web đang hoạt động trên máy tính. Xbox Game Bar sẽ không thể ghi hình các vùng bên ngoài ứng dụng đó.
- Kích thước quay màn hình phụ thuộc vào kích thước của ứng dụng mà bạn chọn. Xbox Game Bar sẽ quay lại toàn màn hình ứng dụng đó hoặc bất kỳ kích thước nào mà bạn tùy chỉnh.
- Trong khi quay, bạn có thể di chuyển ứng dụng bạn đang quay đến vị trí bất kỳ. Nhưng bạn không thể tùy chỉnh kích thước của ứng dụng đó. Nếu bạn thay đổi kích thước của ứng dụng trong khi quay, Xbox Game Bar sẽ dừng ngay lập tức.
- Thời gian quay màn hình Win 11 tối đa là 4 tiếng. Độ phân giải của video sau khi quay là Full HD (1920×1080 pixel).
- Video Editor là một ứng dụng được tích hợp với Photos cho phép bạn chỉnh sửa video trên Windows 11. Các công cụ trong ứng dụng này giúp bạn chỉnh sửa video căn bản như chèn thêm văn bản, cắt, tách đoạn, và thêm hiệu ứng cho video. Nếu muốn có nhiều tính năng chỉnh sửa nâng cao hơn, bạn cần cài đặt Clipchamp. Trong trường hợp bạn muốn quay màn hình, sau đó chỉnh sửa video với các tính năng từ cơ bản đến nâng cao trong cùng một ứng dụng, hãy tham khảo phần mềm ActivePresenter dưới đây.
ActivePresenter: Giải Pháp Thay Thế Tốt Nhất Để Quay Màn Hình Win 11
ActivePresenter là giải pháp hoàn hảo để quay màn hình, chỉnh sửa video, và tạo nột dung eLearning. Là một trình ghi màn hình mạnh mẽ. Nó có thể ghi lại mọi chuyển động trên màn hình Win 11 của bạn. Đó có thể là là các ứng dụng, màn hình nền, trình duyệt web, phim hoặc hội thảo trên web.
So với Xbox Game Bar, ActivePresenter cần tải về và cài đặt trên máy tính. Tuy nhiên, ứng dụng sẽ cung cấp cho bạn nhiều tính năng ghi và chỉnh sửa video/âm thanh hơn. Hơn nữa, bạn có thể sử dụng ứng dụng này miễn phí với mục đích quay màn hình. Bên cạnh đó, phần mềm hỗ trợ tiếng Việt giúp bạn dễ dàng sử dụng hơn.
Trước khi học cách sử dụng ActivePresenter để quay màn hình máy tính, bạn nhấp chuột vào nút dưới đây để tải về phần mềm nhé.
Quay Màn Hình Máy Tính Win 11 Với ActivePresenter
Sau khi tải về và cài đặt phần mềm, bạn thực hiện các bước sau đây để quay màn hình Win 11.
Bước 1: Mở ứng dụng hoặc trình duyệt web mà bạn muốn quay.
Bước 2: Nhấp chuột vào nút Ghi màn hình dưới dạng video.
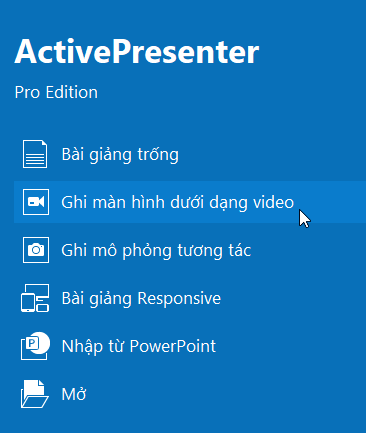
Hộp thoại Ghi màn hình dưới dạng bài giảng video xuất hiện. Hộp thoại này cho phép bạn cài đặt vùng ghi và các tùy chọn khác như webcam, âm thanh, và âm lượng.
Khác với Xbox Game Bar, ActivePresenter cho phép quay toàn bộ hoặc một phần màn hình Win 11. Hơn nữa, bạn cũng có thể xác định vùng ghi như một cửa sổ/ứng dụng trên màn hình. Để ghi webcam và audio cùng lúc, bạn nhấp chuột vào biểu tượng tương ứng để bật chúng lên.
Bước 3: Nhấp chuột vào nút Ghi để bắt đầu quay màn hình Win 11. Khi bạn nhấp chuột vào nút này đồng nghĩa với việc hộp thoại sẽ tự động đóng. Sau đó, biểu tượng ActivePresenter sẽ xuất hiện trên thanh tác vụ hoặc khay hệ thống.
Bước 4: Để dừng quay, bạn nhấn CTRL + END. Hoặc nhấp chuột vào biểu tượng ActivePresenter trên thanh tác vụ/khay hệ thống để mở lại hộp thoại ghi hình với các tùy chọn điều khiển.
Sau khi quay xong, phần mềm tự động mở trình chỉnh sửa video giúp chỉnh sửa, cắt ghép video. Các công cụ chỉnh sửa video nổi bật có thể kể đến như cắt, xóa, nối đoạn video, thêm văn bản, zoom-n-pan, phụ đề, hiệu ứng chuyển tiếp, và thay đổi âm lượng, tốc độ video.

Bước 5: Xuất bản video bằng cách nhấp chuột vào Video trên tab Xuất bản. ActivePresenter hỗ trợ xuất ra video với các định dạng phổ biến như MP4, AVI, WMV, WebM, và MKV. Ngoài ra phần mềm cũng không giới hạn độ phân giải của video khi xuất bản. Bạn có thể xuất bản video ra nhiều độ phân giải khác nhau như HD, Full HD, 2K hoặc 4K.
Lưu ý
- Toàn bộ tính năng quay màn hình và chỉnh sửa video đều được kích hoạt trong phiên bản miễn phí của ActivePresenter. Logo bản quyền chỉ xuất hiện ở video sau khi xuất bản nếu bạn sử dụng các tính năng nâng cao để chỉnh sửa video. Các tính năng nâng cao bao gồm: Hiệu ứng làm mờ, hiệu ứng màn hình xanh, giảm nhiễu cho âm thanh, tăng dần/giảm dần âm thanh, giảm nhiễu cho âm thanh, chuẩn hóa âm thanh.
- Phần mềm không giới hạn thời gian quay màn hình. Nhưng để tối ưu nhất, bạn nên dùng H.264 video codec để giảm dung lượng file.
Mẹo Quay Video Màn Hình Với ActivePresenter
Quay Màn Hình Với Micro Và Âm Thanh Hệ Thống
Bạn có thể ghi âm giọng nói (micro) và âm thanh phát ra từ loa máy tính (âm thanh hệ thống) đồng thời hoặc riêng biệt. Bạn chỉ cần chọn thiết bị muốn ghi âm hoặc chọn Không ghi lại âm thanh từ micro/của hệ thống tùy theo mục đích sử dụng.
Thêm Webcam Vào Video
Khi thiết bị webcam đã sẵn sàng, bạn nhấp chuột vào biểu tượng Webcam để kích hoạt. Để tùy chỉnh các cài đặt chi tiết hơn, bạn nhấp chuột vào nút mũi tên bên cạnh nút này.
Quay Màn Hình Với Hiệu Ứng Con Trỏ Chuột
Bạn có thể sử dụng hiệu ứng con trỏ chuột cho video quay màn hình. Các hiệu ứng này bao gồm Đánh dấu con trỏ chuột, Âm thanh nhấp chuột, Hiệu ứng nhấp chuột. Với ActivePresenter, bạn có thể thay đổi hiệu ứng con trỏ chuột trước hoặc sau khi quay màn hình.
Chỉnh Sửa Video Sau Khi Quay
Sau khi quay màn hình, bạn có thể chỉnh sửa video với ActivePresenter. Phần mềm cho phép bạn chỉnh sửa video theo cách bạn muốn. Ví dụ như cắt, chép, xóa đoạn, tùy chỉnh âm lượng, tăng/giảm tốc độ video, v.v.
Lời Kết
Trên đây là hai lựa chọn tốt nhất để quay màn hình Win 11 hoàn toàn miễn phí. Bây giờ chắc hẳn bạn đã tìm được công cụ quay màn hình phù hợp nhất cho mình? Nếu bạn cần quay màn hình một ứng dụng nào đó nhanh chóng, nhấn Windows + G và nhấp chuột vào nút Start recording. Còn trong trường hợp bạn muốn ghi lại toàn bộ hành động trên màn hình, chuyển đổi giữa nhiều cửa sổ làm việc khác nhau, và chỉnh sửa video sau khi quay màn hình thì ActivePresenter chắc chắn sẽ không làm bạn thất vọng.
Ngoài ra, đừng bỏ lỡ bài viết sau nếu bạn muốn biết thêm các cách chụp màn hình Win 11 hoặc 3 cách quay màn hình MacBook đơn giản nhất.
Đừng quên theo dõi trang Bài viết và kênh YouTube của chúng tôi để cập nhật thêm nhiều thông tin hấp dẫn về quay màn hình, chỉnh sửa video và eLearning!












