Cách So Sánh Dữ Liệu 2 Cột Trong Excel Khi Quản Lý Kho Hàng
Khi quản lý hàng hóa trong kho theo từng kỳ, bạn sẽ cần phải so sánh các loại hàng hóa của mỗi tháng với nhau. Trong bài viết này, Tinhocmos sẽ hướng dẫn bạntrong Excel và đánh dấu những ô dữ liệu giống nhau nhé!
Mục lục
-
1
Các bước so sánh dữ liệu 2 cột trong Excel
-
2
Kết luận
-
2.1
Comments
-
Các bước so sánh dữ liệu 2 cột trong Excel
Để so sánh dữ liệu 2 cột trong Excel, bạn cần sử dụng hàm COUNTIF và chức năng Conditional Formatting và thực hiện 3 bước rất đơn giản:
Bước 1: Đặt tên cho cột danh sách bằng cách bôi đen. Bấm vào Name Box và điền tên mà bạn muốn đặt cho vùng dữ liệu ấy vào. Chú ý là hãy chừa ô tiêu đề ra nhé!
Cách đánh số thứ tự cập nhật tự động khi thêm bớt số liệu trong Excel
Xem thêm:
Trong ảnh dưới, Tinhocmos đặt tên cho 2 cột danh sách lần lượt là thang8 và thang9.
Bước 2: Thêm điều kiện cho cột thứ nhất
Trong trường hợp này, chúng ta sẽ thêm điều kiện cho cột tháng 8.
Đầu tiên, bạn chọn vùng dữ liệu thang8 trong hộp Name Box. Sau đó, chọn Conditional Formatting, chọn New Rule…
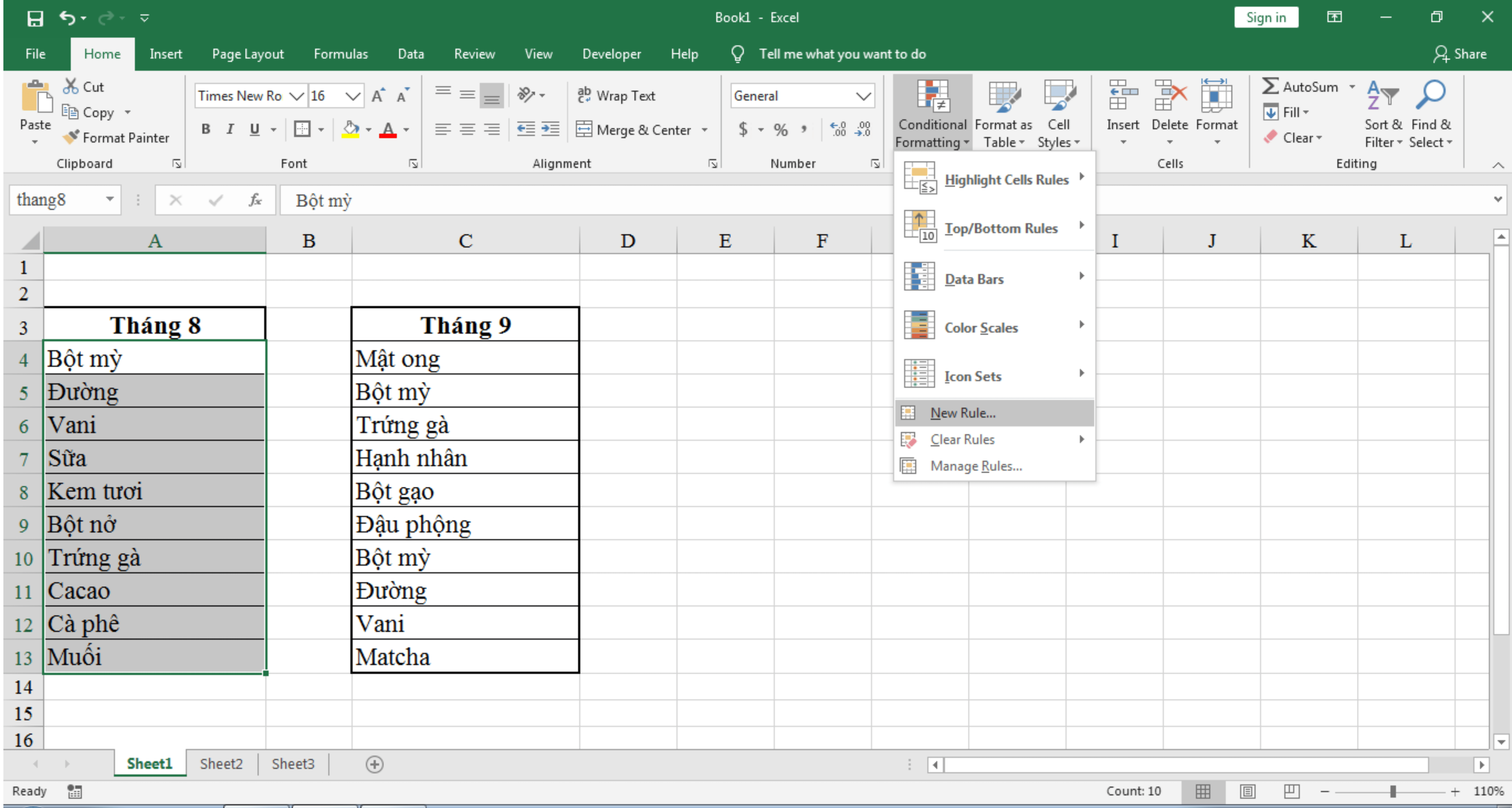
Hộp New Formatting Rule xuất hiện.
Chọn Use a formula to determine which cells to format.
Gõ hàm =COUNTIF(thang9;A4)=0 vào ô Format value where this formula is true.
Bấm Format.
Chọn tab Fill để đổ màu cho các ô thỏa mãn điều kiện. Chọn màu và bấm OK.
Bước 3: Thêm điều kiện cho cột thứ 2
Ở đây chúng ta sẽ làm tương tự với cột tháng 9. Bạn chỉ cần thực hiện các bước trên, tuy nhiên cần sửa lại hàm nhập vào thành =COUNTIF(thang9;C4)
Vậy là đã hoàn thành rồi đó! Các ô được tô màu chính là các dữ liệu khác biệt so với cột còn lại.
Xem thêm: Hướng dẫn định dạng màu ô theo điều kiện trong Excel
Kết luận
Như vậy, qua bài viết này, bạn đã nắm được 3 bước để so sánh dữ liệu 2 cột trong Excel bằng hàm COUNTIF và Conditional Formatting:
B1: Đặt tên cho cột danh sách bằng cách bôi đen
B2: Thêm điều kiện cho cột đầu tiên
B3: Thêm điều kiện cho cột thứ 2
Thật đơn giản phải không nào?
Ngoài ra, nếu công việc của bạn gắn liền với Tin học văn phòng nhưng vì quá bận rộn nên bạn không có thời gian tham gia các lớp học trực tiếp ở trung tâm thì bạn có thể tham khảo khóa Luyện thi MOS online, và Excel AZ từ cơ bản đến nâng cao và ứng dụng của Trung tâm tin học văn phòng MOS nhé!
Thông tin liên hệ
Trung tâm tin học văn phòng MOS – Viện Đào tạo và Tư vấn Doanh nghiệp – Đại học Ngoại Thương
Email: [email protected]
Hotline: 0914 444 343
comments











