Cách cài đặt ứng dụng Android trên Windows 11
Có một số cách để bạn có thể cài đặt ứng dụng Android trên Windows. Như chúng ta thường sử dụng các phần mềm giả lặp Android như BlueStack, Nox App Player… Nhưng với Windows 11, bạn còn 1 cách có thể sử cài đặt Android App là thông qua ứng dụng Amazon Appstore.
Tuy nhiên, Amazon Appstore hiện chỉ đang khả dụng ở một sổ nước và chưa khả dụng ở Vệt nam. Nhưng nếu bạn muốn tìm hiểu, trong bài viết này mình sẽ chia sẻ với bạn cách cài đặt ứng dụng Android lên Windows 11 thông qua Amazon Appstore.
Mục lục bài viết
Sử dụng VPN để cài đặt Amazon Appstore trên Windows 11
Có nhiều VPN miễn phí và tốt trên thị trường. Nhưng hiện mình đạng sử dụng Proton VPN.
Bạn có thể tải và cài đặt theo địa chỉ: Proton VPN.
Tiếp theo, bạn cần chuyển connect VPN đến một trong quốc gia hỗ trợ Amazone Appstore trên Windows 11. Ở đầy, vì mình sử dụng Proton VPN nên sẽ chọn connect đến United States
Kết nối VPN thành công, bạn hãy mở Microsoft Store lên và tìm ứng dụng Amazon Appstore để cài đặt.

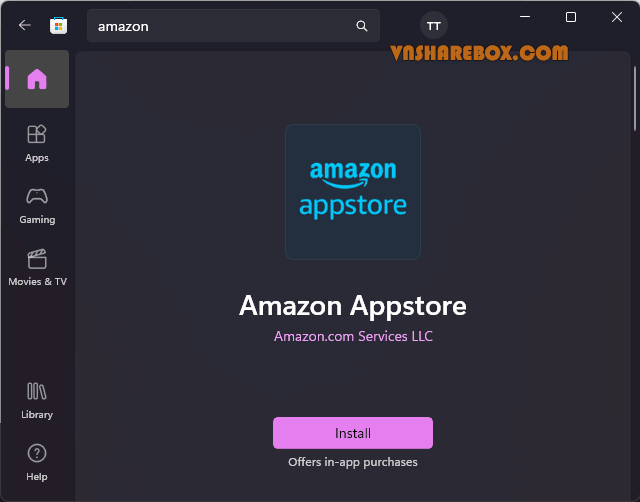
Sau khi chọn vào Install > Download, bạn hãy để nguyên màn hình chờ cho đến khi quá trình tải và cài đặt hoàn tất.

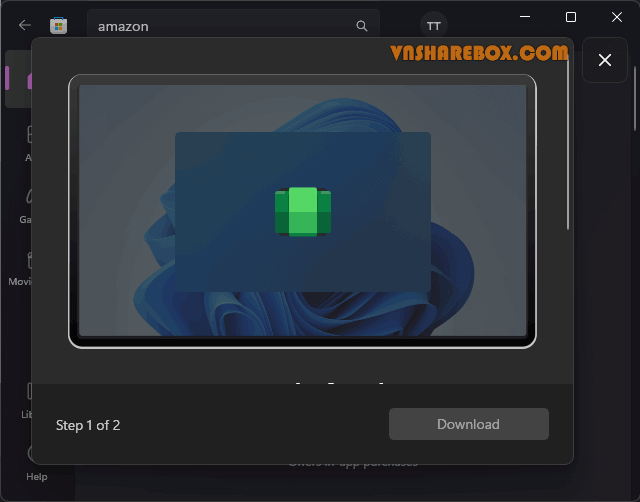
Sau khi cài đặt hoàn thành, bạn hay chọn vào Open Amazon Appstore để mở nó lên.

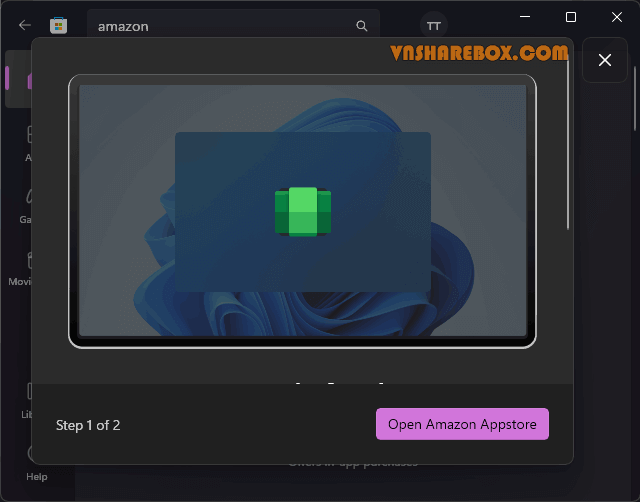
📝 Sau khi cài đặt xong, bạn có thể sử dụng Amazon Appstore mà không nhất thiết phải bật VPN.
Để sử dụng, bạn cần có tài khoản của amazon. Nếu chưa có, bạn cần tạo tài khoản mới có thể sử dụng được Amazon Appstore.
Cài đặt Android App bằng Amazon Appstore
Khi đã cài đặt được Amazon Appstore lên Windows 11, việc cài đặt một ứng dụng Android được hỗ trợ rất dễ dàng.
Bạn chỉ cần chọn 1 ứng dụng và chọn vào Get > Download, lập tức ứng dụng đó sẽ được cài đặt lên Windows của bạn.

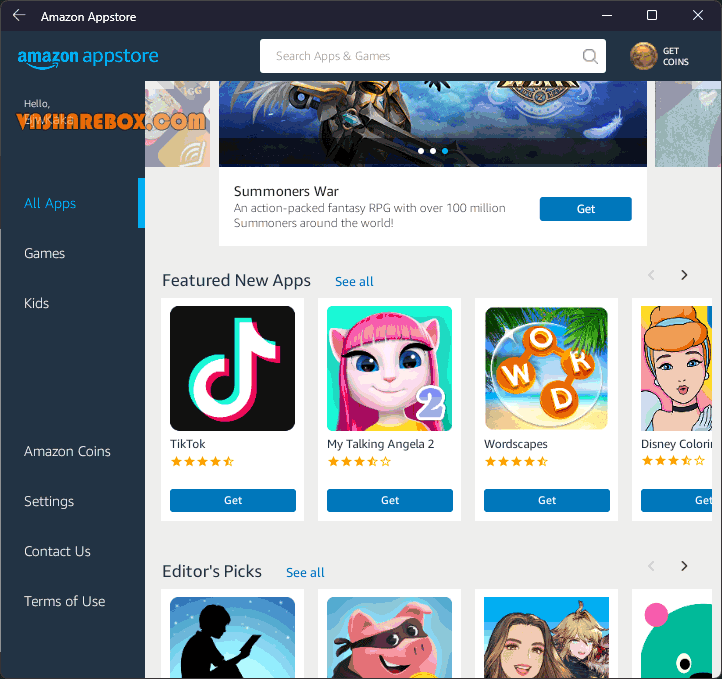
Ứng dụng được cài đặt thông qua Amazon Appstore sẽ được xem như một ứng dụng trên Windows.
📝 Bạn có thể sử dụng ứng dụng mà không cần phải mở Amazon Appstore lên. Điều này sẽ tiện lợi hơn so với sử dụng các ứng dụng giả lập Android khác.
Cách gỡ ứng dụng Android được cài đặt từ Amazon Appstore trên Windows 11
Bạn có thể xem lại tất cả ứng dụng đã cài trong My apps của Amazon Appstore.
Để gỡ cài đặt, bạn xác định tên ứng dụng cần gỡ.
Tiếp theo, bạn mở Windows Settings > Apps > Installed apps.
Chọn vào ứng dung cần gỡ và Uninstall.

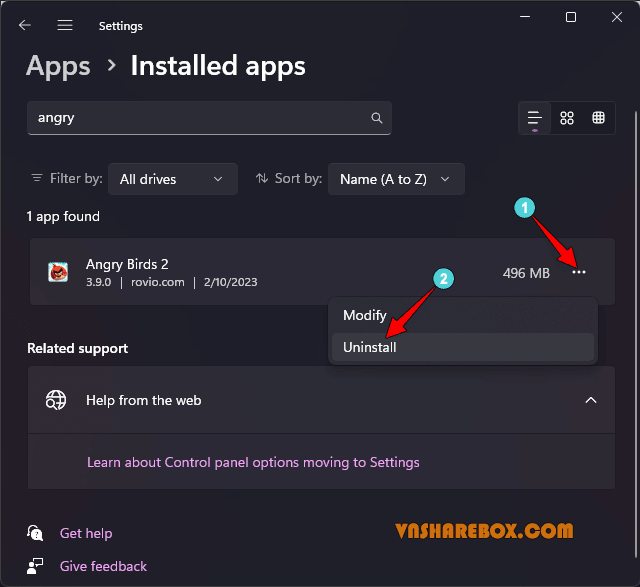
Kết luận
Như vậy bạn đã có thể cài đặt và sử dụng ứng dụng Android trên Windows 11 rồi. Tuy có một ưu điểm, nhưng cách cài ứng dụng Android thông qua Amazon Appstore theo mình nhận thấy vẫn chưa tối ưu Ram và ứng dụng cũng chưa đa dạng khi phải phụ thuộc vào nguồn từ Amazon.
Hi vọng, sẽ có những bảng cập nhật để tối ưu Ram hơn cũng như đa dạng hơn ứng dụng trong kho của Amazon.











