Cách đặt mật khẩu ứng dụng trên iPhone, không cần phần mềm
Nhu cầu đảm bảo quyền riêng tư ngày càng cao dẫn đến sự ra đời của các công nghệ bảo mật trên điện thoại ngày càng tân tiến. Nhờ đó, bạn có thể dễ dàng cài đặt mật khẩu cho các ứng dụng của dế yêu và tránh gặp tình trạng dữ liệu bị ‘’leak’’ ra ngoài. Bài viết này sẽ hướng dẫn các bạn cách đặt mật khẩu ứng dụng trên iPhone mà không cần qua bất cứ phần mềm trung gian nào. Cùng 2T-Mobile khám phá ngay nhé!
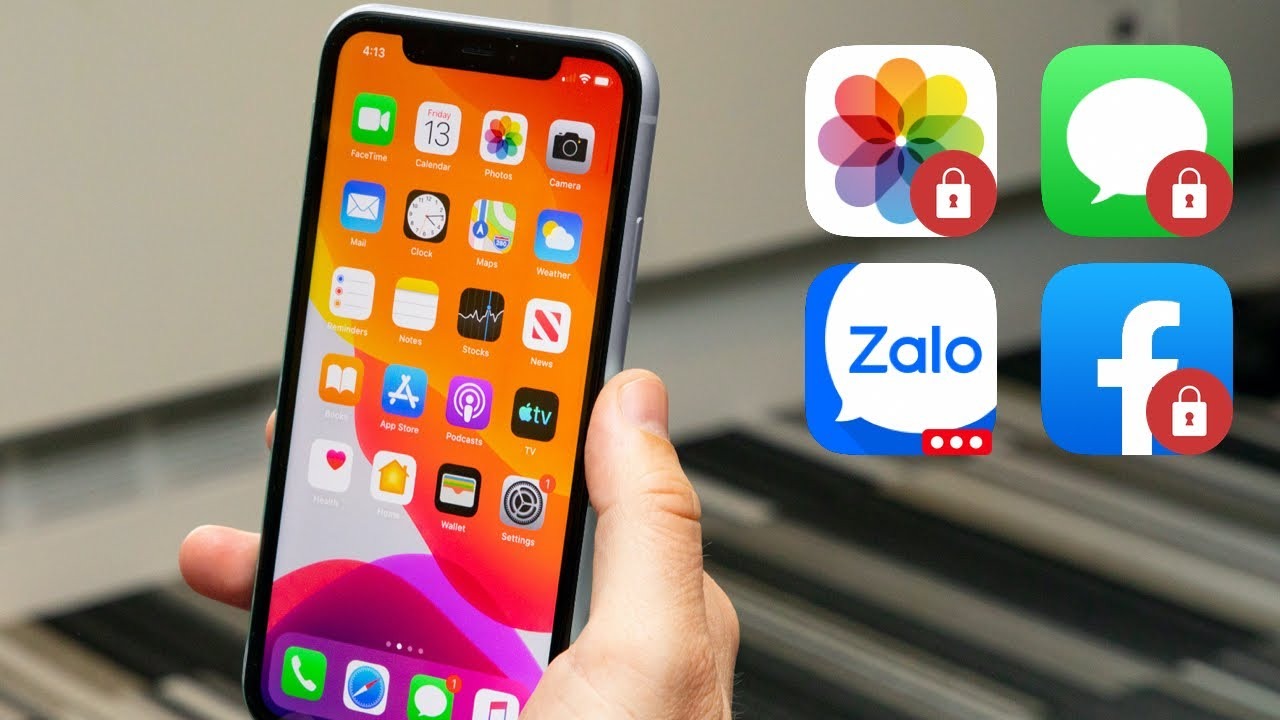
Tại sao việc cài đặt mật khẩu ứng dụng trên iPhone lại quan trọng đến vậy?
Nói đến iPhone thì chúng ta không cần bàn cãi nhiều đến sức mạnh bảo mật thông tin của nó vì iPhone được thiết kế để bảo vệ dữ liệu và quyền riêng tư của bạn và từ lâu đã được người dùng đánh giá cao.
Để có thể tận dụng tối đa tính năng bảo mật của iPhone và nhân đôi khả năng bảo vệ quyền riêng tư, bạn có thể cài đặt mật khẩu ứng dụng trên iPhone chứa nhiều thông tin, dữ liệu quan trọng của mình. Bên cạnh đó, tránh việc trẻ em quậy phá điện thoại hay truy cập vào những ứng dụng không phù hợp với độ tuổi.
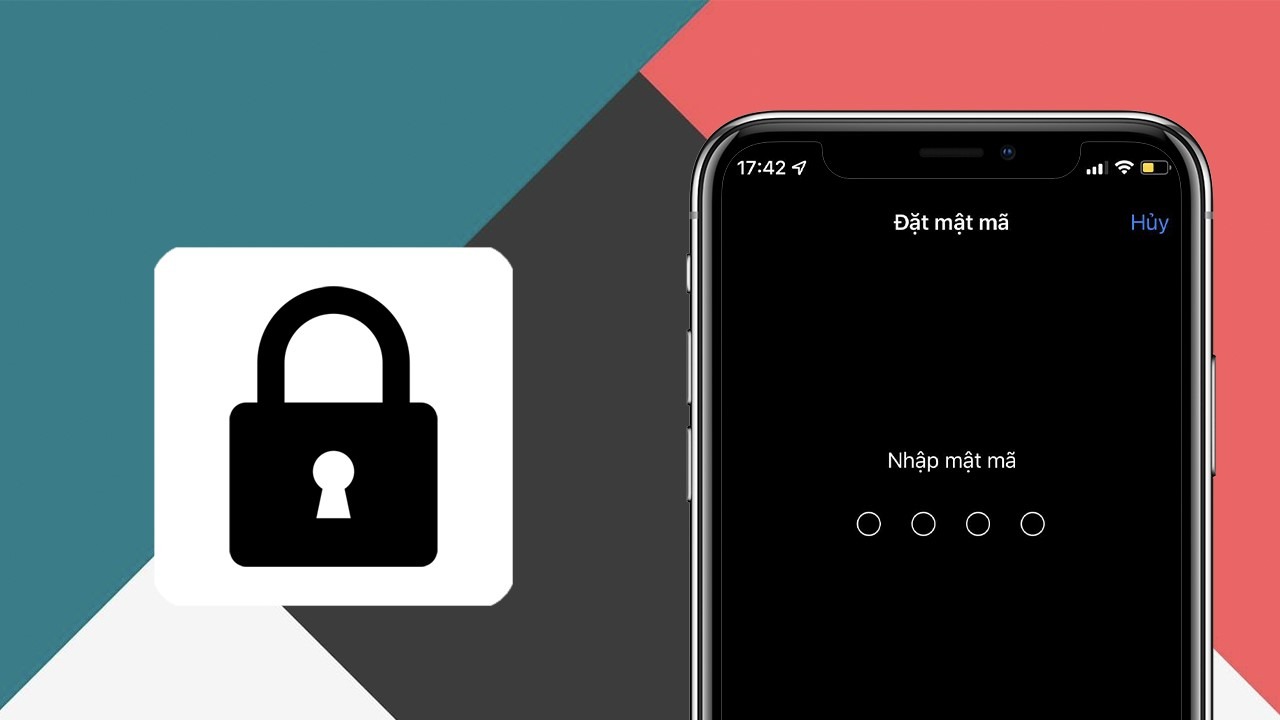
Cách đặt mật khẩu ứng dụng trên iPhone không sử dụng phần mềm
Cách đặt mật khẩu ứng dụng trên iPhone bằng tính năng Giới hạn sử dụng
Apple đã tích hợp tính năng giới hạn ứng dụng bằng mật khẩu kể từ hệ điều hành iOS 12 giúp người dùng có thể cài đặt mật khẩu mà không cần qua một app trung gian nào cả. Các bước thực hiện như sau:
Bước 1: Đầu tiên, bạn chọn mục Cài đặt sau đó nhấn chọn Thời gian sử dụng. Tiếp theo, bạn chọn Tiếp tục. Lúc này màn hình sẽ hiển thị ‘’Đây là iPhone của tôi’’ và ‘’Đây là iPhone của con tôi’’, bạn lựa chọn 1 trong 2 và nhấn vào.
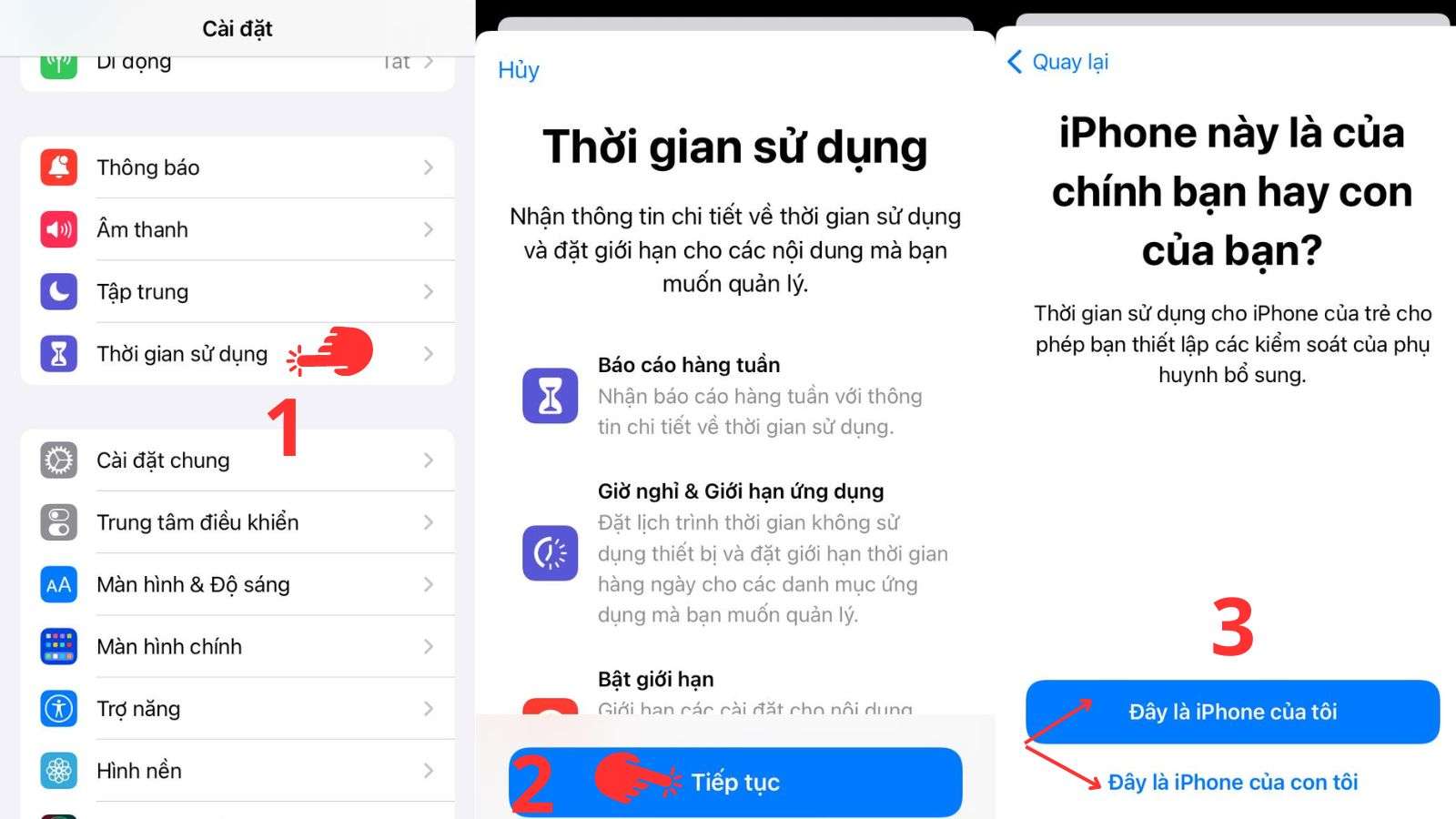
Bước 2: Màn hình sẽ hiển thị Thời gian sử dụng của bạn trên thiết bị, bạn lướt xuống và nhấn chọn mục ‘’Sử dụng mật mã thời gian sử dụng’’ rồi tiến hành thiết lập cài đặt mật khẩu cho ứng dụng trên iPhone.
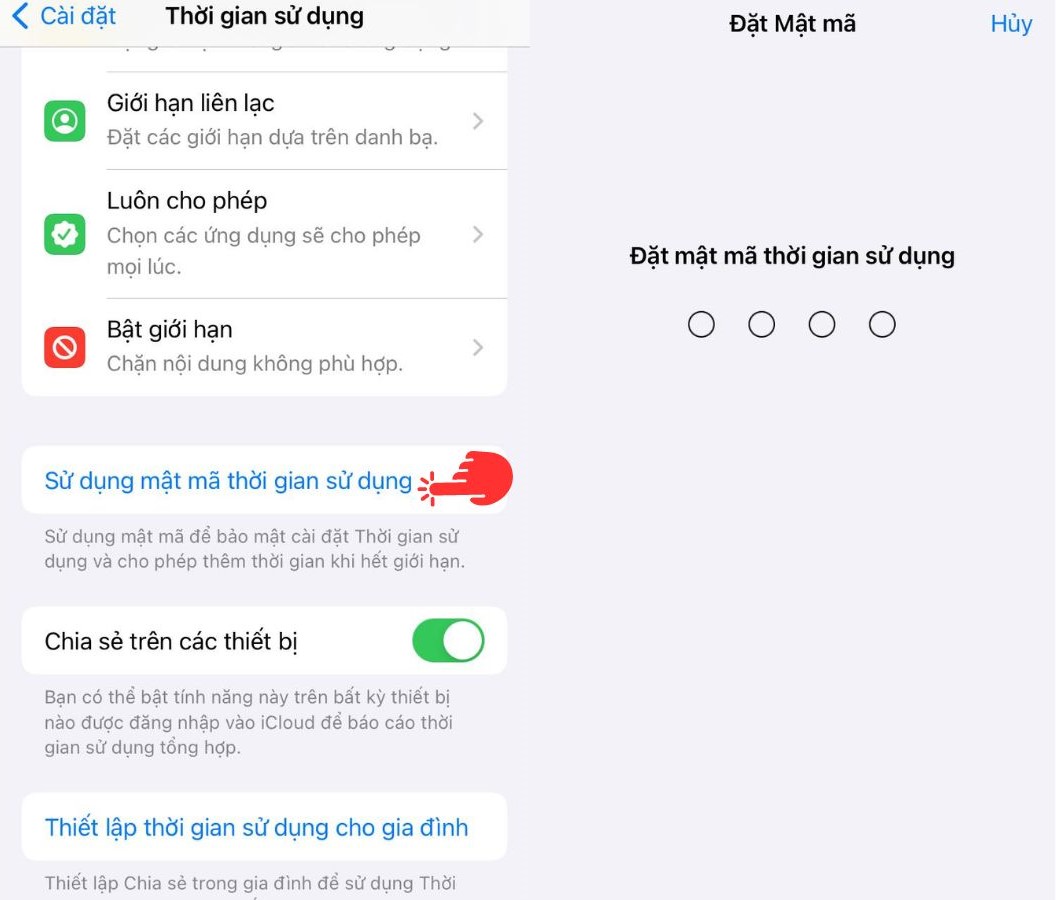
Bước 3: Sau khi đặt mật mã xong, bạn tiếp tục chọn mục Giới hạn ứng dụng, nhấn chọn Thêm giới hạn. Tiếp theo, bạn chọn ứng dụng mà bạn muốn áp dụng mật khẩu vừa đặt. Sau đó nhấn chọn Tiếp.
Tuy nhiên, cần lưu ý rằng, bạn không thể cài đặt mật khẩu cho ứng dụng Gọi điện đâu nhé!
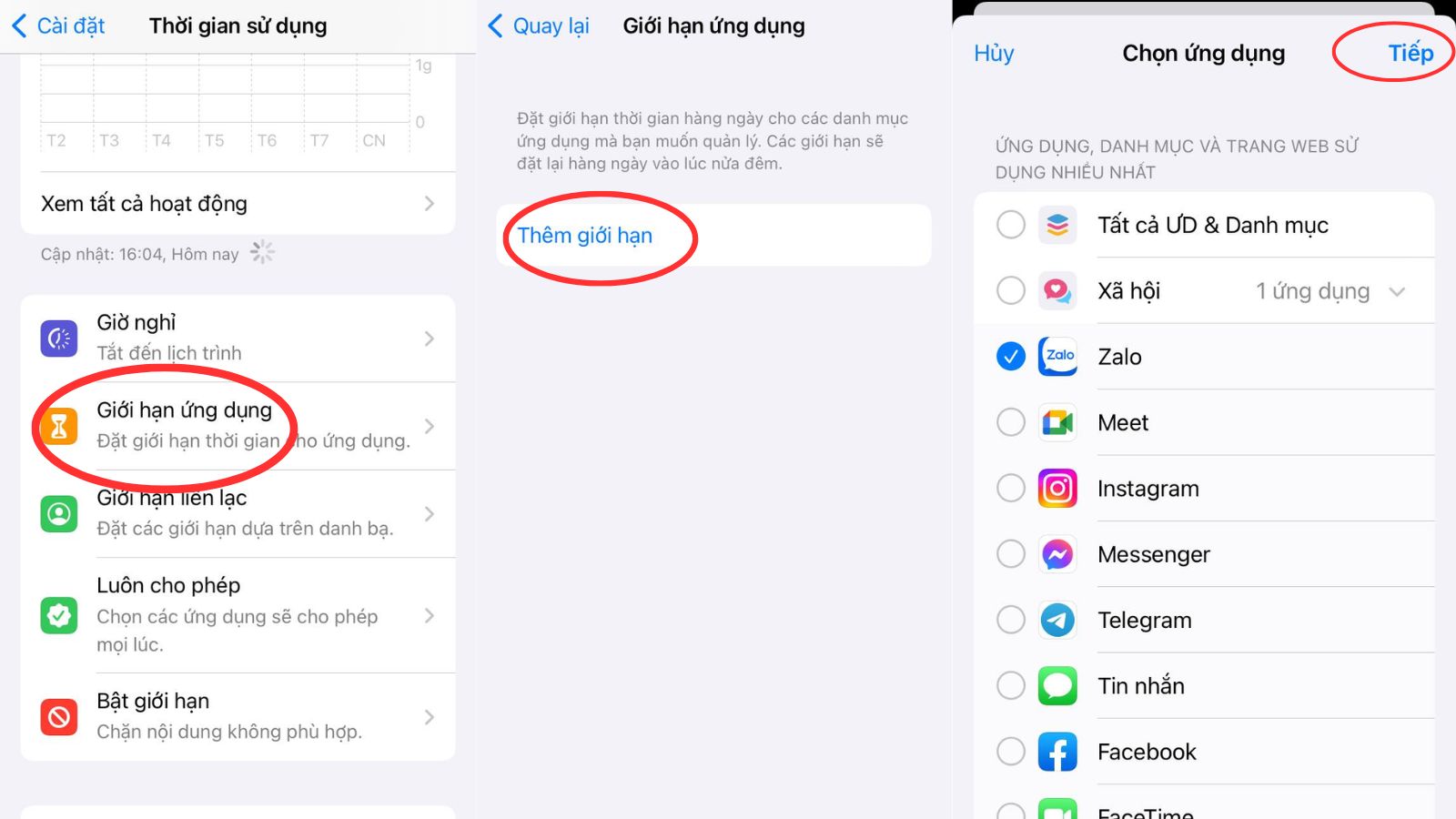
Bước 4: Sau khi bạn đã cài mật khẩu cho ứng dụng trên iPhone xong, những ứng dụng được chọn sẽ hiển thị lên màn hình. Tiếp theo, bạn chọn khoảng thời gian giới hạn (tối thiểu là 1 phút) rồi nhấn chọn Thêm.
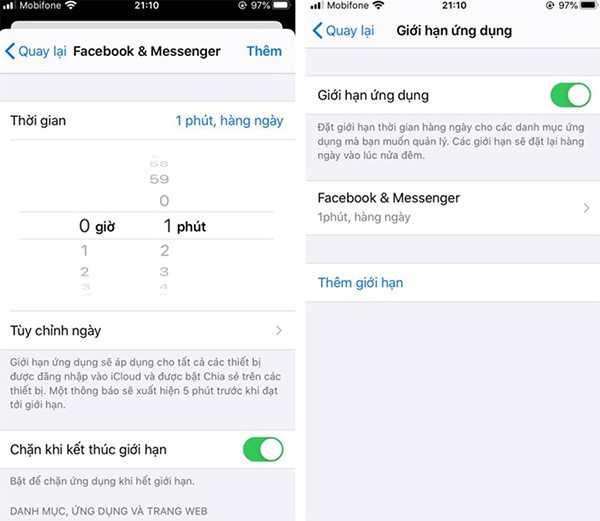
Bước 5: Sau khi thực hiện các bước trên, các ứng dụng bạn đặt giới hạn thời gian sẽ xuất hiện biểu tượng đồng hồ cát. Nếu muốn sử dụng ứng dụng này, bạn cần nhấn vào mục Yêu cầu thêm thời gian và chọn Nhập mật mã thời gian sử dụng.
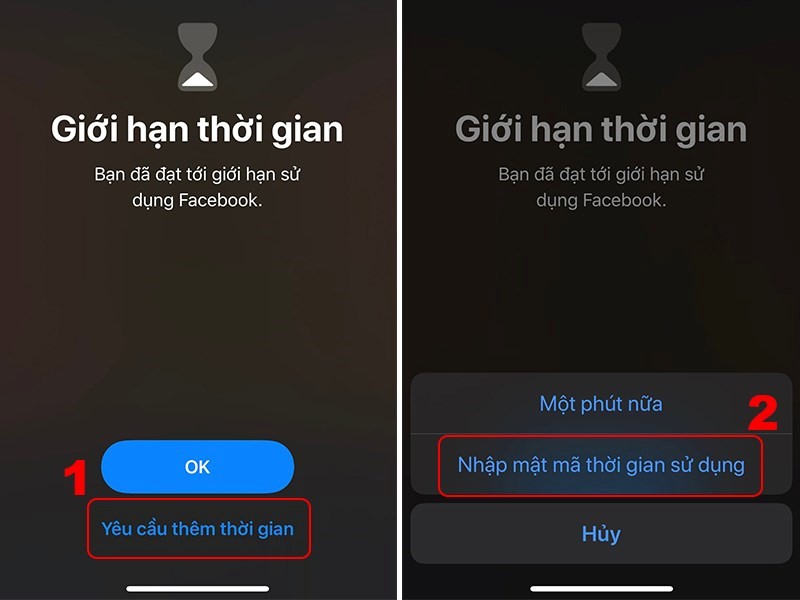
Bước 6: Cuối cùng, bạn Nhập mật khẩu 4 số vừa cài đặt cho ứng dụng rồi chọn Thời hạn sử dụng là hoàn thành thao tác cài đặt mật khẩu ứng dụng trên iPhone rồi đó!
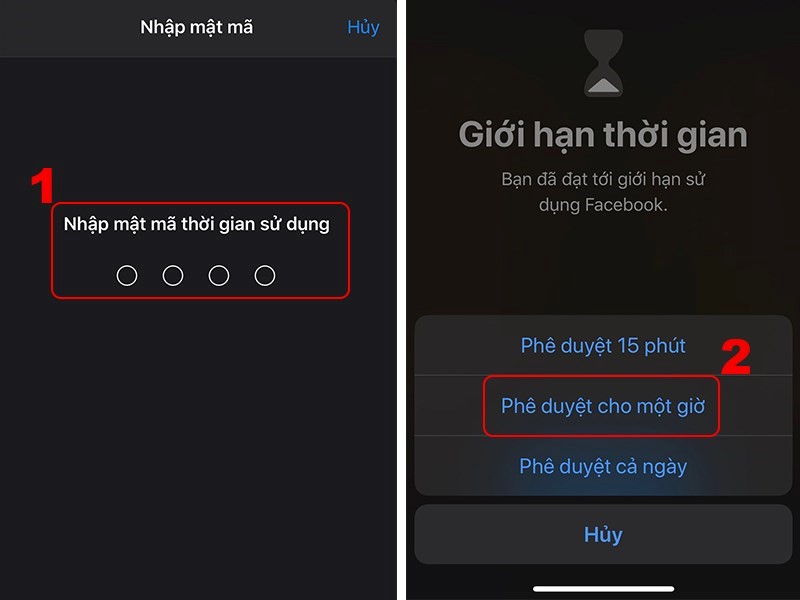
Sử dụng Giới hạn vùng (Guided Access)
Guided Access là tính năng cho phép bạn cài đặt mật khẩu ứng dụng trên iPhone bằng cách giới hạn phần được theo tác trên màn hình nên nó còn có tên gọi quan thuộc là Giới hạn vùng. Tuy nhiên, tính năng này chỉ áp dụng từ hệ điều hành iOS 14.6 trở xuống.
Cách thực hiện như sau:
Bước 1: Đầu tiên, bạn truy cập mục Cài đặt và nhấn chọn Trợ năng. Sau đó, nhấn chọn và bật mục Truy cập được hướng dẫn.
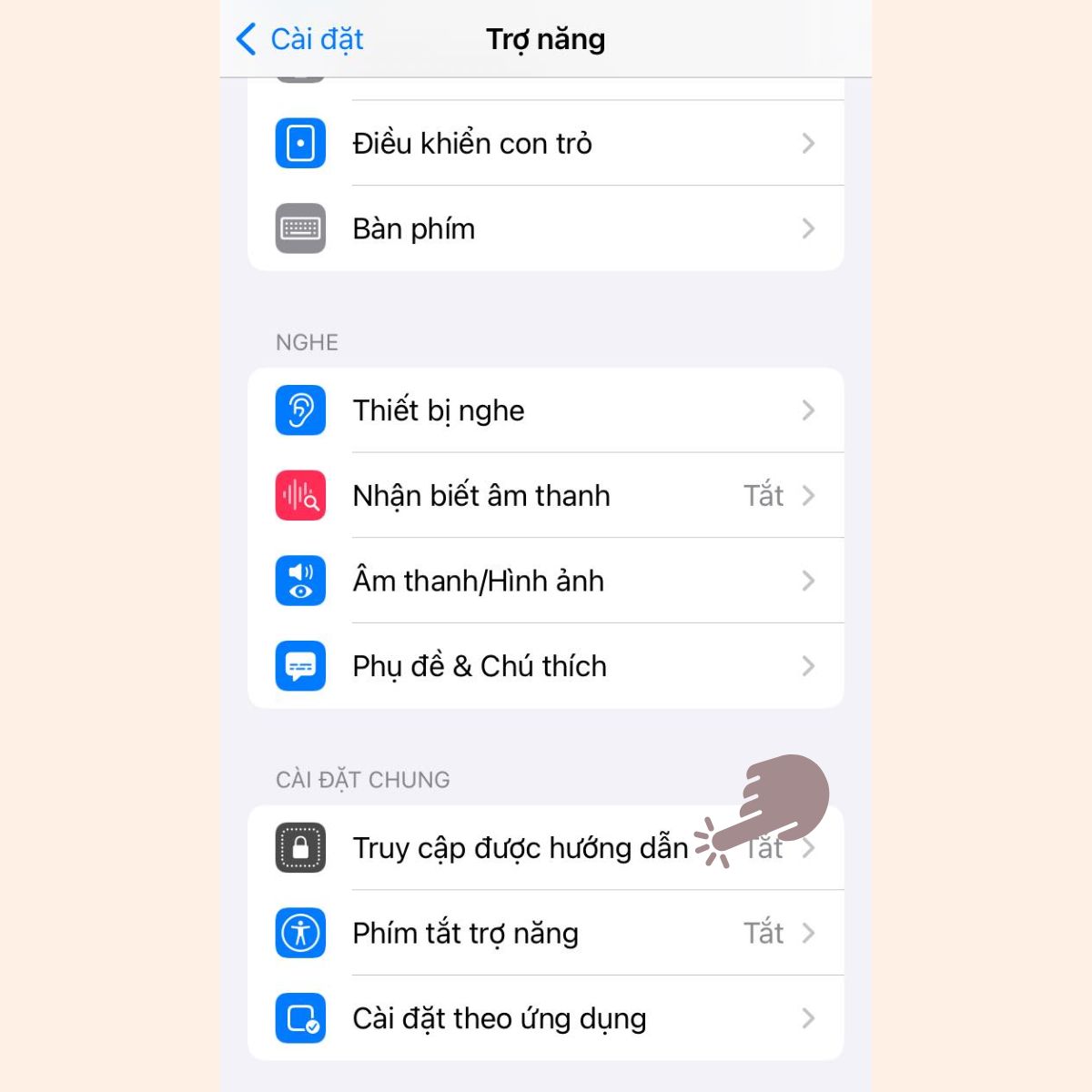
Bước 2: Tiếp theo, nhấn chọn Cài đặt mật mã. Bạn cũng có thể kích hoạt Touch ID hoặc chọn Đặt mật mã Truy cập được HD để cài đặt mật mã nhé!
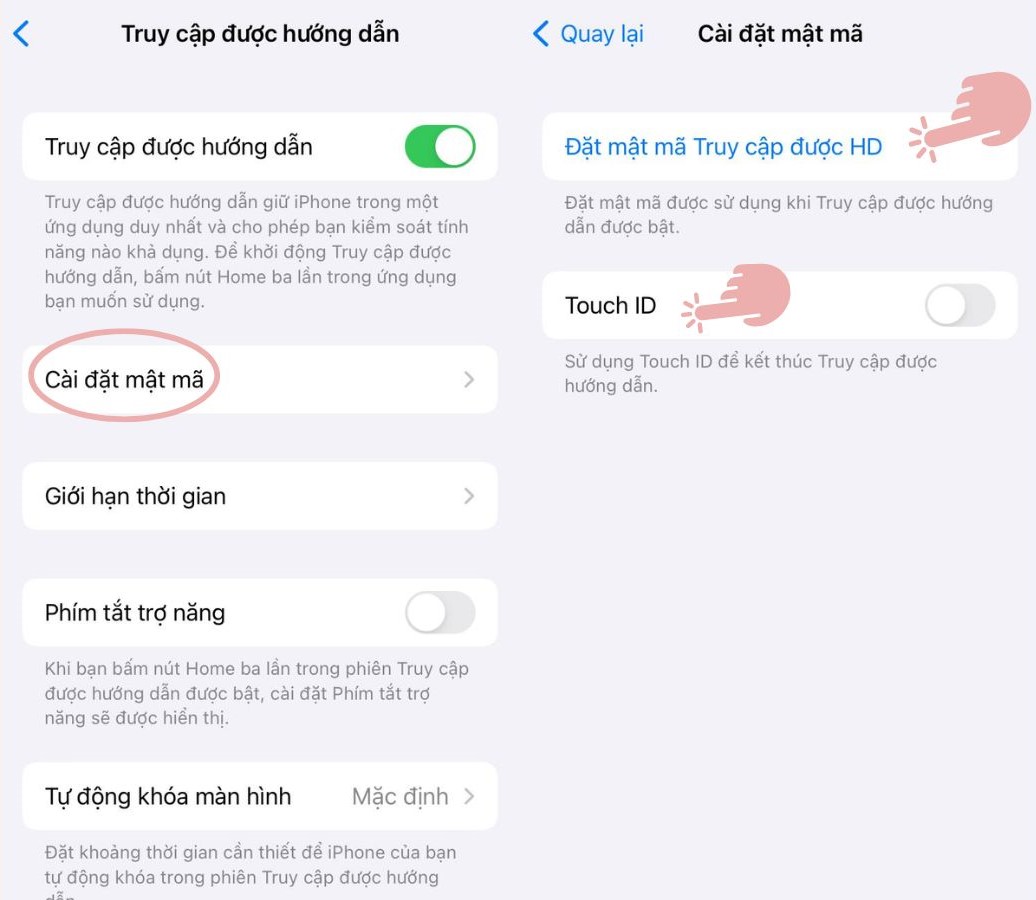
Bước 3: Sau khi cài đặt mật mã xong, bạn thoát ra màn hình chính và vào ứng dụng bạn muốn giới hạn truy cập và nhấn 3 lần nút Home.
Bước 4: Lúc này, màn hình của Guided Access sẽ hiện ra và bạn tiến hành giới hạn vùng thao tác trên ứng dụng.
Bước 5: Nhấn Tùy chọn / Option và chọn Giới hạn thời gian / Time Limit và điều chỉnh về 1 phút là bạn có thể hoàn thành thao tác rồi!
Sử dụng tính năng Giới hạn (Restriction)
Restriction là tính năng ẩn ứng dụng trên iPhone, nghĩa là cho phép bạn làm ứng dụng biến mất khỏi màn hình chính của điện thoại, làm khó tìm hơn bình thường. Tuy nhiên, bạn chỉ có thể sử dụng tính năng này ở iOS từ 11 trở xuống.
Cách bước thực hiện như sau: Bạn truy cập và mục Cài đặt, chọn Cài đặt chung và bật tính năng Restriction (Giới hạn). Lưu ý rằng, tính năng này chỉ có thể làm cho ứng dụng biến mất khỏi màn hình chính gây khó khăn trong quá trình tìm kiếm. Nếu bạn tìm kiếm thì ứng dụng vẫn hiện ra.
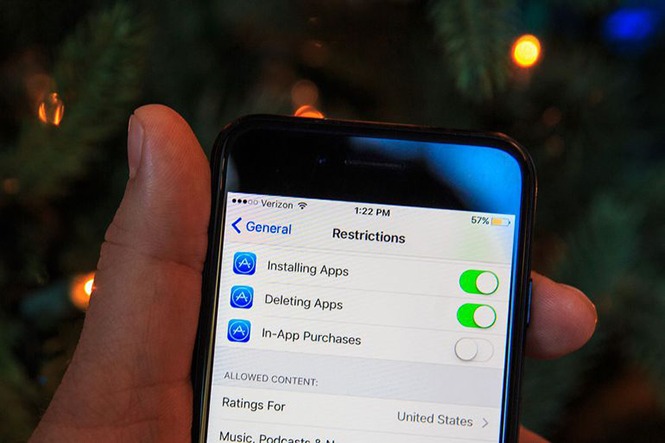
Mẹo bổ sung để đặt mật khẩu ứng dụng trên iPhone
Bên cạnh các thao tác đặt mật khẩu ứng dụng trên iPhone, người dùng cần lưu ý một số mẹo nho nhỏ để tăng mức độ hiệu quả như là:
-
Khi đặt mật khẩu, bạn cần cân nhắc sử dụng một mật khẩu duy nhất cho mỗi ứng dụng, tránh trường hợp đặt quá nhiều mật khẩu khác nhau gây rắc rối trong quá trình ghi nhớ mật khẩu sau này.
-
Bạn nên sử dụng touch ID hoặc Face ID để xác thực, đảm bảo khả năng bảo mật và bảo vệ quyền riêng tư một cách tối đa.
-
Cuối cùng, bạn nên tạo một mật khẩu có độ dài mạnh, gồm cả chữ cái, số và ký hiệu để tránh tình trạng người khác có thể đoán đúng mật khẩu một cách dễ dàng và xâm phạm quyền riêng tư của mình nhé!
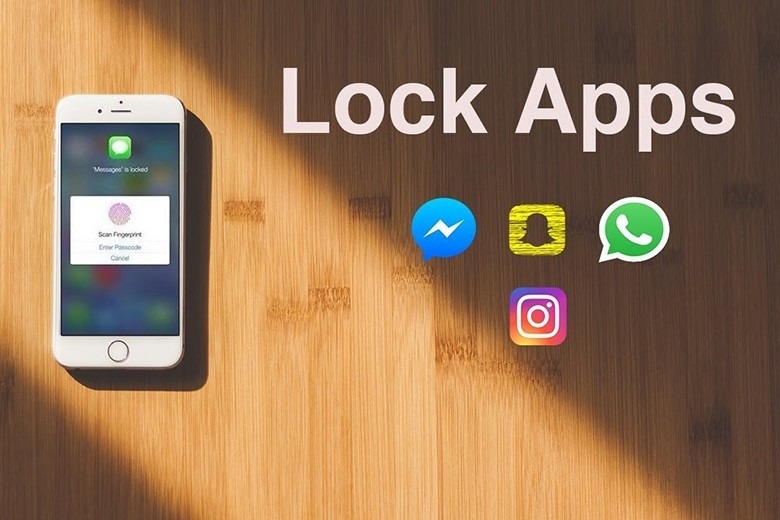
Kết luận
Vừa rồi là bài viết tổng hợp một số cách đặt mật khẩu ứng dụng trên iPhone mà ai cũng có thể thực hiện được và không cần sử dụng qua bất cứ app trung gian nào khác. Hy vọng đây sẽ là bài viết hữu ích với các bạn. 2T-Mobile chúc các bạn thực hiện thao tác thành công nhé!
Xem thêm: Cách thêm khóa bảo mật vào ID Apple trên iOS 16.3











