Cách đổi số thành chữ trong excel kế toán cần biết
Nội dung bài viết được cố vấn chuyên môn bởi Th.S Lê Thị Ánh – CEO Trung tâm Lê Ánh – Giảng viên khóa học kế toán tổng hợp thực hành tại Kế Toán Lê Ánh.
Đổi số thành chữ trong Excel là một trong những thủ thuật giúp kế toán hay những người thường xuyên phải làm việc với bảng tính có thể tiết kiệm được nhiều thời gian và tránh những sai sót không đáng có khi nhập liệu.
Thay vì phải ngồi gõ từ chữ tương ứng với con số (số tiền) thì bạn chỉ cần thực hiện những bước mà Kế toán Lê Ánh hướng dẫn dưới đây là có thể chuyển số thành chữ tự động trong Excel nhanh và chính xác
2 Cách đổi số thành chữ trong Excel 2016, 2013, 2010, 2007
Excel không có sẵn hàm đổi số thành chữ vì vậy chúng ta cần cài thêm Add-ins cho nó. Cách cài đặt hàm đổi số thành chữ trong Excel không hề khó nhưng cần nhiều thao tác vì vậy các bạn theo dõi chi tiết hướng dẫn dưới đây nhé
Khóa Học Kế Toán Tổng Hợp Online – Tương Tác Trực Tiếp Với Kế Toán Trưởng Trên 10 Năm Kinh nghiệm
Mục lục bài viết
Cách 1: Chuyển đổi số thành chữ bằng phần mềm vnTools
XL vnTools là một công cụ hỗ trợ Tiếng Việt, dạng MS Excel Add-in. Bao gồm vài tiện ích và hàm hỗ trợ bảng mã thông dụng là VNI và Unicode trên Excel. Để vnTools hoạt động thì máy tính bạn cần có Windows XP và MS Excel Xp trở lên
Link tải: Vntool – Công cụ đổi số thành chữ trong Excel
Bước 1: Cài vnTools vào máy tính
Sau khi tải phần mềm VnTools về bạn sẽ thấy một biểu tượng như hình, click đúp vào biểu tượng để bắt đầu cài vào máy
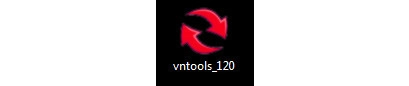
Sau đó thực hiện theo hướng dẫn được mô tả trong các hình dưới đây:
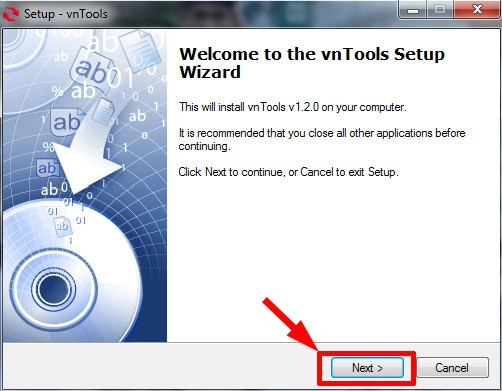
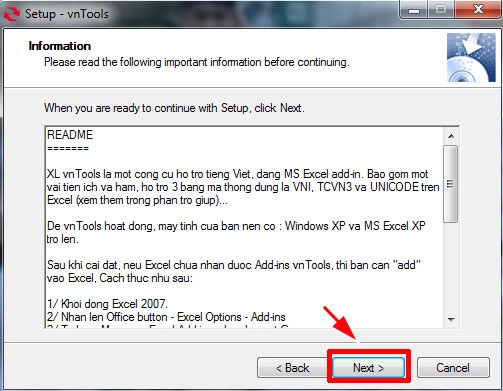
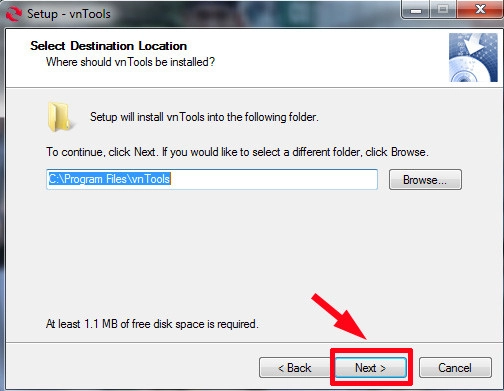
Ở bước này bạn cần ghi nhớ đường dẫn lưu file cài đặt của vnTools mặc định là C:\Program Files\vnTools để bước tiếp theo cần dùng đến nhé
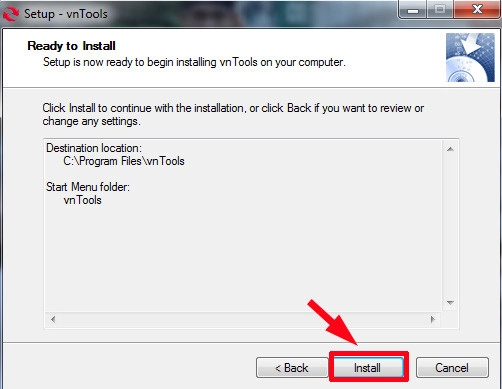
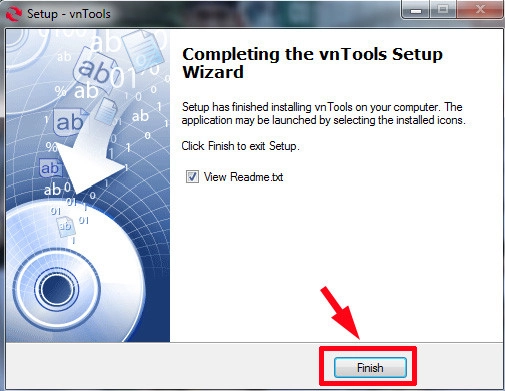
Như vậy là hoàn thành bước cài đặt vnTools vào máy tính
Bước 2: Thêm phần mềm đổi số thành chữ vnTools vào Excel
Trên thanh công cụ của Excel các bạn click vào FILE ⇒ Option
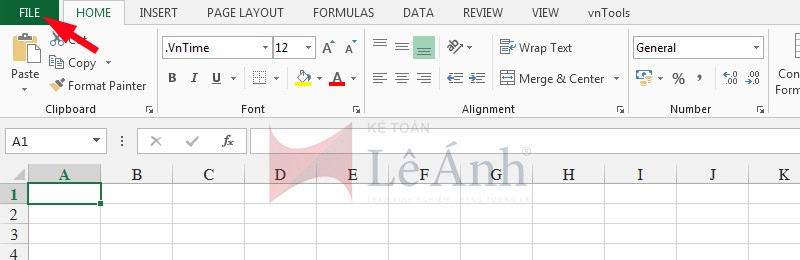
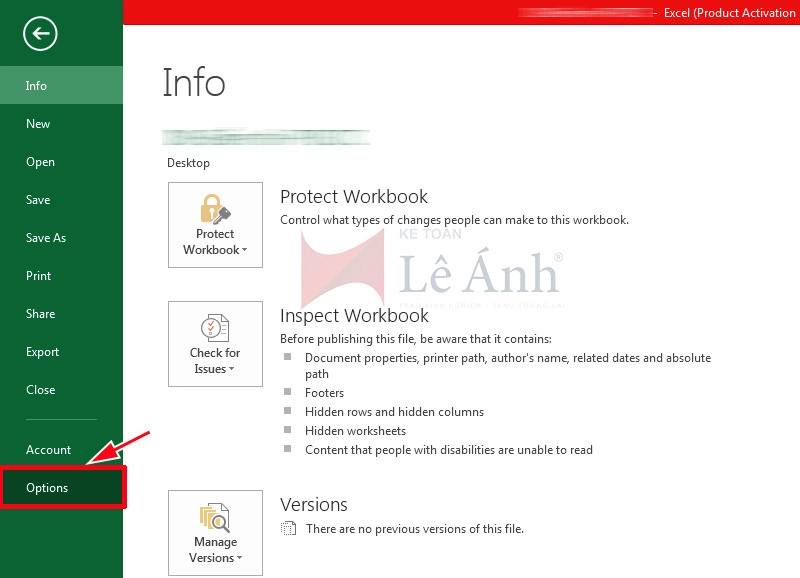
Trong cửa sổ Excel Option ⇒ Add-Ins
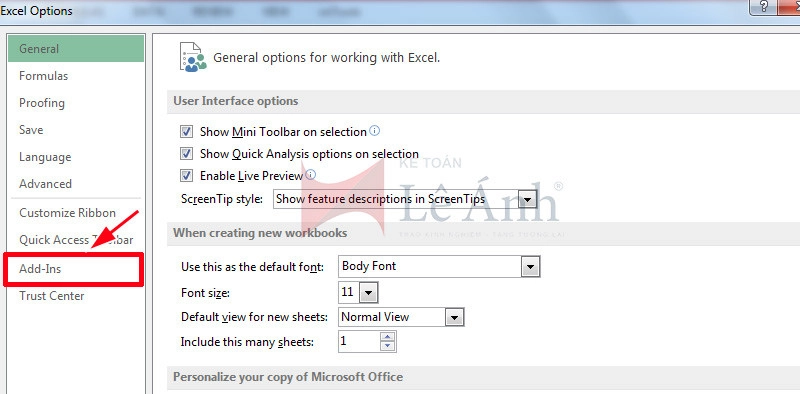
Tiếp theo bạn kéo xuống Manage click vào nút Go…
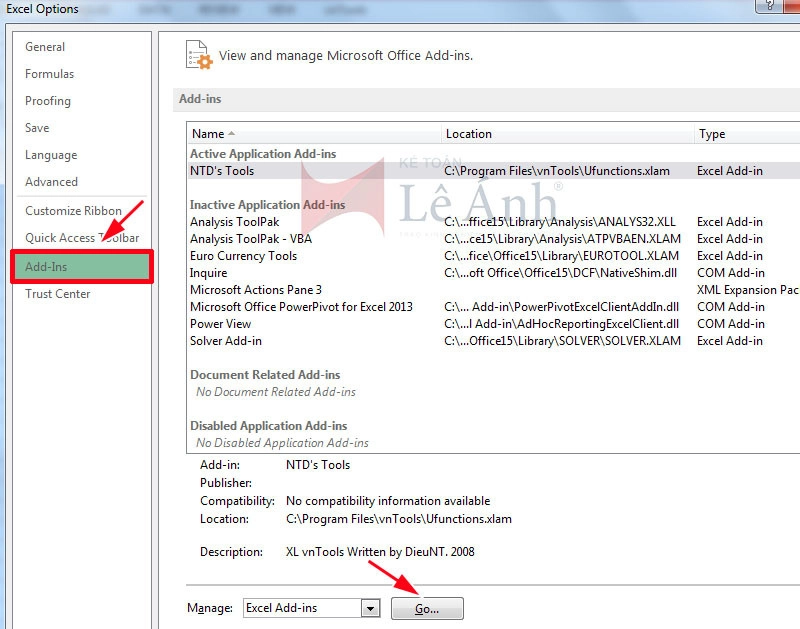
Cửa sổ Add-Ins hiện ra, bạn có thể nhìn thấy các Add-Ins sẵn có, các bạn click vào nút Browse… để thêm công cụ chuyển số thành chữ vnTools
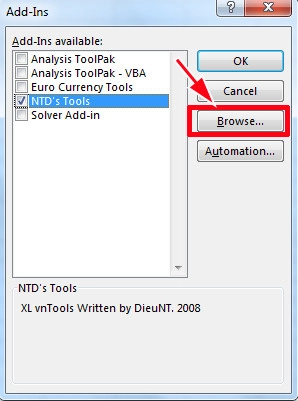
Ở bước cài đặt có lưu ý bạn ghi nhớ đường dẫn lưu cài đặt, giờ bạn chỉ cần tìm đúng địa chỉ đó thôi:
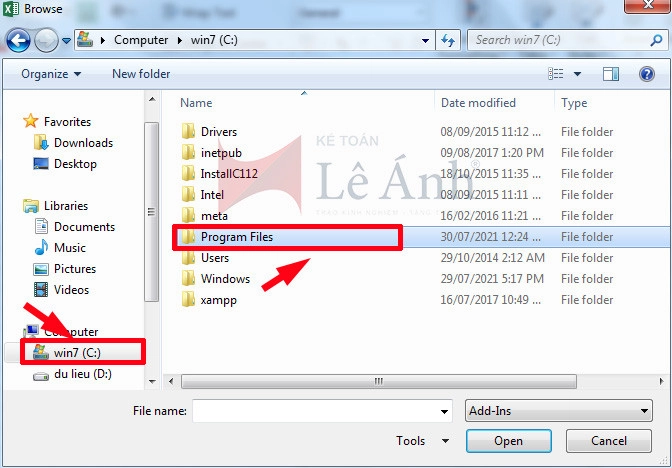
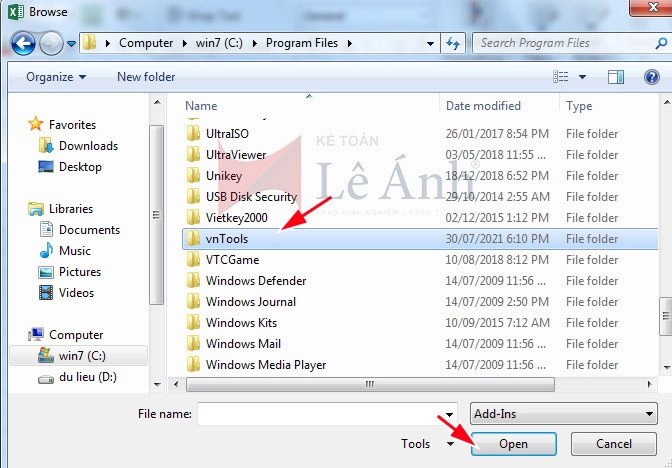
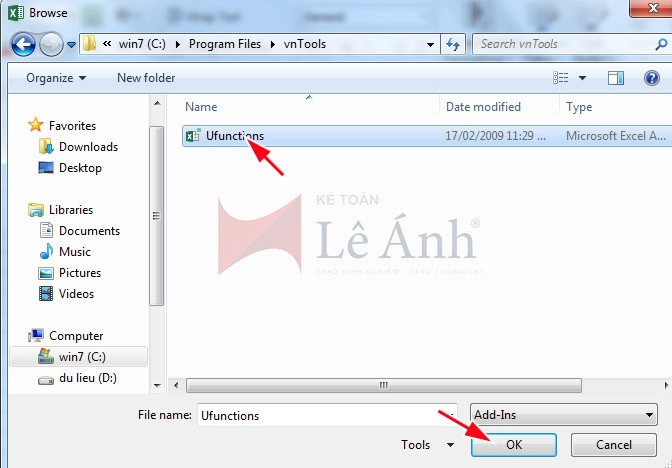
Tích chọn vào ô NTD’s Tools ⇒ Ok để thêm vnTools vào Excel
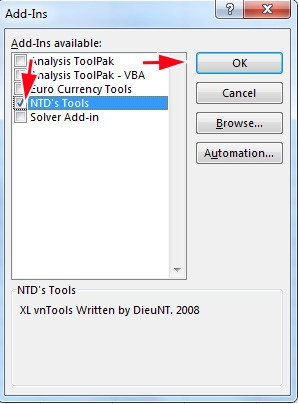
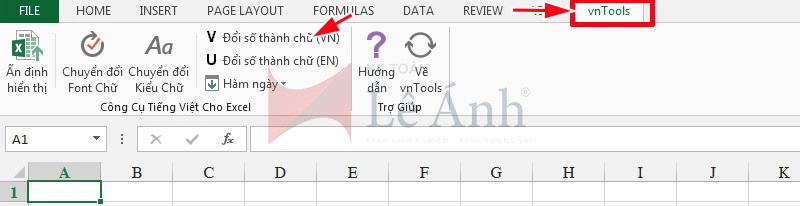 Khi hoàn thành các bước bạn sẽ nhìn thấy trên thanh công cụ của Excel xuất hiện thêm vnTools và không có thông báo lỗi nào như vậy là đã thành công rồi.
Khi hoàn thành các bước bạn sẽ nhìn thấy trên thanh công cụ của Excel xuất hiện thêm vnTools và không có thông báo lỗi nào như vậy là đã thành công rồi.
Ví dụ đổi số thành chữ trong Excel với công cụ vnTools
Để giúp các bạn dễ hình dung cách đổi số thành chữ trong excel Kế toán Lê Ánh sẽ thực hiện qua ví dụ đơn giản: Đổi số: 9; -9; 9,5; 123000 thành chữ
Đầu tiên bạn click vào ô cần chuyển từ số sang chữ sau đó click vào dòng V Đổi số thành chữ (VN) trên thanh công cụ khi đó của sổ Number to Text (VN) sẽ hiện ra
- Charset (Bảng Mã) có 3 lựa chọn là UNICODE, VNI, TCVN 3
- Tùy chọn: Nếu bạn chuyển số tiền thành chữ thì tích vào ô Dùng đơn vị cho hàm VND nếu chỉ là số thông thường thì không chọn phần này. Nếu bạn có nhiều dữ liệu cần chuyển từ số sang chữ thì chọn “Gọi hàm” nếu không có thể chọn “Bằng chữ”
- Ô cần chuyển đổi: Trong ví dụ này sẽ là C2
- Ô chứa kết quả: D2
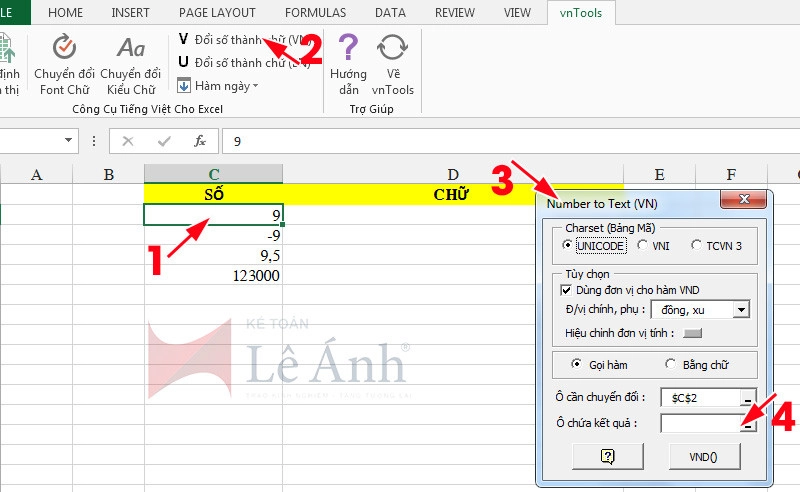
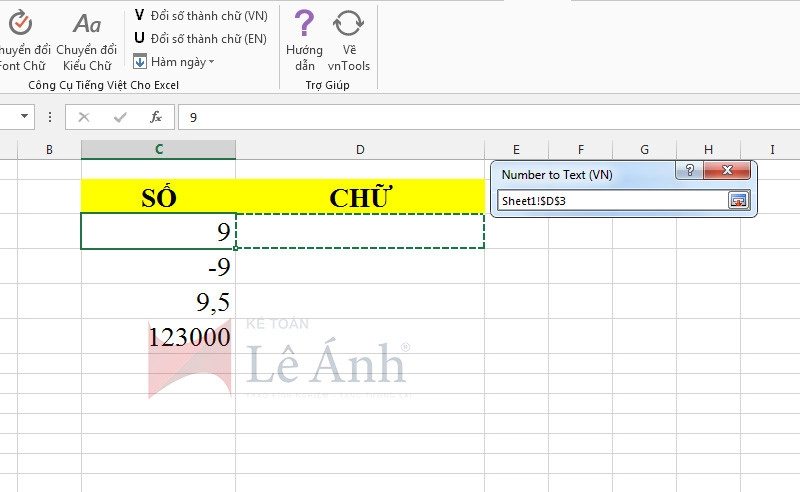
Kết quả hiện ra:

Vì lựa chọn Tùy chọn là Gọi hàm nên lúc này chúng ta sẽ kéo hàm cho những số còn lại
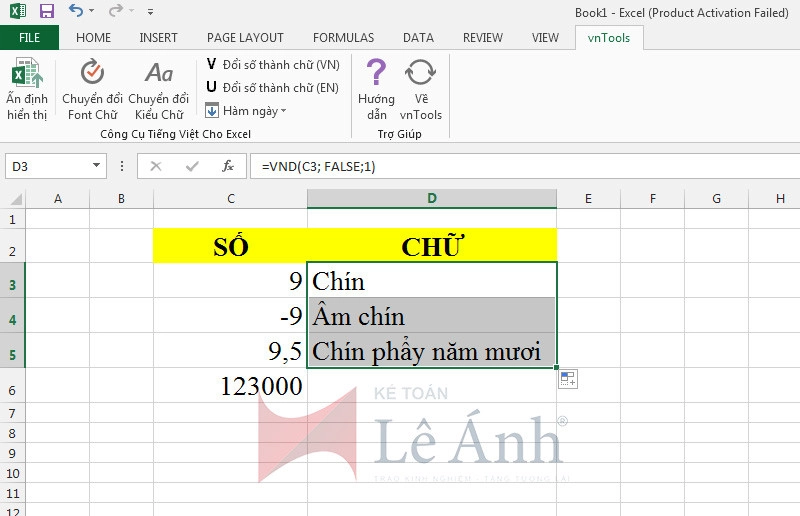
Khi muốn chuyển số tiền thành chữ có đơn vị Đồng: Ở phần Tùy chọn tích vào ô Dùng đơn vị cho hàm VND
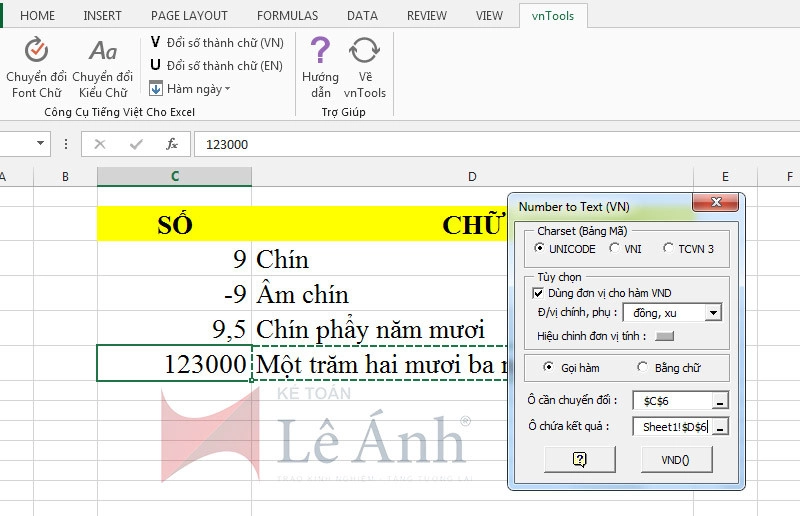
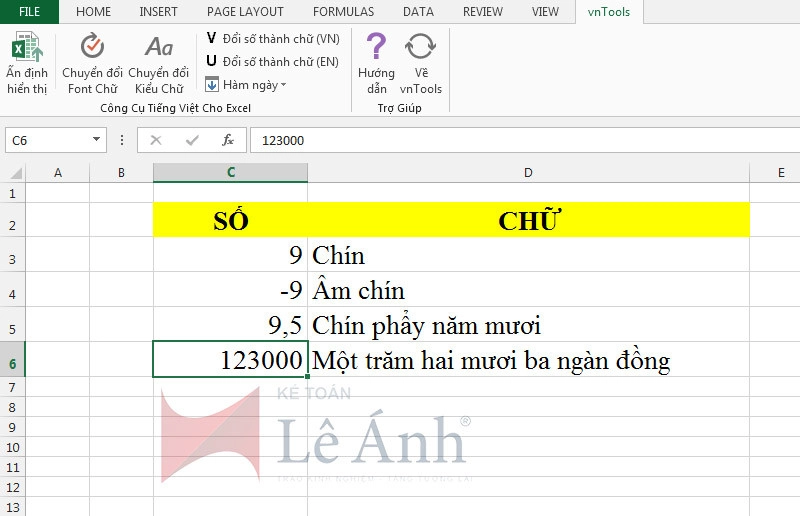
Lưu ý: Cách này áp dụng cho các máy đang sử dụng hệ điều hành windows 32bit. Khi cài hàm đổi số thành chữ trong excel phiên bản Office 64 bit sẽ gặp phải lỗi. Cách khắc phục là bạn có thể cài sang phiên bản Office 32 bit hay sử dụng cách thứ 2 dưới đây
Cách 2: Chuyển đổi số thành chữ bằng phần mềm AccHelper
Link tải: AccHelper
Khác với cách cài phần mềm đổi số thành chữ vnTools, khi thềm AccHelper ta chỉ cần giải nén file tải về rồi thực hiện giống như ở bước 2 khi thêm vnTools vào Excel, cụ thể các bước như sau:
Để giải nén phần mềm ta click chuột phải vào biểu tượng AccHelper ⇒ Extract file…(hoặc Extract Here)
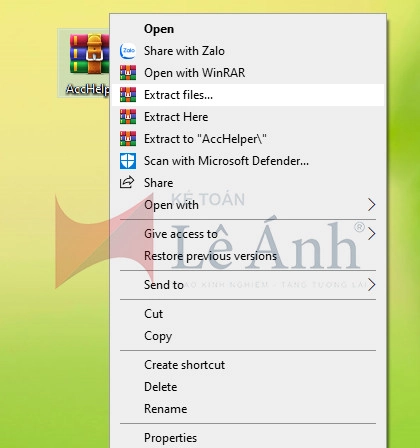
Các file trong thư mục đã giải nén của phần mềm AccHelp.
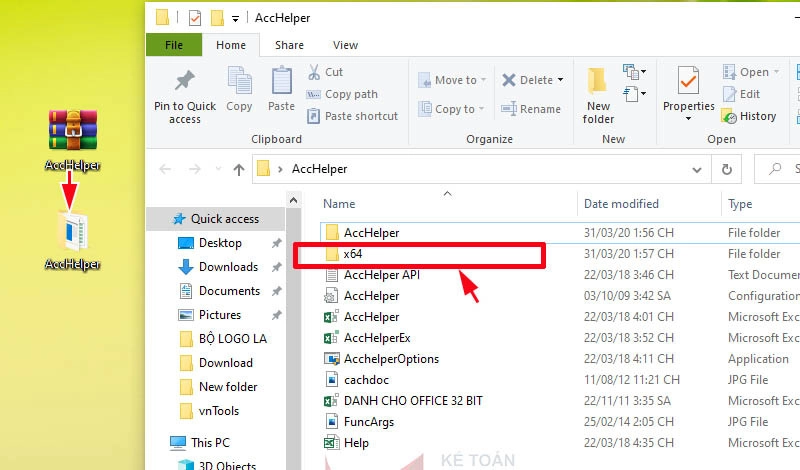
Thêm AccHelper vào Excel ta làm tương tự như hướng dẫn đối với khi thêm vnTools chỉ khác là ta tìm tới đường dẫn tới file giải nén của Acchelper. Nếu máy của bạn sử dụng Office 64 bit thì click vào thư mục x64 ⇒ AccHelper ⇒ Open
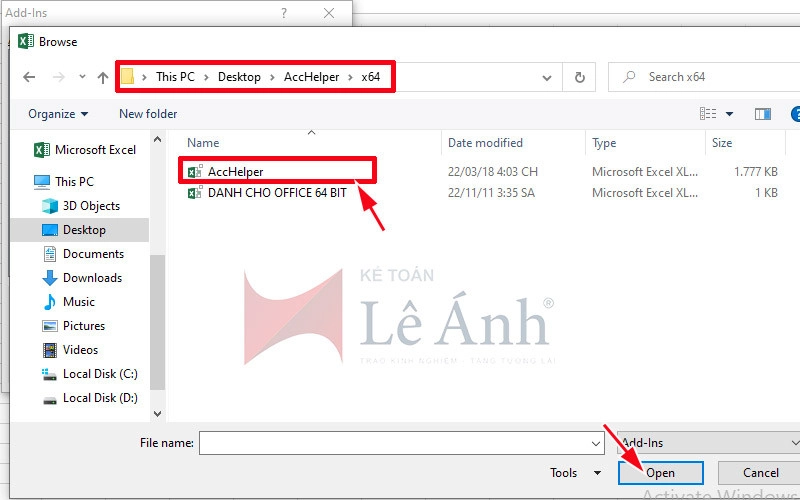
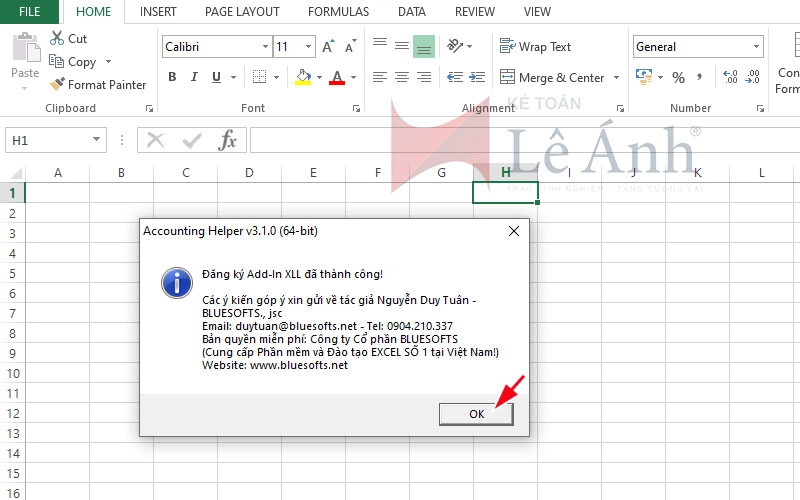
Ví dụng Cách chuyển số thành chữ trong Excel với AccHelper
Cấu trúc hàm đổi số thành chữ: = VND(Số)
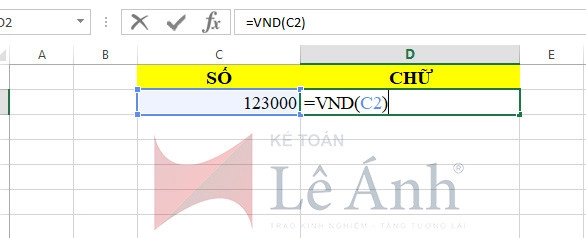
Và kết quả:
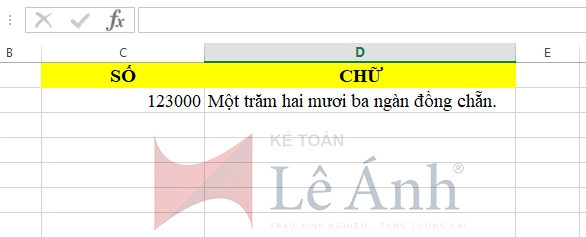
Như vậy Kế toán Lê Ánh đã hướng dẫn các bạn 2 cách đổi số thành chữ trong Excel nhanh chóng. Để biết thêm những thủ thuật excel hữu ích cho kế toán các bạn có thể tham khảo với khóa học kế toán tổng hợp thực hành để được những kế toán trưởng đã có nhiều năm kinh nghiệm hướng dẫn
Xem thêm: Hàm Vlookup trong Excel – Ý nghĩa và cú pháp











