Cách dọn bộ nhớ iPhone bằng cách xóa dữ liệu hệ thống (2023) – 126.vn
Mục lục bài viết
Cách dọn bộ nhớ iPhone bằng cách xóa dữ liệu hệ thống (2023)
23/02/2023
219 lượt xem
Tìm hiểu cách khắc phục sự cố lưu trữ trên iPhone của bạn bằng cách loại bỏ Dữ liệu hệ thống.
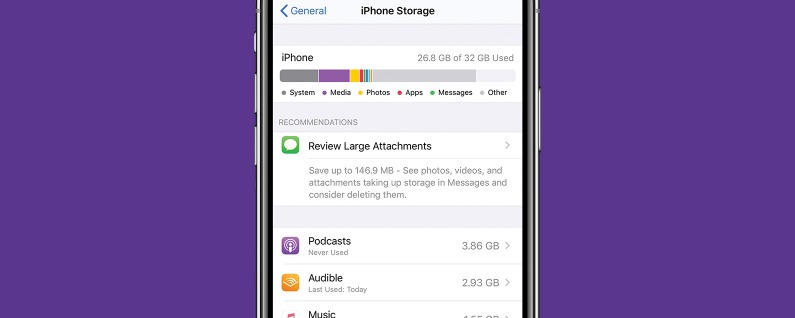
Dữ liệu hệ thống có ý nghĩa gì trong bộ nhớ iPhone? Xóa dữ liệu hệ thống trên iPhone của bạn có gây tổn hại gì đến điện thoại không? Bài viết sau đây sẽ đề cập đến Dữ liệu hệ thống nghĩa là gì và cách xóa Dữ liệu hệ thống trên iPhone hoặc iPad để giải phóng dung lượng.
Dữ liệu hệ thống (trước đây là bộ nhớ khác) có ý nghĩa gì trên iPhone và iPad?
Mặc dù một số danh mục lưu trữ dễ hiểu và dễ kiểm soát, nhưng Dữ liệu hệ thống lại khó duy trì nhất. Điều này là do danh mục này bao gồm tất cả mọi thứ, chẳng hạn như tệp hệ thống, tệp đính kèm, thông tin đăng nhập trang web, URL tự động điền, trang web được tải sẵn để duyệt nhanh hơn và thủ phạm chính chính là các khối nội dung truyền trực tuyến được lưu trong bộ nhớ đệm từ các ứng dụng như Podcast và Netflix.
Trước khi xóa bất kỳ ứng dụng, tệp phương tiện hoặc dữ liệu được lưu trong bộ nhớ cache nào, bạn nên xem bộ nhớ của iPhone để xem mỗi danh mục đang chiếm bao nhiêu dung lượng trên iPhone của bạn.
Điều gì đã xảy ra với bộ nhớ khác trong iOS 15?
Nếu đã cập nhật lên iOS 15 trở lên, bạn sẽ thấy Bộ nhớ khác đã được thay thế bằng Dữ liệu hệ thống. Nó có vẻ tương tự, nếu không muốn nói là giống với Bộ nhớ khác. Điều này cũng có thể là do bộ nhớ cache đã bị xóa hoặc những thứ khác bắt nguồn từ bản cập nhật.
Trong bài viết này, chúng ta sẽ xem xét cả cách xóa Dữ liệu hệ thống trong iOS 15 và iOS 16 cũng như cách xóa Bộ nhớ khác trong iOS 14 trở về trước. Mặc dù chúng ta không biết nội dung nào được phân loại là Dữ liệu hệ thống, nhưng mình tin rằng những mẹo này sẽ giúp bạn giải phóng bộ nhớ.
Cách xem lại lượng dung lượng lưu trữ iPhone của bạn được sử dụng bởi dữ liệu hệ thống hoặc bộ lưu trữ khác
1. Mở Cài đặt.
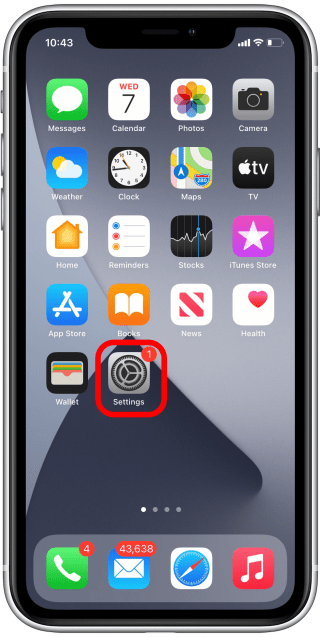
2. Nhấn Cài đặt chung.
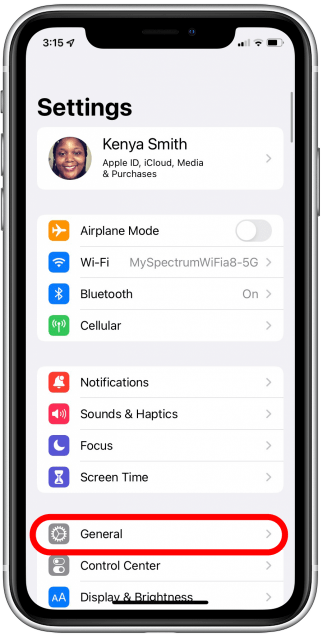
3. Chọn Dung lượng iPhone.
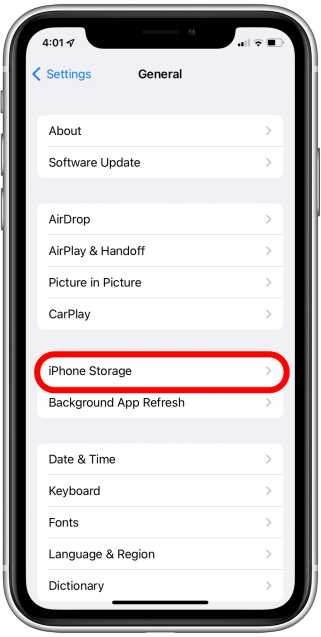
4. Trong biểu đồ, thanh màu xám nhạt biểu thị Dữ liệu hệ thống cho iOS 15 và Bộ nhớ khác cho iOS 14 trở về trước.
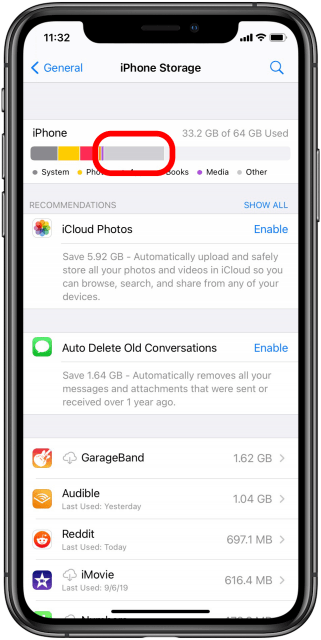
Cách xóa dữ liệu hệ thống trên iPhone: Bộ nhớ cache Safari của bạn
Khi bạn duyệt web trên iPhone, bạn tạo dữ liệu đã lưu trong bộ nhớ cache được lưu trong Dữ liệu hệ thống. Dữ liệu này được sử dụng cho tên và mật khẩu tự động điền cũng như URL. Hầu hết các trang web yêu thích của bạn đã được tải sẵn trong dữ liệu được lưu trong bộ nhớ cache. Điều này giúp duyệt web nhanh hơn, nhưng theo thời gian, dữ liệu tích lũy trong Dữ liệu hệ thống sẽ làm chậm iPhone của bạn.
Phương pháp này sẽ xóa các URL mà bạn chưa lưu trong Dấu trang và mọi thông tin xác thực đăng nhập chưa được lưu vào Chuỗi khóa Apple của bạn. Mặc dù có một số bất tiện nhỏ, nhưng bạn nên thường xuyên xóa bộ nhớ cache của trình duyệt. Đây là cách xóa bộ nhớ cache Safari của bạn.
1. Mở Cài đặt.
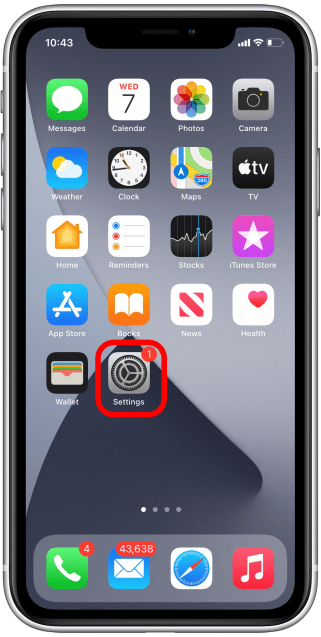
2. Nhấn Cài đặt chung.
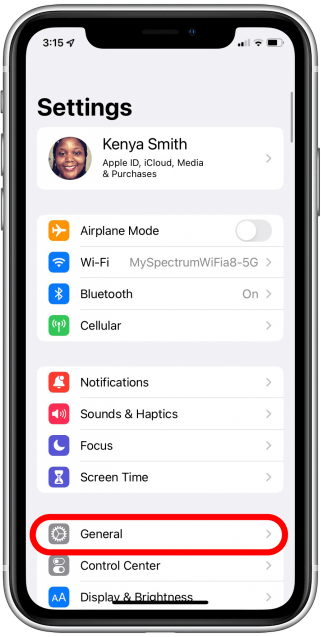
3. Chọn Dung lượng iPhone.
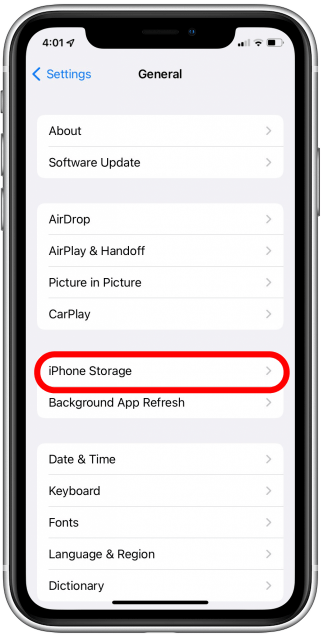
4. Cuộn xuống để chạm vào Safari trong danh sách ứng dụng.
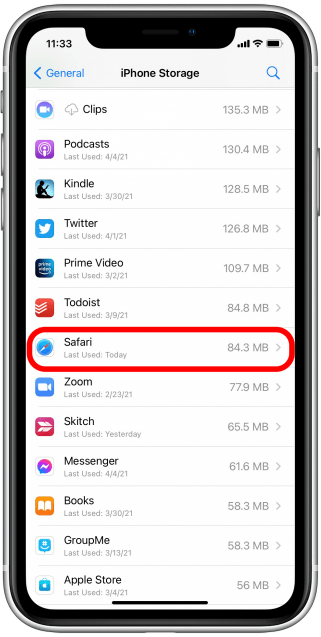
5. Nhấn vào Dữ liệu trang web.
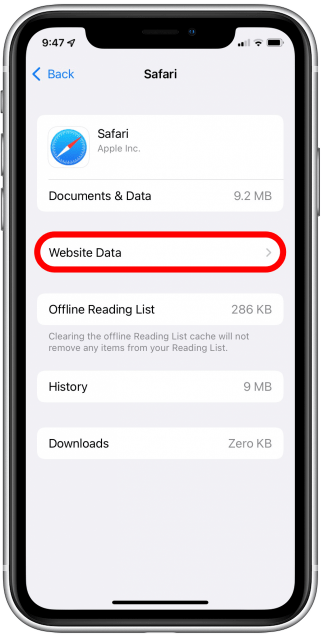
6. Chọn Xóa tất cả dữ liệu trang web.
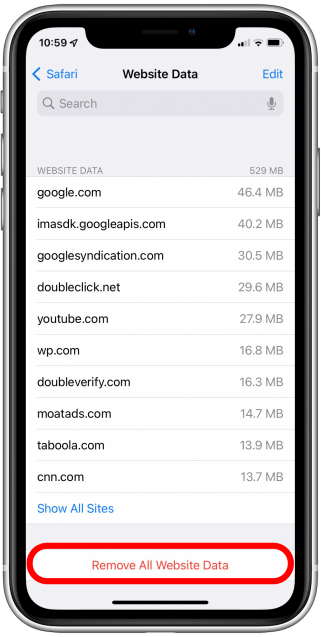
Cách loại bỏ dữ liệu hệ thống trên iPhone của bạn: Xem lại và xóa các tệp đính kèm lớn của bạn
Các tệp đính kèm lớn mà bạn gửi hoặc nhận trong Tin nhắn có thể chiếm một phần lớn trong Dữ liệu hệ thống. Xóa các tệp đính kèm lớn là một nơi tuyệt vời để bắt đầu khi bạn cần giải phóng bộ nhớ trên iPhone của mình.
Để xem lại các tệp đính kèm lớn và video đã tải xuống:
Trong iOS 14 trở về trước, bạn có thể xem lại các tệp đính kèm lớn. Kể từ iOS 15 và iOS 16, thay vào đó, bạn chỉ xem lại các video đã tải xuống của mình.
1. Mở Cài đặt.
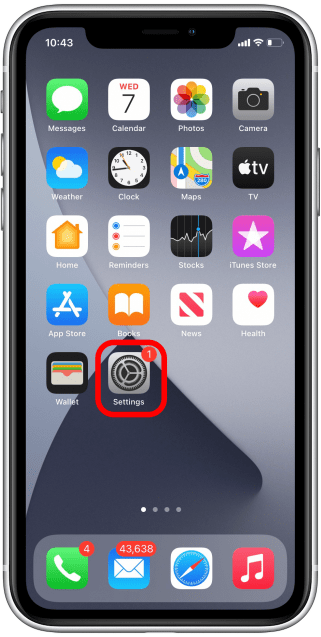
2. Nhấn Cài đặt chung.
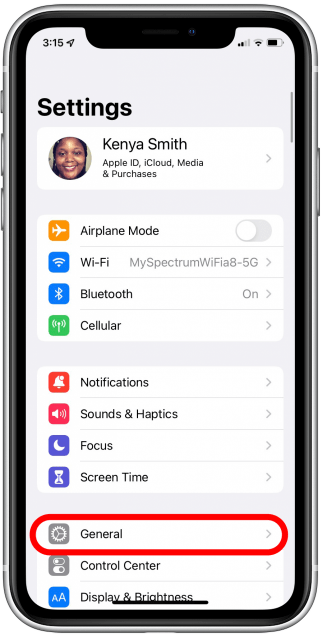
3. Chọn Dung lượng iPhone.
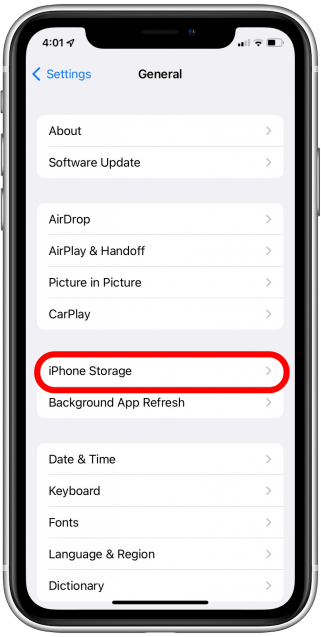
4. Nhấn vào Xem lại tệp đính kèm lớn hoặc Xem lại video đã tải xuống.
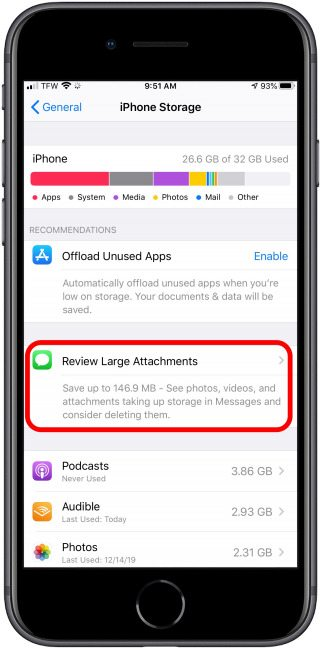
5. Ở trên cùng bên phải, chọn Chỉnh sửa.
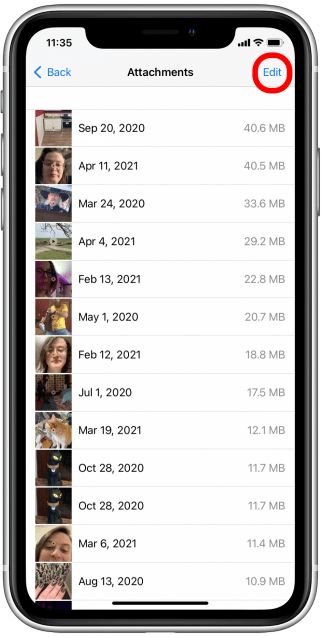
6. Chọn các tệp đính kèm mà bạn muốn xóa.
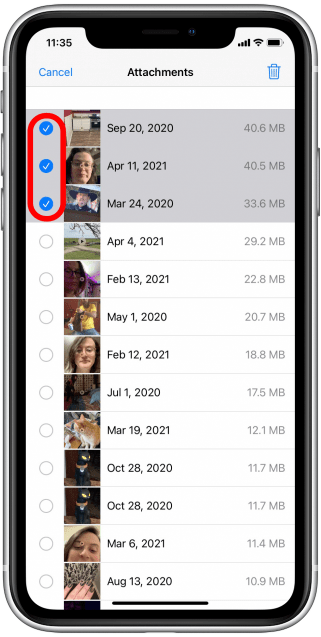
7. Nhấn vào biểu tượng thùng rác.
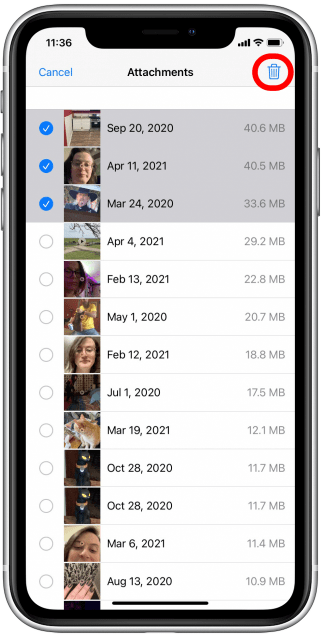
Nếu bạn có iOS 15, bạn chỉ cần nhấn vào dấu trừ màu đỏ giữa mỗi video để xóa video đó. Bạn cũng có thể thiết lập iPhone của mình để tự động xóa tin nhắn theo lịch trình.
Để bật Tự động xóa trong Tin nhắn:
1. Mở Cài đặt.
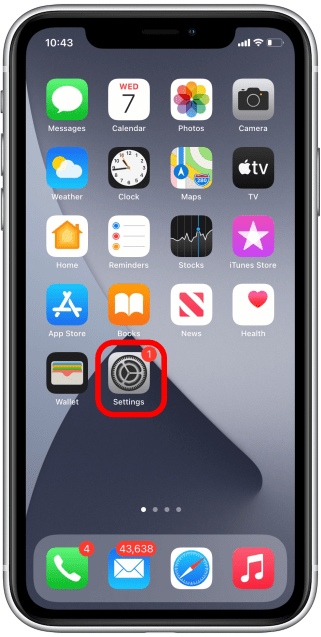
2. Chọn Tin nhắn.
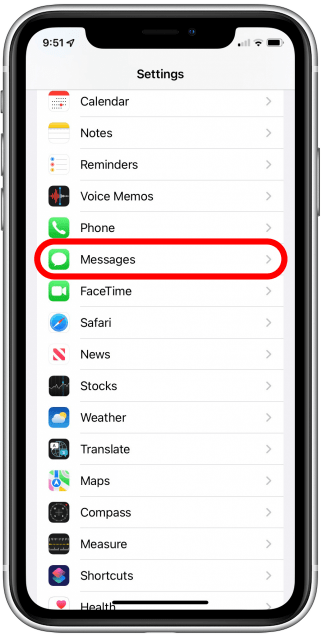
3. Cuộn xuống và nhấn vào Giữ tin nhắn.
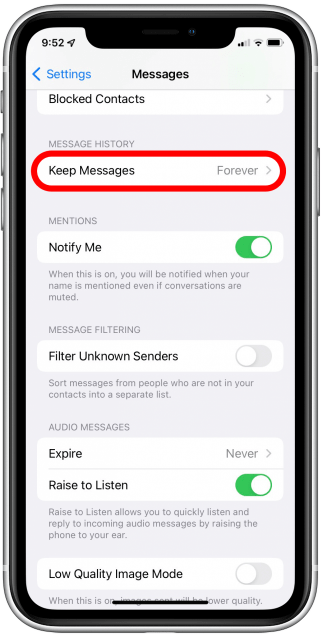
4. Chọn 1 năm hoặc 30 ngày.
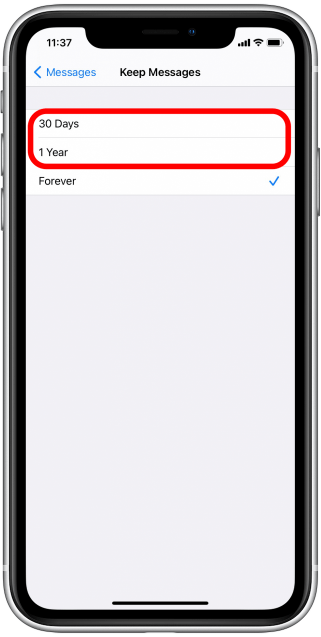
Xóa dữ liệu đã lưu trong bộ nhớ cache trên ứng dụng
Apple không làm cho việc xóa dữ liệu được lưu trong bộ nhớ cache trên ứng dụng của bạn trở nên dễ dàng. Phương pháp nhanh nhất là xóa và sau đó cài đặt lại các ứng dụng chiếm nhiều dung lượng. Khi bạn cài đặt lại một ứng dụng đã bị xóa, bạn sẽ cần bất kỳ thông tin xác thực đăng nhập có liên quan nào, như tên và mật khẩu, vì vậy hãy đảm bảo rằng bạn đã lưu thông tin đăng nhập vào Chuỗi khóa Apple trước khi xóa ứng dụng.
1. Mở Cài đặt.
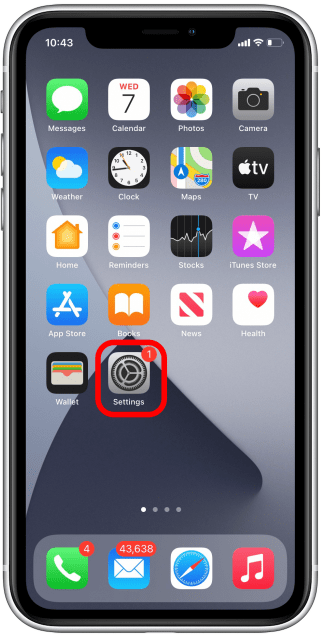
2. Chọn Cài đặt chung.
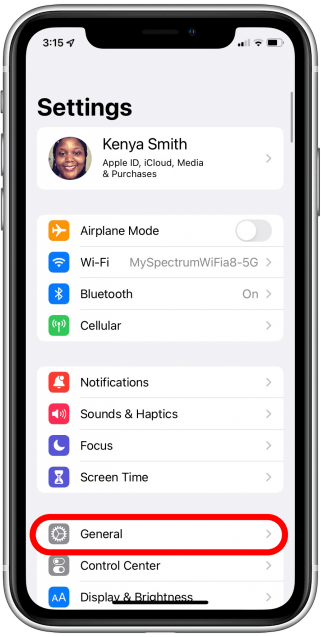
3. Nhấn vào Dung lượng iPhone.
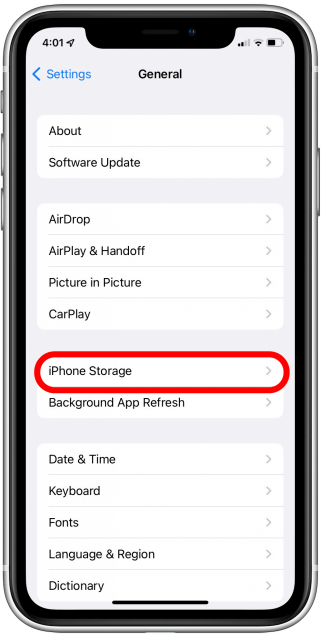
4. Cuộn xuống và xem danh sách ứng dụng của bạn. Chúng sẽ được sắp xếp theo dung lượng mà mỗi ứng dụng đang sử dụng.
5. Chọn một ứng dụng mà bạn muốn xóa.
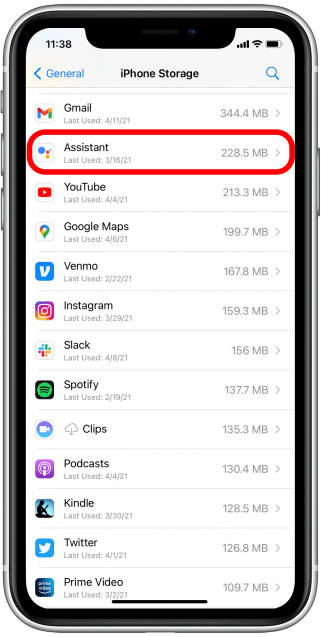
6. Chọn Xóa ứng dụng.
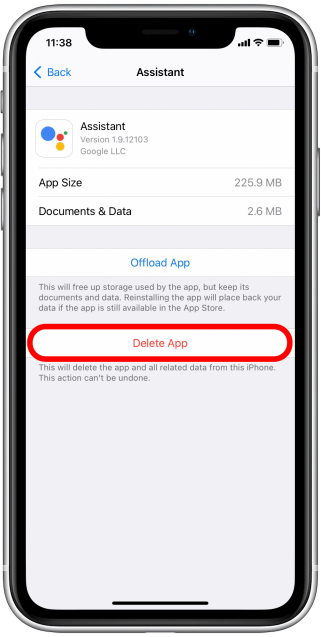
Sau đó, bạn sẽ cần truy cập App Store để cài đặt lại ứng dụng đã xóa. Nếu bạn có một số ứng dụng sử dụng nhiều dữ liệu, bạn nên mở các ứng dụng đó để xem liệu có cài đặt trong ứng dụng nào mà bạn có thể bật để tự động xóa dữ liệu đã lưu trong bộ nhớ cache hay không.
Cách tự động giảm tải các ứng dụng không sử dụng
Việc giảm tải ứng dụng sẽ không xóa bất kỳ dữ liệu đã lưu trong bộ nhớ đệm nào mà bạn đã tích lũy trong khi sử dụng ứng dụng nhưng sẽ xóa một loại Dữ liệu hệ thống khác. Khi bạn cài đặt ứng dụng trên iPhone, một số tệp hệ thống cho ứng dụng sẽ được lưu trong Dữ liệu hệ thống. Nếu bạn không bao giờ sử dụng ứng dụng, thì đó là dung lượng lưu trữ mà bạn sẽ không lấy lại được.
Bạn có thể thiết lập iPhone của mình để giảm tải các ứng dụng mà bạn không sử dụng. Thao tác này sẽ xóa ứng dụng, nhưng không xóa mật khẩu của bạn và các dữ liệu liên quan khác, giúp việc cài đặt lại ứng dụng đã giảm tải dễ dàng hơn so với ứng dụng đã xóa. Hãy xem các bước về cách tự động giảm tải các ứng dụng không sử dụng.
1. Mở Cài đặt.
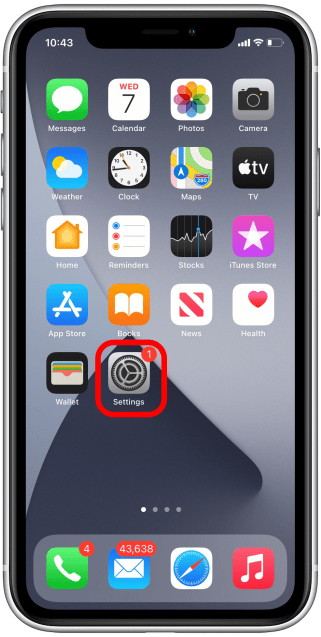
2. Nhấn Cài đặt chung.
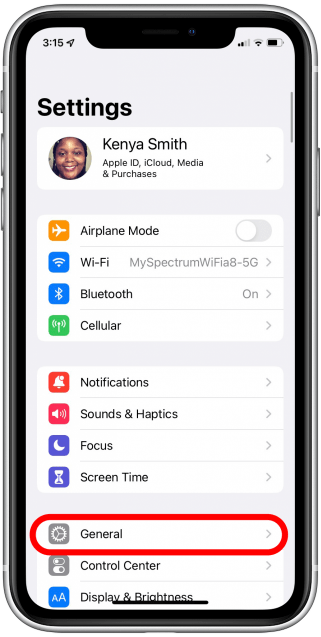
3. Chọn Dung lượng iPhone.
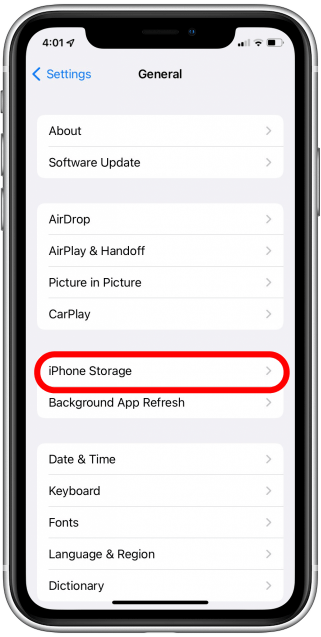
4. Bật Giảm tải ứng dụng không sử dụng.
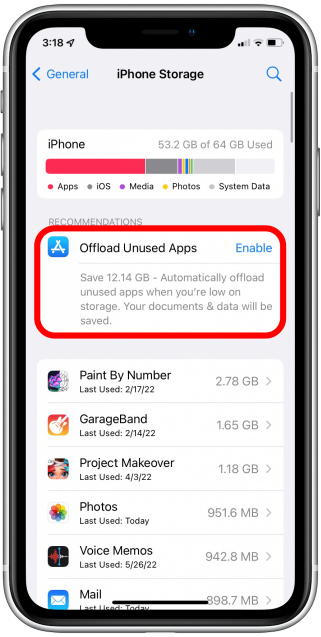
Trong iOS 15, tính năng này sẽ được tìm thấy trong Cài đặt > App Store thay vì Cài đặt > Cài đặt chung > Dung lượng iPhone.
Xem lại Ghi chú & Bản ghi âm của bạn
Dữ liệu Hệ thống được tạo khi bạn lưu hoặc mở một ghi chú được liên kết với tài khoản iCloud của mình . Điều này cũng đúng với ứng dụng Ghi nhớ giọng nói. Thật không may, phương pháp xóa các ứng dụng đó thông thường không hoạt động khi bạn muốn xóa dữ liệu đã lưu trong bộ nhớ cache khỏi Ghi chú hoặc Bản ghi âm.
Thay vào đó, bạn phải xóa từng ghi chú và bản ghi âm để giải phóng Dữ liệu hệ thống. Bạn nên xem lại định kỳ cả ứng dụng Ghi chú và Ghi âm và xóa bất kỳ tệp nào bạn không cần.
Tắt dữ liệu vị trí và làm mới ứng dụng nền
Bạn có thể ngăn Dữ liệu hệ thống hoặc Bộ nhớ khác tích lũy bằng cách tắt tính năng làm mới trong nền cho các ứng dụng của mình và bằng cách hạn chế các dịch vụ vị trí của iPhone . Khi một ứng dụng làm mới trong nền, nó sẽ tạo một tệp dữ liệu bộ đệm. Tương tự như vậy, khi bạn chia sẻ vị trí của mình với một ứng dụng, dữ liệu đó sẽ được lưu trữ trong Dữ liệu hệ thống. Bạn có thể kiểm soát cả dữ liệu vị trí và làm mới ứng dụng của mình thông qua ứng dụng Cài đặt.
Xem thêm: Cách quay màn hình có âm thanh trên iPhone chạy iOS 16
Nguồn: iphonelife.com











