Cách đưa biểu tượng ra desktop trong win 7 10, cách đưa biểu tượng word ra desktop trong win 7
Cách đưa my computer ra màn hình desktop win 7 sẽ dễ dàng thuận tiện hơn trong lúc sử dụng máy tính, nếu không lấy icon computer ra thì mặc định sẽ không hiển thị tại màn hình máy tính.
Bạn đang xem: Cách đưa biểu tượng ra desktop trong win 7
Mục lục
Tips cách sử dụng máy tính windows 7
Thông thường thì sau khi cài win song thì biểu tượng my computer sẽ không hiển thị ở màn hình máy tính, mà chúng ta phải đưa my computer ra desktop. Hoặc là trong lúc sử dụng bạn lỡ tay xóa nhầm biểu tượng my computer thì cũng phải biết cách đưa biểu tượng my computer ra màn hình để sử dụng.
Hôm nay kenhit.vn sẽ hướng dẫn cách bạn làm cách nào để đưa biểu tượng my computer ra màn hình win 7 khi bị mất.
Mục lục bài viết
Video hướng dẫn lấy icon computer ra màn hình máy tính
Hướng dẫn cách đưa my computer ra desktop win 7
Cách nhanh nhất là cách bạn kích vào nút start và kích chuột phải vào Menu Computer rùi chọn Show on Desktop
Chỉ đơn giản vậy thùi là bạn có thể đưa được biểu tượng Computer ra ngoài màn hình desktop rùi đó.
Các bạn cũng có thể đưa biểu tượng my computer ra ngoài màn hình bằng cách dưới đây.
Bước 1: Kích chuột phải vào màn hình rùi chọn Personalize
Bước 2: Bạn nhìn sang bên trải chọn menu Change desktop icons
Bước 3: ở giao diện Desktop icon Settings bạn sẽ nhìn thấy các mục như My computer, Network, thùng rác… thích cái gì cho ra ngoài màn hình thì bạn tích chọn rùi ấn ok.
Cũng như trên chúng ta đã cho được computer ra được ngoài màn hình desktop rùi.
Trên đây chúng tôi đã hướng dẫn song cho các bạn 2 cách đưa biểu tượng my computer ra màn hình desktop. Hy vọng bài viết trên giúp ích cho các bạn trong việc sử dụng máy tính. Chúc các bạn thành công!
Bài viết khác

Hướng dẫn cách cài đặt win 7 đơn giản không biết gì cũng cài được windows 7 cho máy tính
Hướng dẫn mọi người chi tiết cách cài đặt win 7 một cách đơn giản nhất giúp
Cách reset lại máy tính win 7 giúp máy tính chạy nhanh hơn
Khi máy tính bị lỗi windows hay chạy chậm lúc này ta cần phải reset lại máy
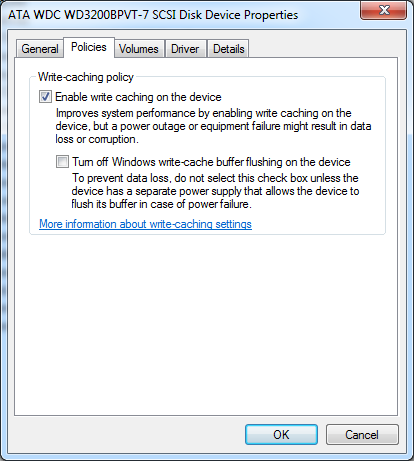
Cách tăng tốc máy tính windows 7
Khi chúng ta tăng tốc máy tính win 7 sẽ làm máy tính chạy nhanh hơn, mượt
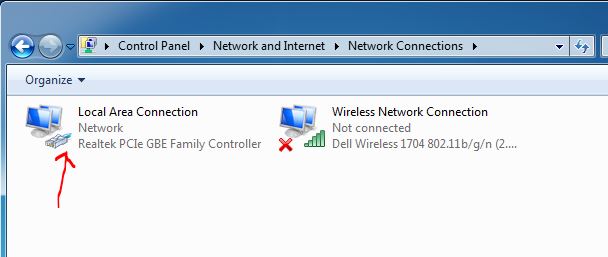
Hướng dẫn cách thay đổi ip cho máy tính windows 7
Thay đổi địa chỉ ip sẽ giúp cho máy tính có thể vào lại được mạng
Hướng dẫn cách xem tên máy tính trong windows 7
Cách xem tên máy tính giúp các bạn có thể chia sẻ dữ liệu giữa
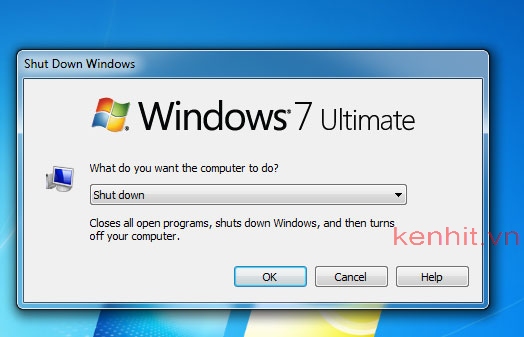
Cách tắt máy tính bằng bàn phím trên windows 7
Cách tắt máy tính win 7 đúng cách giúp chiếc máy tính của
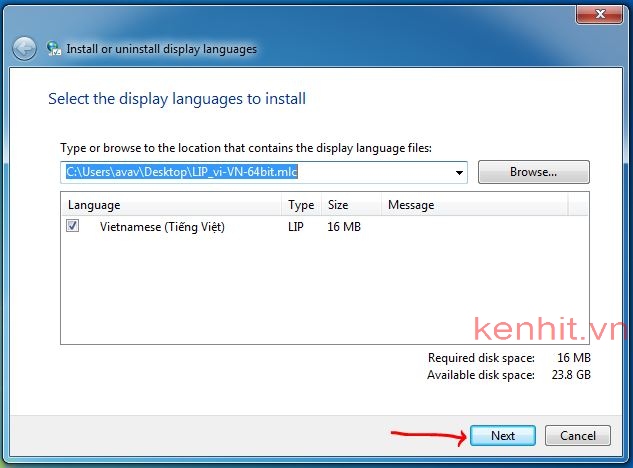
Hướng dẫn cách cài đặt ngôn ngữ tiếng việt cho máy tính windows 7, 10
Nếu bạn thích cài đặt ngôn ngữ tiếng viết cho máy tính trên win 7 thì
Hướng dẫn cách đổi mật khẩu máy tính windows 7
Cách đổi mật khẩu máy tính trên win 7 là điều cần thiết cho mỗi người
Cách cài mật khẩu cho máy tính windows 7, cách đặt password cho win 7
Cách cài đặt password cho máy tính windows 7 giúp bạn an tâm hơn với những
Tags
Cách bảo mật zalocách tải playtogether trên pccách mở bàn phím laptop
Bài viết nổi bật

Hướng dẫn cách đăng ký mở tài khoản ví điện tử Vnpay online Nhận ngay 1 triệu
Cách mở tài khoản ngân hàng MB Bank online tại nhà nhận 30k | Đăng ký tài khoản MB Bank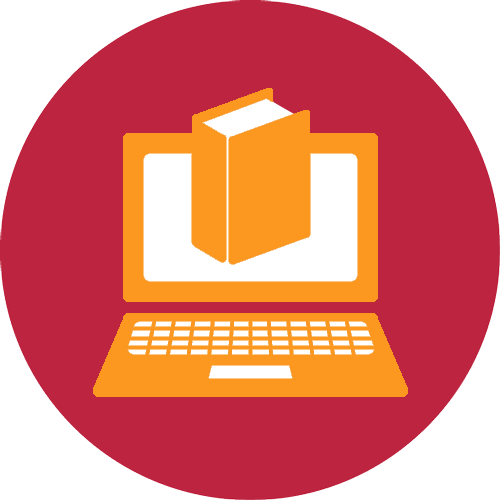
KENHIT.VN
Chia sẻ thông tin hữu ích
Về chúng tôi
Cách bảo mật zalocách tải playtogether trên pccách mở bàn phím laptopChia sẻ thông tin hữu ích
kenhit.vn Chia sẻ về những thủ thuật, kinh nghiệm về máy tính, quảng trị mạng, và kinh nghiệm về việc làm IT. Bản quyền thuộc kenhit.vn – Thông tin tại Website chỉ mang tính chất tham khảo

Theo chúng tôi
f
Đưa ứng dụng ra ngoài màn hình giúp người dùng dễ dàng thao tác và tìm kiếm trong quá trình sử dụng. Vậy thực hiện như thế nào? Hãy để kynanggame.edu.vn giúp bạn với bài viết dưới đây. Được rồi đi thôi !
Xem ngay bài viết:Ngày 8/3 là ngày gì ? Bỏ túi một số gợi ý tặng quà 8/3
Cách đưa ứng dụng ra màn hình desktop trên Windows 10
Kéo thả ứng dụng từ Start Menu
Cách đơn giản và cực kì dễ thực hiện nhất dành cho người dùng Windows. Bạn chỉ cần tìm tên ứng dụng trong Start Menu, nhấn giữ và kéo biểu tượng ra màn hình Desktop sau đó thả ra. Vậy là bạn đã tạo ứng dụng ngoài màn hình desktop dưới dạng shortcut.
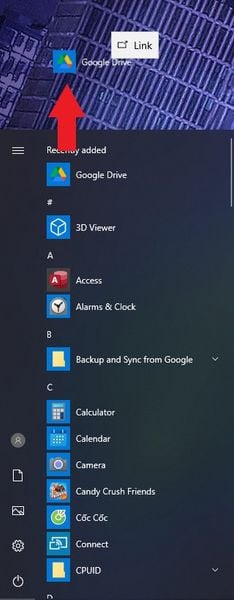
Đưa ứng dụng ra màn hình bằng thư mục gốc
Bước 1: Bạn click chuột phải vào màn hình desktop > chọn New > Shortcut.
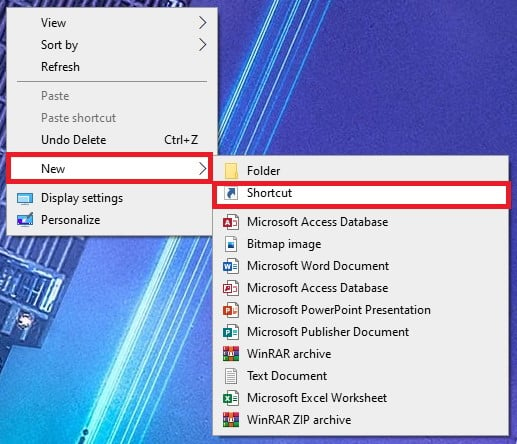
Bước 2: Tìm ứng dụng trong máy bằng cách click chuột máy tính vào nútBrowse.
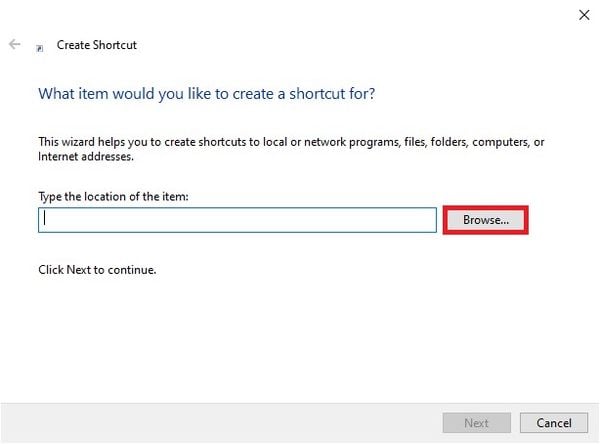
Bước 3: Chọn ứng dụng và click OK.
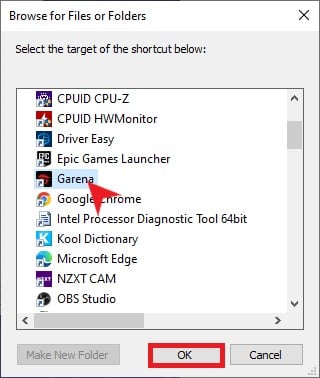
Bước 4: Nhấn Next.
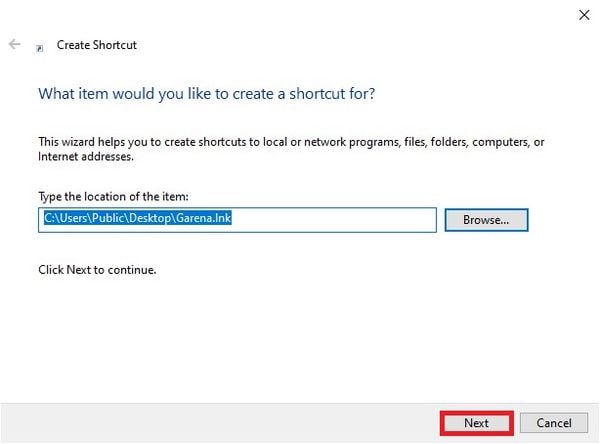
Bước 5: Đặt tên cho ứng dụng khi xuất hiện ngoài màn hình.
Bước 6: Nhấn Finish để hoàn thành.
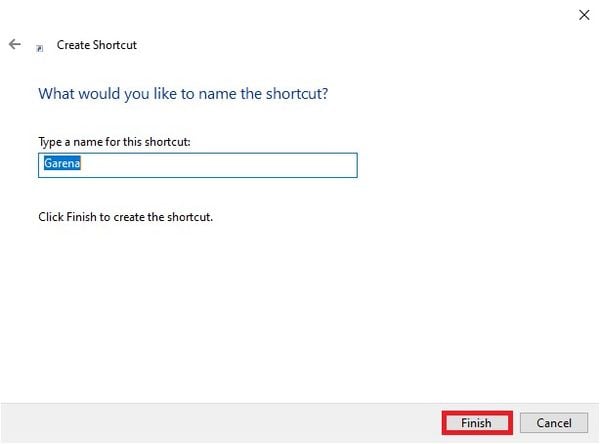
Hoặc vẫn có một cách khác tương tự:
Bước 1: Tìm thư mục chứa ứng dụng.
Tìm theo cách thủ công.
Tìm trong Start Menu: nhập tên ứng dụng > chọn Open file location.
Xem thêm: Cách Tìm Iphone Khi Bị Tắt Nguồn Có Định Vị Được Không? Bạn Nên Biết
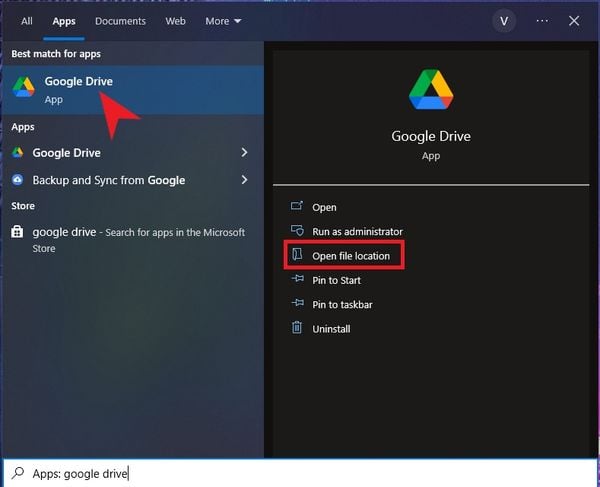
Bước 2: Bạn click chuột phải vào ứng dụng > chọn Send to > Desktop (create shortcut).
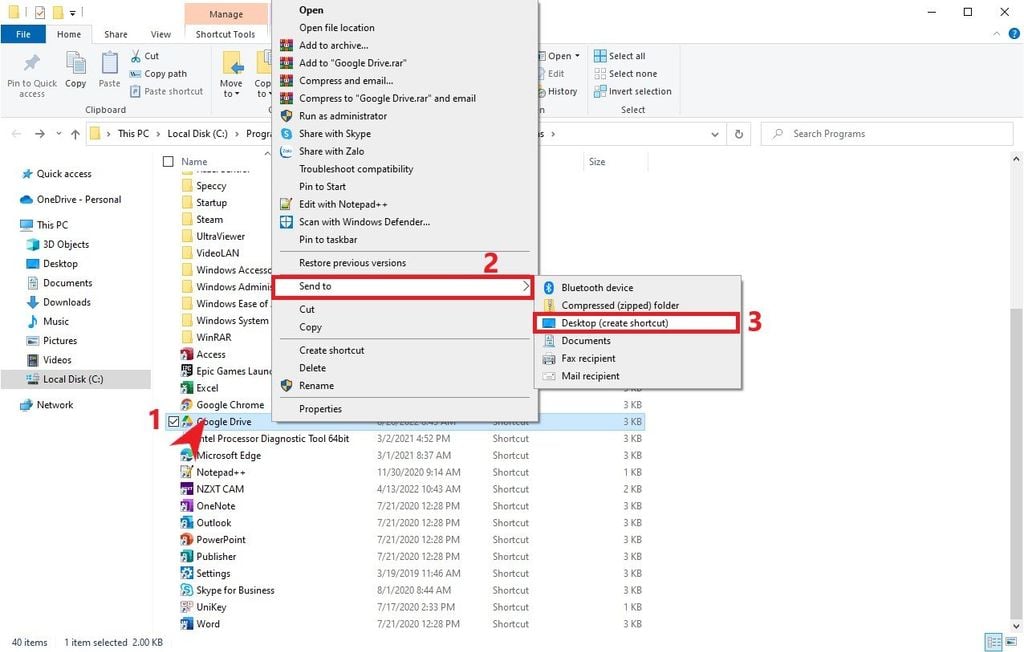
Đưa ứng dụng ra màn hình bằng CMD
Bước 1: Mở Command Prompt (CMD).
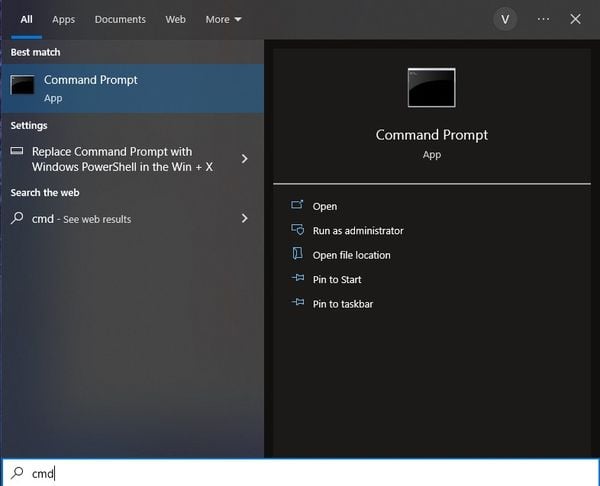
Bước 2: Nhập câu lệnh dưới đây:
explorer shell:Apps
Folder
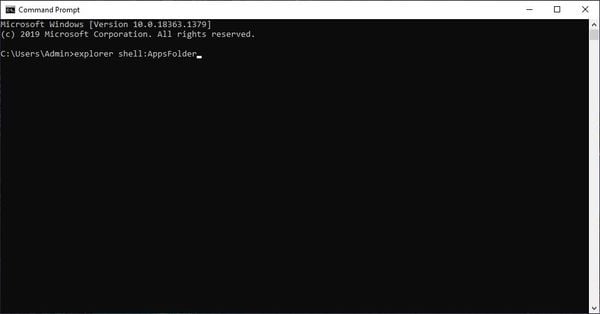
Bước 3: Tìm ứng dụng trong cửa sổ vừa xuất hiện > click chuột phải > chọn Create shortcut.
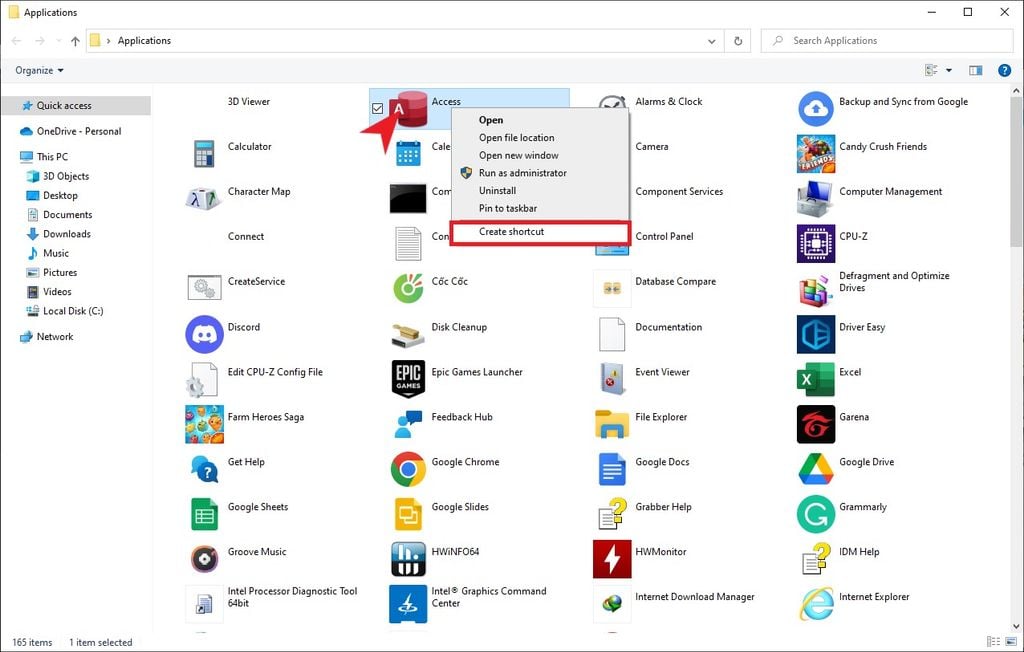
Bước 4: Chọn Yes và ứng dụng sẽ xuất hiện ngoài màn hình desktop của bạn.
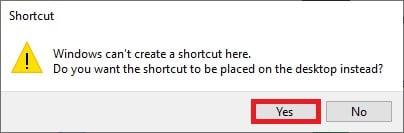
Đưa website ra màn hình desktop
Bạn cũng có thể tạo các shortcut của website ra ngoài màn hình để lướt web nhanh hơn. kynanggame.edu.vn sẽ áp dụng với trình duyệt Chrome.
Bước 1: Truy cập vào website trên trình duyệt.
Bước 2: Nhấn giữ và kéo biểu tượng ổ khóa nằm ngay trên thanh địa chỉ ra ngoài màn hình desktop.
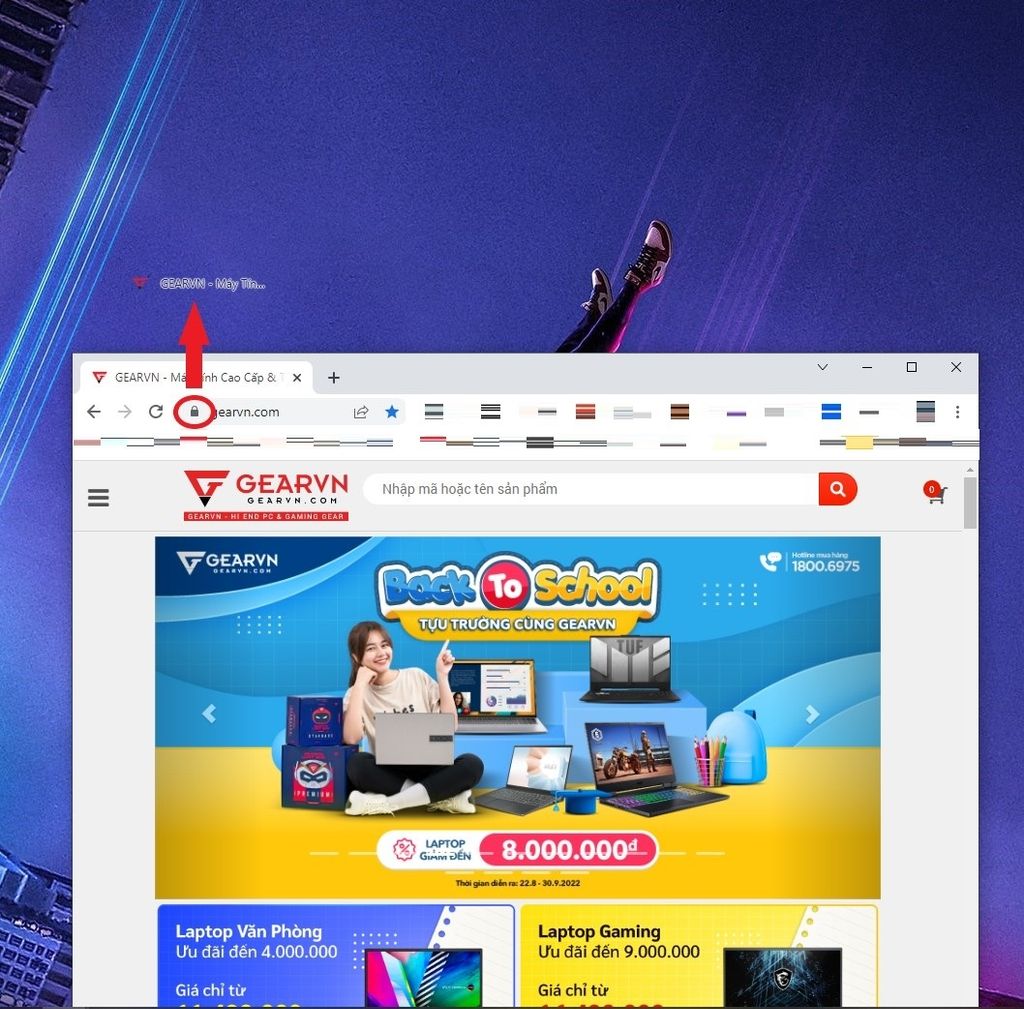
Bước 3: Thả chuột và website sẽ xuất hiện ở ngoài màn hình dưới biểu tượng của trình duyệt web ta vừa sử dụng.
Lưu ý: Nếu sau khi thực hiện mọi cách trên mà bạn vẫn không thấy biểu tượng của ứng hiển thị ngoài màn hình, hãy kiểm tra lại phần cài đặt về hiển thị biểu tượng bằng cách click chuột phải vào màn hình > View > Show desktop icon. Nhớ tick chọn vào cài đặt để hiển thị biểu tượng của ứng dụng ngoài màn hình.
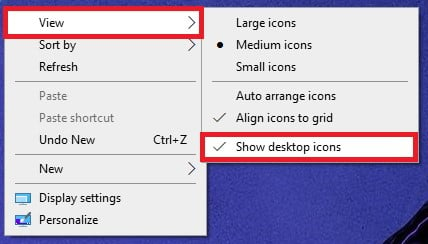
Cách đưa ứng dụng ra màn hình desktop trên Windows 11
Những cách đưa ứng dụng ra ngoài màn hình trên Windows 11 sẽ tương tự như trên Windows 10, tuy nhiên vẫn sẽ có một số điểm cần lưu ý. kynanggame.edu.vn xin phép chia sẻ ngay sau đây.
Kéo thả ứng dụng từ Start Menu
Giống như trên Windows 10, bạn sử dụng Start Menu để tìm ứng dụng cần đưa ra màn hình. Nhưng bạn có thể sử dụng lựa chọn All apps để hiển thị toàn bộ ứng dụng, sau đó nhấn giữ và kéo ra ngoài màn hình desktop. Vậy là hoàn thành việc đưa ứng dụng ra màn hình desktop.
Đưa ứng dụng ra màn hình desktop bằng cách tạo shortcut
Bước 1: Bạn tìm ứng dụng trong phần File Explorer.
Bước 2: Nhấn Alt sau khi chọn ứng dụng.
Bước 3: Kết hợp với việc nhấn Alt, bạn kéo ứng dụng ra ngoài màn hình desktop. Thả chuột để ứng dụng tạo shortcut ở ngoài màn hình.
Đưa website ra màn hình desktop
Tương tự như Windows 10, bạn chỉ cần nhấn giữ và kéo biểu tượng ổ khóa trong trình duyệt web ra ngoài màn hình rồi thả ra. Website bạn muốn sẽ được đưa ra ngoài màn hình.
kynanggame.edu.vn không đề cập đến cách sử dụng CMD vì cách thực hiện ở 2 phiên bản Windows sẽ giống y hệt nhau.
Vậy là kynanggame.edu.vn đã hướng dẫn cho các bạn cách đưa ứng dụng ra màn hình trên máy tính và laptop. Nếu có bất kì thắc mắc ở thao tác nào, hãy để lại bình luận bên dưới để chúng mình cùng nhau giải đáp nhé. Hẹn gặp lại trong những bài viết tiếp theo trên kynanggame.edu.vn – Blog Thủ Thuật. PEACE !











