Cách format thẻ nhớ trên điện thoại Android và máy tính Windows
Format thẻ nhớ là thao tác xóa dữ liệu trên thẻ nhớ thiết bị như điện thoại hay máy ảnh. Việc format thẻ nhớ giúp bạn loại bỏ những virus, phần mềm độc hại, đồng thời tối ưu không gian lưu trữ trên thẻ nhớ. Chi tiết cách format thẻ nhớ sẽ được giới thiệu trong bài viết sau đây.
Cách format thẻ nhớ được giới thiệu sau đây được áp dụng cho một số dạng lưu trữ trên các thiết bị như điện thoại, máy ảnh hay máy tính bảng. Việc format định dạng lại thẻ nhớ sẽ loại bỏ tất cả các tệp tin đang có trên thẻ. Do vậy, người dùng hãy đảm bảo sao lưu các tệp tin quan trọng trên thẻ SD trước khi tiến hành format thẻ bằng một trong 2 cách sau.
- Xem thêm: 4 cách sửa lỗi không format được USB đơn giản và nhanh nhất
Mục lục bài viết
Cách format thẻ nhớ bằng điện thoại Android
Trước khi tiến hành format thẻ nhớ trên điện thoại Android, người dùng cần đảm bảo thẻ nhớ MicroSD đã được lắp đúng. Một số thiết bị còn yêu cầu tháo pin khỏi điện thoại Android trước khi lắp thẻ nhớ SD.
Các bước định dạng lại thẻ nhớ MicroSD chi tiết như sau:
Bước 1: Mở phần Settings (Cài đặt) trên điện thoại Android.
Bước 2: Kéo xuống phía dưới và nhấn chọn mục Lưu trữ trong trang Cài đặt. Tiếp tục nhấn chọn Bảo trì thiết bị >> nhấn chọn tên thẻ nhớ muốn format.
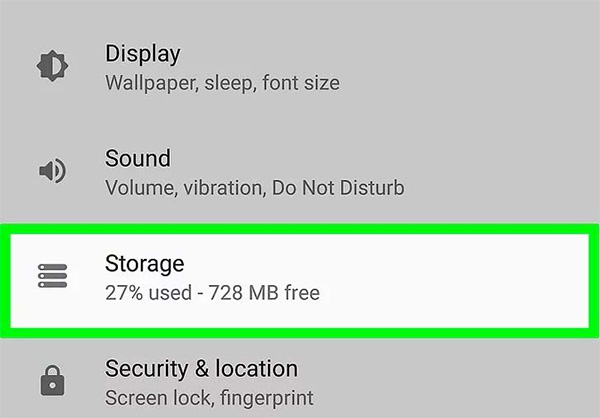 Chọn mục Lưu trữ trong trang Cài đặt trên điện thoại Android
Chọn mục Lưu trữ trong trang Cài đặt trên điện thoại Android
Bước 3: Sau đó nhấn chọn biểu tượng dấu 3 chấm xếp dọc tại góc phải màn hình.
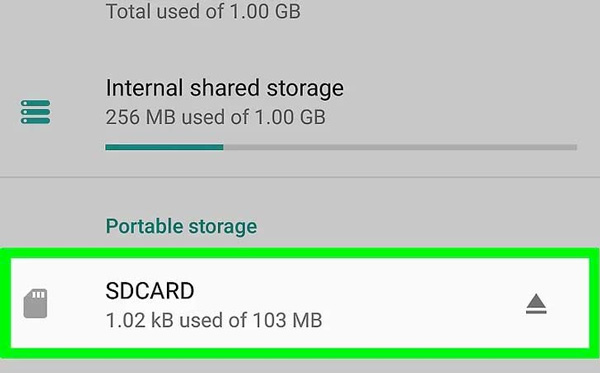 Chọn thẻ nhớ MicroSD cần định dạng
Chọn thẻ nhớ MicroSD cần định dạng
Bước 4: Nhấn chọn mục Cài đặt lưu trữ rồi chọn Định dạng (Format) hoặc Định dạng làm nội bộ. Nếu người dùng muốn xóa thẻ MicroSD, hãy chọn mục Định dạng.
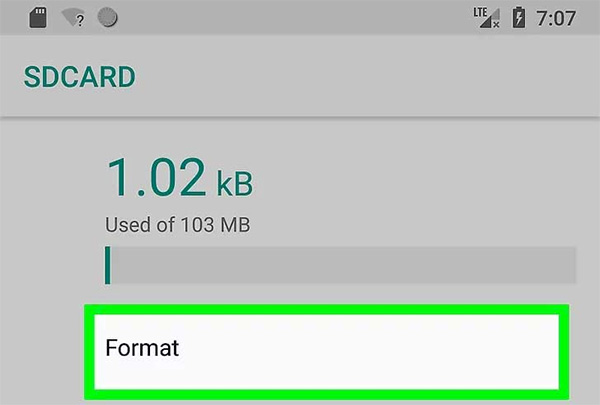 Chọn Định dạng (Format) thẻ nhớ trên điện thoại Android
Chọn Định dạng (Format) thẻ nhớ trên điện thoại Android
Bước 4: Tiếp tục nhấn chọn Lưu trữ >> Xóa & Định dạng để bắt đầu định dạng lại thẻ SD trên thiết bị Android. Thường quá trình này sẽ mất vài giây để hoàn tất định dạng thành công.
Cách format thẻ nhớ SD trên máy tính Windows
Để thực hiện format thẻ nhớ bằng máy tính Windows, trước tiên người dùng cần lắp thẻ SD vào máy tính qua khe thẻ nhớ. Hãy đảm bảo lắp đúng thẻ nhớ theo hướng dẫn trên thẻ. Trường hợp máy tính của bạn không có khe cắm thẻ SD thì có thể sử dụng bộ chuyển đổi từ thẻ MicroSD sang USB và kết nối với cổng USB của máy tính.
Sau khi hoàn thành kết nối thẻ nhớ SD với máy tính, bạn tiếp tục thực hiện các bước định dạng thẻ nhớ SD như sau:
Bước 1: Nhấn chọn mục Start trên thanh công cụ rồi chọn biểu tượng có tiêu đề Windowsstartexplorer.png ở phía bên trái của cửa sổ Start để mở File Explorer.
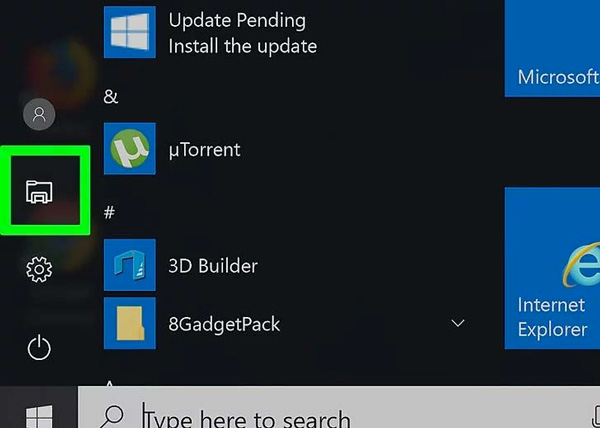 Nhấn chọn mục Start trên thanh công cụ và chọn mở File Explorer
Nhấn chọn mục Start trên thanh công cụ và chọn mở File Explorer
Bước 2: Nhấn chọn mục My Computer/This PC trên màn hình máy tính Windows.
Bước 3: Nhấn chọn tên thẻ SD cần format dưới mục có tiêu đề “Thiết bị và ổ đĩa” ở giữa cửa sổ PC này. Thông thường thẻ nhớ SD sẽ có chứa cụm từ “SDHC” trong tên.
Bước 4: Nhấn chọn tab Quản lý là mục menu phía bên trái cửa sổ PC rồi nhấn chọn Định dạng (biểu tượng giống như một ổ đĩa flash với mũi tên tròn, màu đỏ này, nằm ở phía trên bên trái cửa sổ) để mở cửa sổ Format thẻ nhớ.
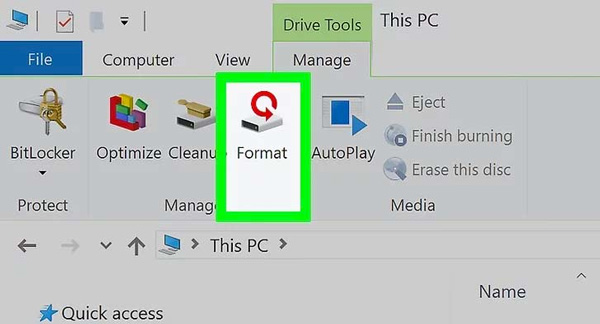 Nhấn chọn Định dạng thẻ nhớ trên máy tính
Nhấn chọn Định dạng thẻ nhớ trên máy tính
Bước 5: Nhấn chọn hộp thoại Hệ thống tệp để mở menu với các tùy chọn sau:
- NTFS: Định dạng hệ điều hành máy tính Windows mặc định.
- FAT32: Định dạng tương thích rộng rãi nhất dành cho Windows và Mac, với tổng giới hạn lưu trữ là 2 terabyte.
- exFAT: Hoạt động trên nền tảng hệ điều hành Windows và Mac và không có giới hạn lưu trữ, được nhiều người dùng khuyến nghị sử dụng.
Người dùng nhấn chọn định dạng mong muốn để format thẻ nhớ. Nếu bạn đã định dạng sẵn ổ đĩa thì hãy chọn mục Định dạng nhanh. Nhấn Bắt đầu (Start) >> OK để xác nhận quá trình định dạng thẻ SD. Tất cả các dữ liệu trên thẻ SD sẽ được xóa sau khi quá trình này hoàn tất.
Như vậy, trên đây là toàn bộ những hướng dẫn chi tiết cách format thẻ nhớ trên điện thoại Android và máy tính Windows hữu ích dành cho người dùng. Bạn có thể thử áp dụng ngay và đừng quên chia sẻ với bạn bè những thông tin hữu ích này nhé.
- Tham khảo: Cách khắc phục USB đòi format trong chớp nhoáng











