Cách ghép ảnh vào Video dễ dàng bằng điện thoại iOS, Android
Nhắc đến chỉnh sửa video trên điện thoại, thì đa số người dùng sẽ nghĩ ngay đến ứng dụng Capcut. Nhưng thực tế còn có rất nhiều ứng dụng chỉnh video hay khác mà người dùng chưa biết đến. Hãy cùng bài viết tìm hiểu sơ qua các cách ghép ảnh vào video trên nhiều ứng dụng chỉnh ảnh khác nhau nhé.
Mục lục bài viết
1. Cách ghép ảnh vào Video bằng Capcut
Đầu tiên, hãy cùng bài viết tìm hiểu qua cách ghép ảnh vào video nhanh chóng trên ứng dụng phổ biến nhất hiện nay Capcut trước nhé. Các bước thao tác trên ứng dụng Capcut đơn giản như sau:
Bước 1: Đầu tiên, người dùng cần mở ứng dụng Capcut trên điện thoại của mình > sau đó hãy bấm vào biểu tượng dấu + Dự án mới để thêm video, hình ảnh.
Bước 2: Tiếp đến, bạn hãy bấm chọn vào video mà bạn muốn chèn thêm hình ảnh > rồi chọn vào mục Thêm.
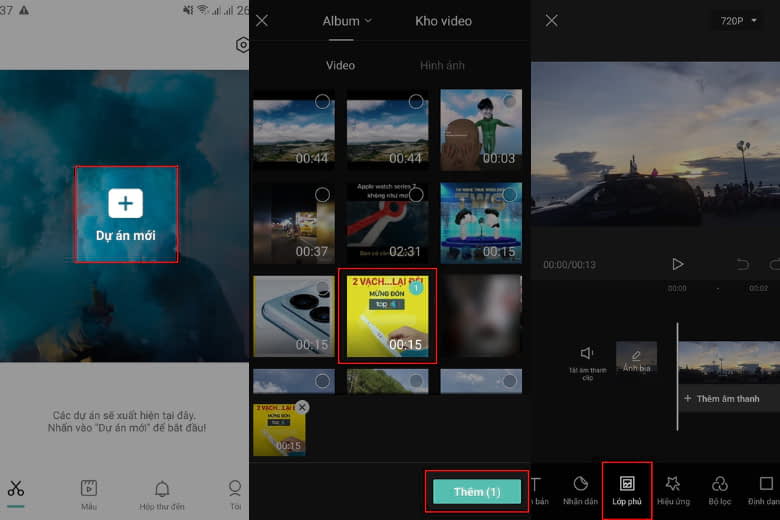 Cách ghép ảnh vào video bằng Capcut bước 1
Cách ghép ảnh vào video bằng Capcut bước 1
Bước 3: Sau đó bạn hãy bấm chọn vào Lớp phủ > bấm tiếp vào mục Thêm lớp phủ > tiến hành chọn hình ảnh mà bạn muốn chèn vào video và bấm Thêm.
Bước 4: Bạn có thể tự thay đổi kích thước và vị trí hình ảnh được đặt trên video > Kéo thả lớp ảnh bên dưới để có thể thay đổi được thời gian xuất hiện của ảnh theo mong muốn của bạn. Ngoài ra, trên ứng dụng còn có mục Hiệu ứng động cho phép người dùng có thể tùy chỉnh thêm hiệu ứng cho hình ảnh của mình sinh động hơn.
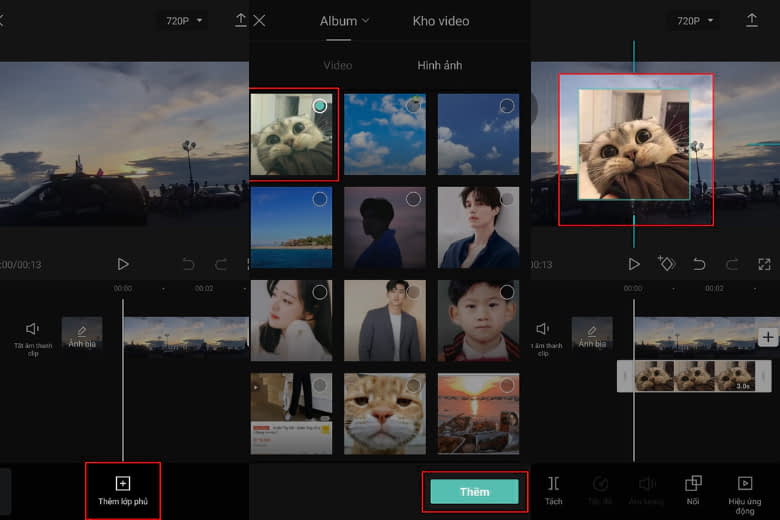 Cách ghép ảnh vào video bằng Capcut bước 2
Cách ghép ảnh vào video bằng Capcut bước 2
Bước 5: Sau khi đã hoàn thành các bước chỉnh sửa, thêm hiệu ứng thì bạn hãy bấm chọn vào biểu tượng hình mũi tên đặt ở góc phía trên bên phải của video > tiến hành tải video về máy hoặc chia sẻ trực tiếp lên Facebook, Instagram,…
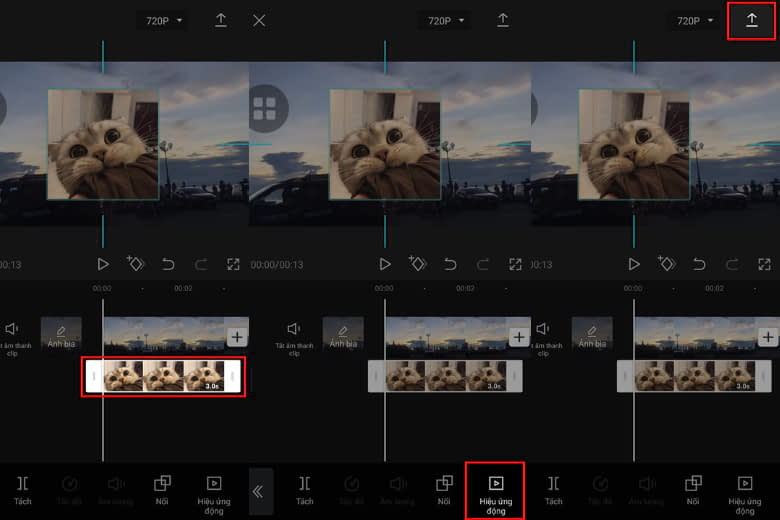 Cách ghép ảnh vào video bằng Capcut bước 3
Cách ghép ảnh vào video bằng Capcut bước 3
2. Cách ghép ảnh vào Video bằng Vivavideo
Tiếp đến, bài viết sẽ hướng dẫn các bạn đọc cách ghép ảnh vào video nhanh chóng thông qua ứng dụng Vivavideo. Với các bước thực hiện đơn giản nhanh chóng như sau:
Bước 1: Đầu tiên, người dùng cần phải mở ứng dụng VivaVideo trên thiết bị lên > chọn vào mục Chỉnh sửa.
Bước 2: Tiếp đến bạn hãy bấm chọn vào video đang muốn thêm ảnh > chọn vào dòng Tiếp.
Bước 3: Kế đến bạn hãy kéo thả thanh màu trắng để có thể tùy chỉnh thời gian mà bạn muốn chèn ảnh vào video.
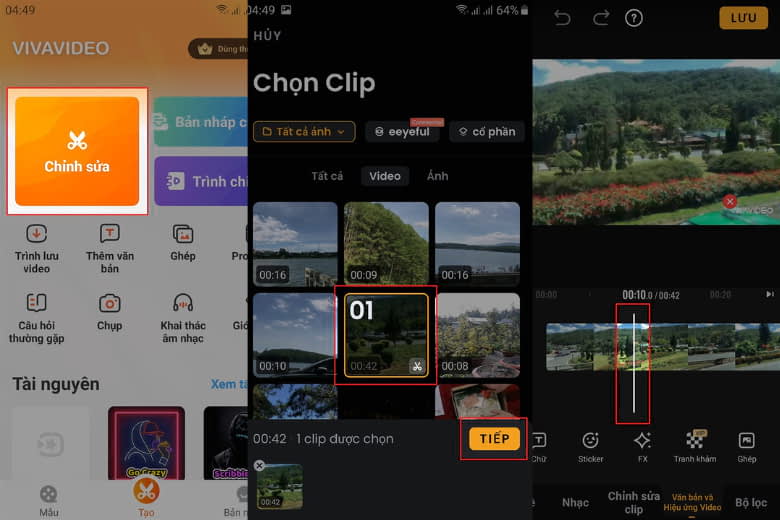 Cách ghép ảnh vào Video bằng Vivavideo bước 1
Cách ghép ảnh vào Video bằng Vivavideo bước 1
Bước 4: Sau đó hãy chọn Văn bản và Hiệu ứng Video > tiếp đến chọn vào mục Ghép > chọn tiếp vào mục Ảnh và bấm vào tấm hình mà bạn muốn sử dụng ghép vào video > tiếp tục chọn Làm xong.
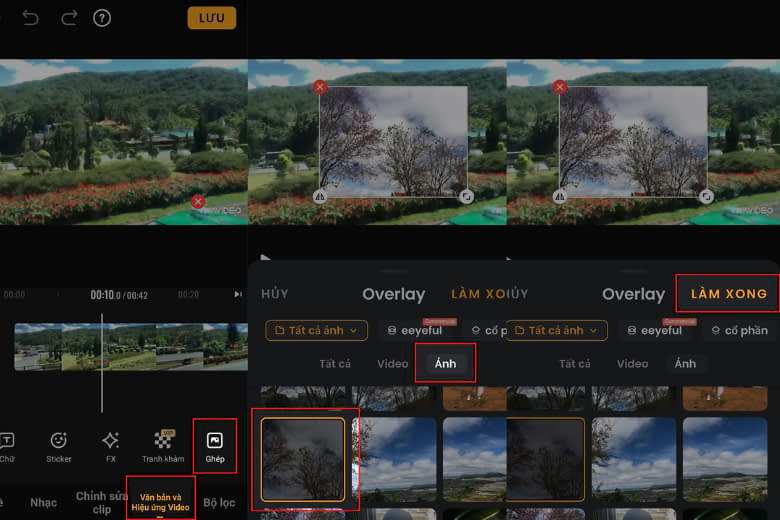 Cách ghép ảnh vào Video bằng Vivavideo bước 2
Cách ghép ảnh vào Video bằng Vivavideo bước 2
Bước 5: Sau đó bạn hãy điều chỉnh lại vị trí, kích thước hình ảnh sao cho phù hợp theo ý mình. Bạn có thể điều chỉnh được thời gian mà tấm ảnh xuất hiện trên video bằng cách kéo thả vào ký hiệu mũi tên. Bạn cũng có thể thêm chữ, hình nhãn dán, hiệu ứng, bộ lọc, âm thanh,…, để video trở nên sinh động hơn.
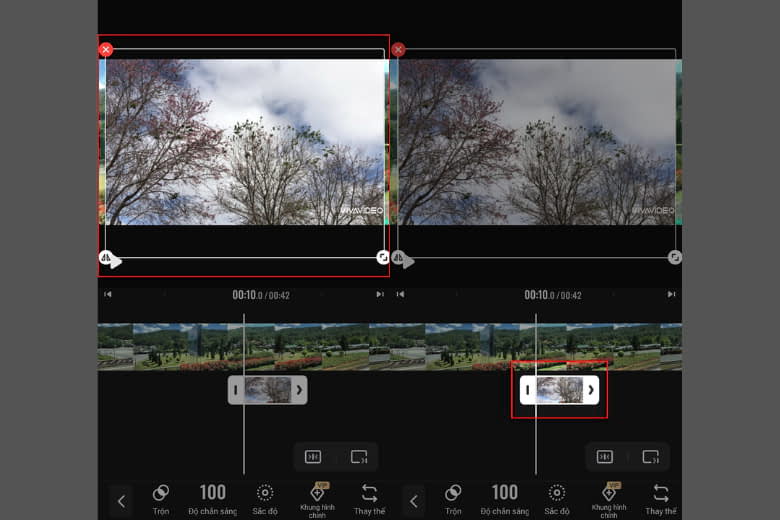 Cách ghép ảnh vào Video bằng Vivavideo bước 3
Cách ghép ảnh vào Video bằng Vivavideo bước 3
Bước 6: Sau khi đã hoàn thành tất cả các bước chỉnh sửa thì bạn hãy bấm chọn vào nút Lưu ở góc trên bên phải màn hình. Tại đây thì ứng dụng sẽ cho bạn chọn kích cỡ xuất file với 3 lựa chọn là độ phân giải 720P, bình thường 480P hoặc ở dạng GIF.
Bước 7: Sau khi đã chọn kích cỡ xong thì bạn hãy bấm xuất file và chờ quá trình tải video về máy được hoàn tất là xong.
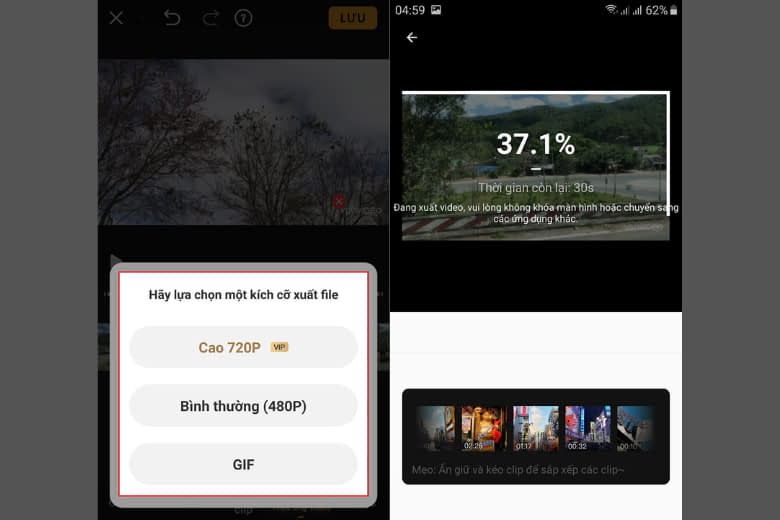 Cách ghép ảnh vào Video bằng Vivavideo bước 4
Cách ghép ảnh vào Video bằng Vivavideo bước 4
3. Hướng dẫn ghép ảnh vào Video bằng TikTok
Kế đến, bài viết sẽ hướng dẫn các bạn đọc cách ghép ảnh vào video bằng TikTok đơn giản dưới đây nhé. Các bước ghép ảnh đơn giản như sau:
Bước 1: Đầu tiên người dùng cần mở ứng dụng InShot và bấm chọn vào mục Video Của Tôi.
Bước 2: Tiếp đến hãy tìm chọn video mà bạn đang muốn sử dụng chèn thêm ảnh > bấm tiếp vào biểu tượng hình dấu tích ở góc dưới bên phải để thêm.
Bước 3: Kế đến bạn hãy bấm chọn vào mục Cắt trước > tiến hành kéo thả khung có màu xanh để tùy chỉnh thời lượng video bạn muốn sử dụng > sau đó thì bấm dấu tích để sao lưu thao tác.
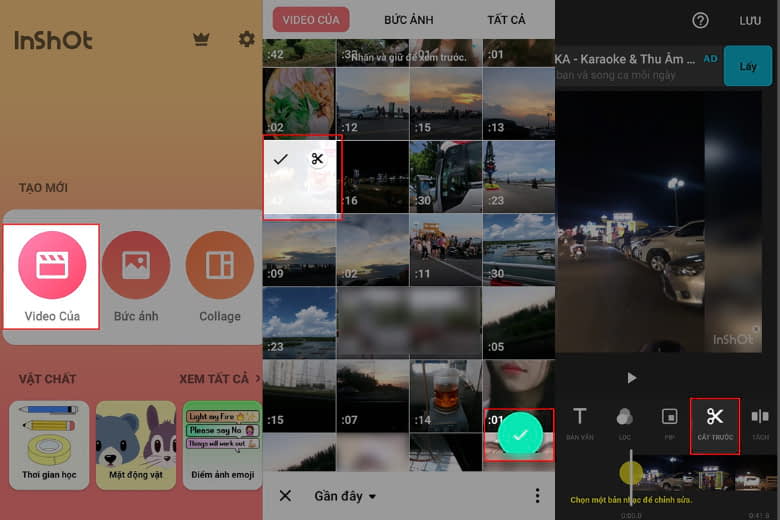 Hướng dẫn ghép ảnh vào Video bằng TikTok bước 1
Hướng dẫn ghép ảnh vào Video bằng TikTok bước 1
Bước 4: Sau đó bạn hãy chọn vào mục Nhãn dán > rồi chọn tiếp vào biểu tượng hình ảnh > bấm vào ký hiệu dấu + để chèn ảnh mà bạn muốn thêm vào video trên TikTok.
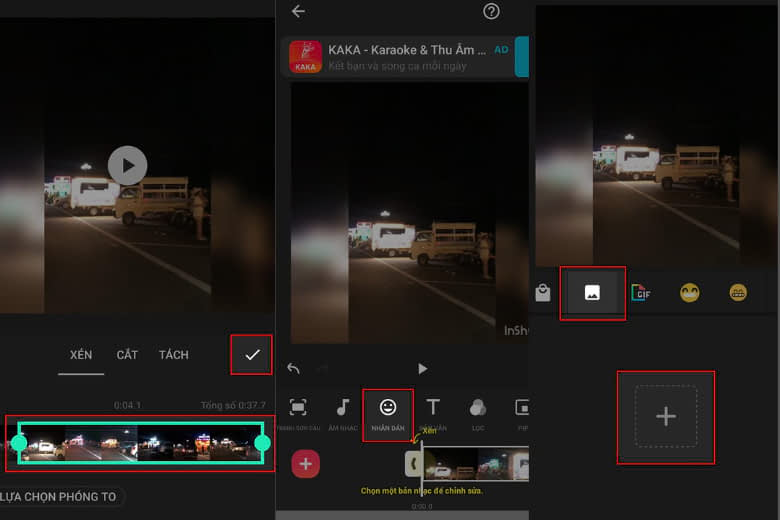 Hướng dẫn ghép ảnh vào Video bằng TikTok bước 2
Hướng dẫn ghép ảnh vào Video bằng TikTok bước 2
Bước 5: Sau khi đã chọn ảnh và thêm vào video, thì bạn hãy điều chỉnh lại thời gian bức ảnh hiển thị với thao tác nhấn vào mũi tên và kéo theo ý muốn của mình. Ngoài ra thì bạn có thể tiếp tục nhấn vào mục dán nhãn để lựa chọn thêm những bức ảnh khác để chèn thêm vào video.
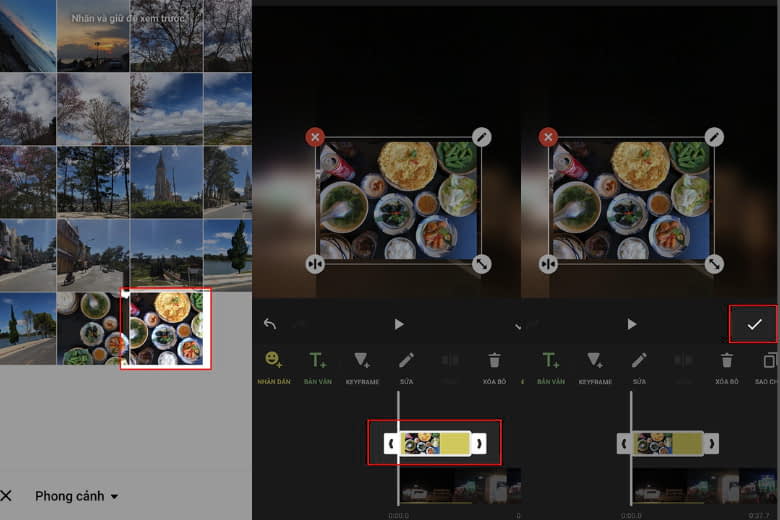 Hướng dẫn ghép ảnh vào Video bằng TikTok bước 3
Hướng dẫn ghép ảnh vào Video bằng TikTok bước 3
Bước 6: Sau đó hãy bấm vào biểu tượng có hình dấu tích sau khi đã thực hiện xong các bước chỉnh sửa chèn ảnh vào video.
Bước 7: Lúc này bạn hãy bấm chọn vào dòng chữ Lưu ở ngay góc trên phía bên phải. Tại đây thì người dùng sẽ có thể tùy chọn Độ phân giải, kích thước, tỷ lệ khung hình cho video của mình và bấm vào Lưu.
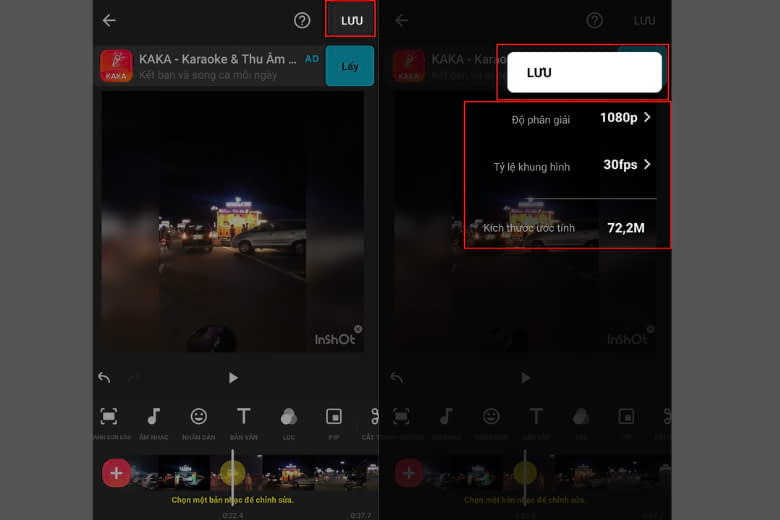 Hướng dẫn ghép ảnh vào Video bằng TikTok bước 4
Hướng dẫn ghép ảnh vào Video bằng TikTok bước 4
Bước 8: Tiếp đến bạn hãy bấm chọn vào biểu tượng TikTok để tiến hành chia sẻ video vừa chỉnh sửa lên TikTok > bấm 2 lần vào nút Tiếp > bấm chọn Đăng để tải video trực tiếp lên TikTok hoặc chia sẻ với bạn bè thông qua Zalo, Facebook,…
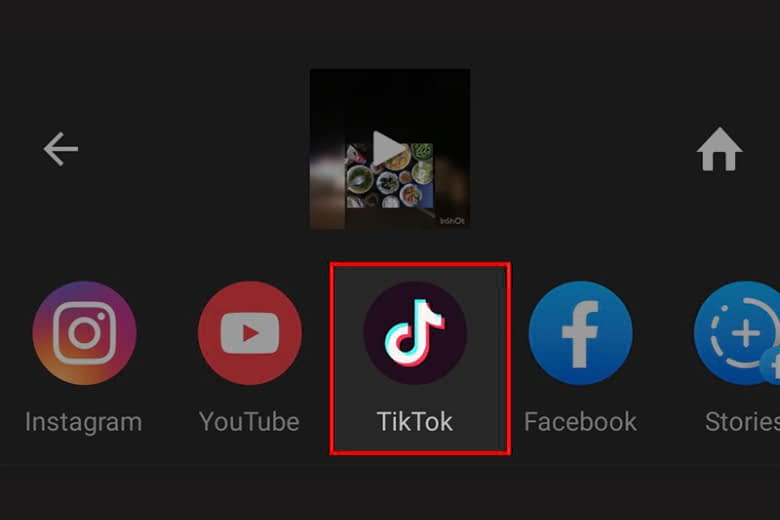 Hướng dẫn ghép ảnh vào Video bằng TikTok bước 5
Hướng dẫn ghép ảnh vào Video bằng TikTok bước 5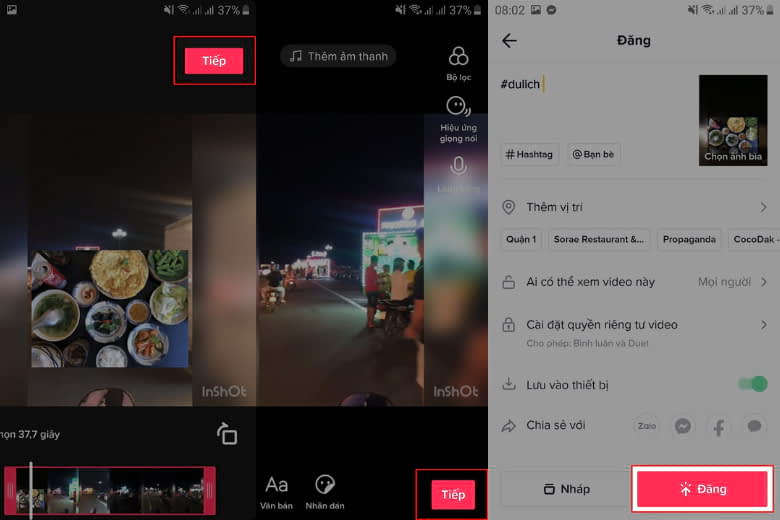 Hướng dẫn ghép ảnh vào Video bằng TikTok bước 6
Hướng dẫn ghép ảnh vào Video bằng TikTok bước 6
4. Cách ghép ảnh vào Video bằng KineMaster
Cuối cùng, bài viết thủ thuật sẽ giới thiệu đến các bạn đọc cách ghép ảnh vào video thông qua KineMaster, các bước thực hiện như sau:
Bước 1: Đầu tiên bạn cần mở ứng dụng KineMaster trên máy lên > bấm vào mục Tạo mới để có thể tạo ra một dự án mới để chỉnh sửa video. Bước tạo dự án này người dùng cần lưu ý đến tên, tỷ lệ khung hình, chế độ hiển thị.
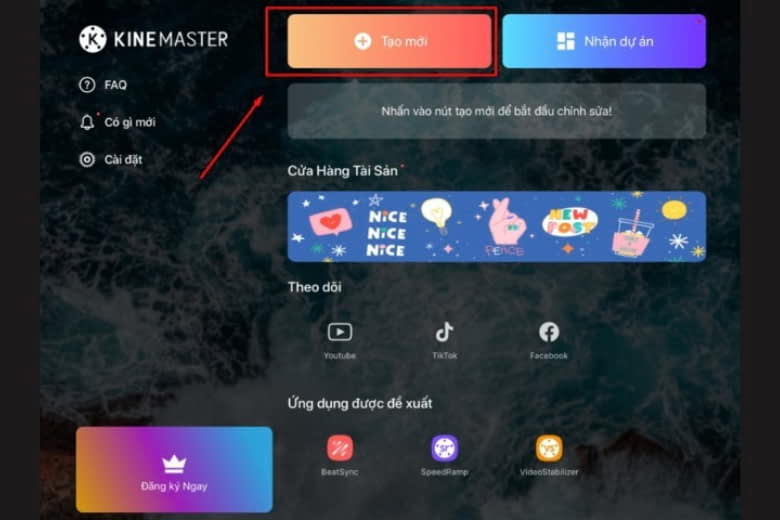 Cách ghép ảnh vào Video bằng KineMaster bước 1
Cách ghép ảnh vào Video bằng KineMaster bước 1 Cách ghép ảnh vào Video bằng KineMaster bước 2
Cách ghép ảnh vào Video bằng KineMaster bước 2
Bước 2: Tiếp đến, bạn hãy bấm vào Media > chọn vào Video > chọn dòng tất cả > tìm kiếm video muốn thêm ảnh và bấm vào dấu tích.
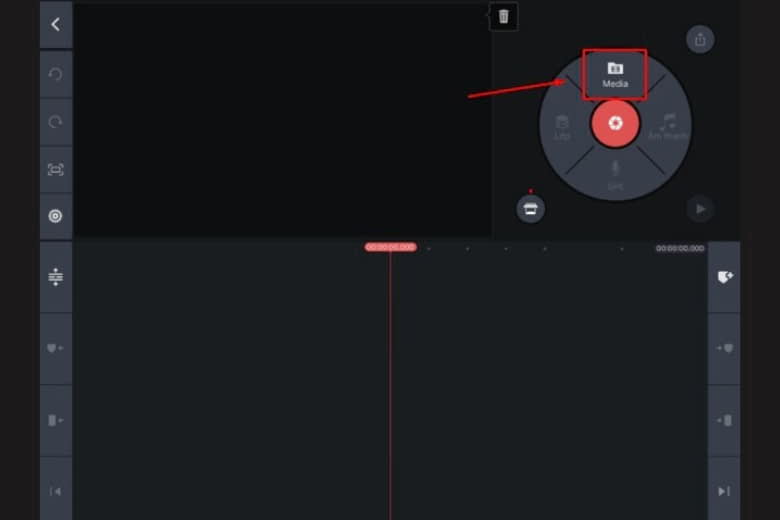 Cách ghép ảnh vào Video bằng KineMaster bước 2
Cách ghép ảnh vào Video bằng KineMaster bước 2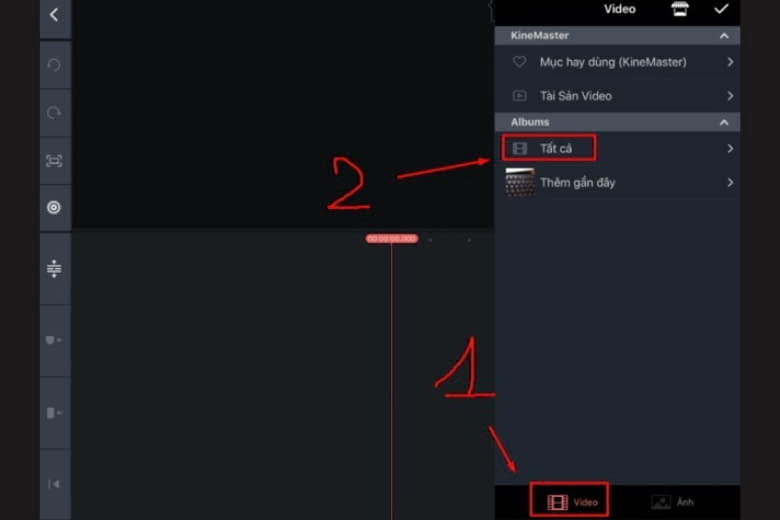 Cách ghép ảnh vào Video bằng KineMaster bước 3
Cách ghép ảnh vào Video bằng KineMaster bước 3
Bước 3: Kế đến bạn hãy kéo dòng Timeline đến vị trí video mà bạn muốn chèn thêm ảnh > sau đó chọn vào mục Lớp > chọn tiếp vào Media > chọn vào mục Ảnh ở ngay phía góc dưới bên phải > chọn tất cả và tìm kiếm tấm ảnh bạn muốn thêm vào rồi bấm dấu tích.
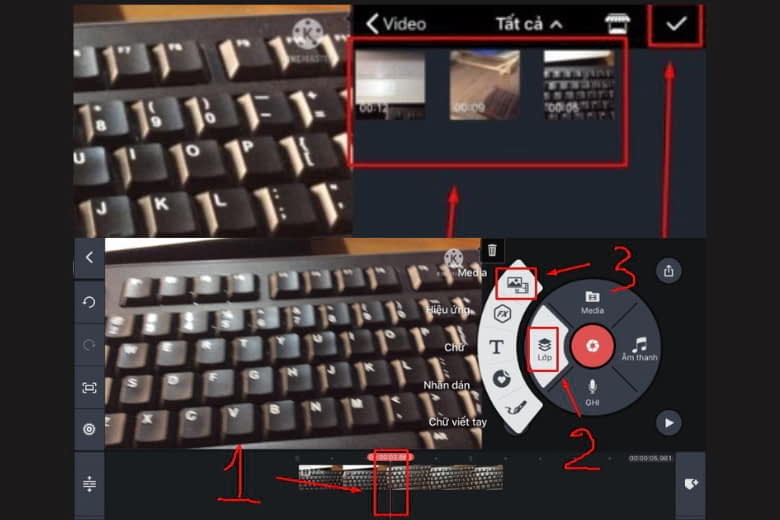 Cách ghép ảnh vào Video bằng KineMaster bước 4
Cách ghép ảnh vào Video bằng KineMaster bước 4
Bước 4: Nếu bạn muốn điều chỉnh lại kích thước ảnh thì hãy bấm giữ vào 2 mũi tên 2 chiều để tiến hành điều chỉnh. Bạn có thể điều chỉnh hình ảnh cắt ở dạng tròn hoặc tam giác thông qua nút Cắt > bấm bật mặt nạ lên > chọn vào nút Hình dạng > tiếp đến chọn hình tròn, vuông, tam giác tùy theo ý muốn và bấm vào dấu tích bên góc phải là xong.
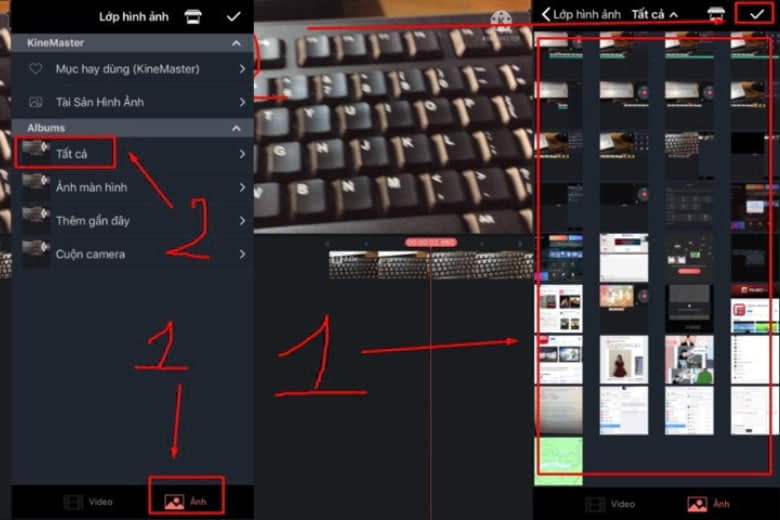 Cách ghép ảnh vào Video bằng KineMaster bước 5
Cách ghép ảnh vào Video bằng KineMaster bước 5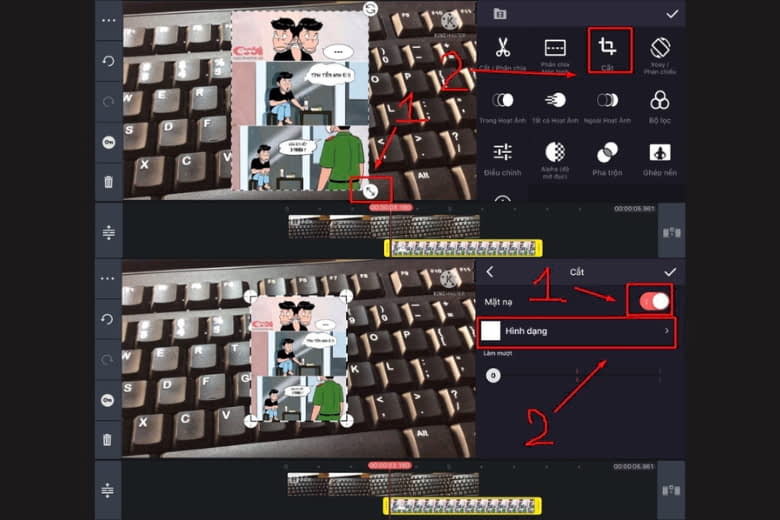 Cách ghép ảnh vào Video bằng KineMaster bước 6
Cách ghép ảnh vào Video bằng KineMaster bước 6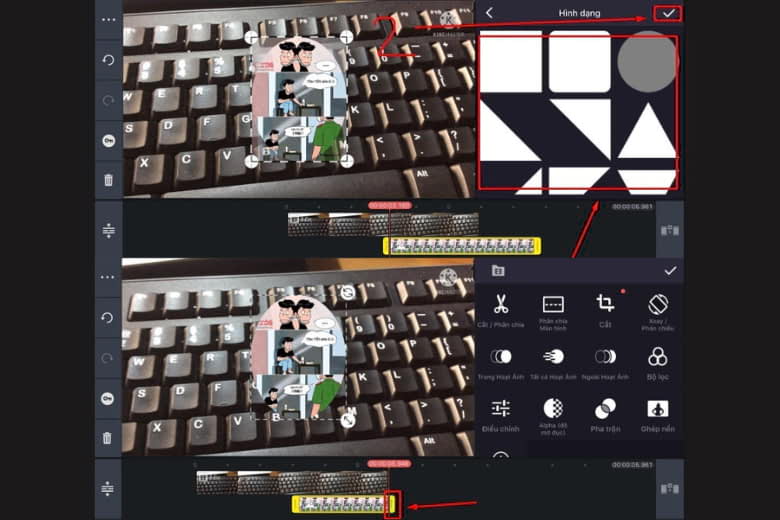 Cách ghép ảnh vào Video bằng KineMaster bước 7
Cách ghép ảnh vào Video bằng KineMaster bước 7
Bước 5: Sau khi điều chỉnh xong chèn hình ảnh theo mong muốn thì bạn chỉ cần bấm vào biểu tượng Download hình mũi tên đi xuống ở góc trên bên phải để tải về máy là được.
5. Kết luận
Bài viết Cách ghép ảnh vào Video dễ dàng bằng điện thoại iOS, Android, đã hướng dẫn người dùng từng bước thao tác cơ bản trên các ứng dụng khác nhau. Mong rằng những cách bài viết giới thiệu trong bài, sẽ giúp các bạn đọc tạo ra được một video chèn thêm hình ảnh độc đáo đúng theo ý muốn của mình khi tìm hiểu về công nghệ.
Trang Dchannel của Di Động Việt, mỗi ngày đều cập nhật thêm nhiều bài viết về thủ thuật, các mẹo vặt, hướng dẫn người dùng chi tiết từng bước thực hiện. Hãy theo dõi trang để tìm kiếm các hướng dẫn thực hiện thủ thuật mà bạn cần để áp dụng ngay nhé.
Đừng quên “MUA ĐIỆN THOẠI ĐẾN DI ĐỘNG VIỆT” để nhận được các phần quà hấp dẫn, cùng nhiều chương trình khuyến mãi cuối năm giảm kịch sàn nhé.
Xem thêm:
Di Động Việt
5/5 – (1 bình chọn)











