Cách hẹn giờ tắt máy tính, tự động shutdown Win 11, 10, 7
Cách hẹn giờ tắt máy tính là một trong những thủ thuật đơn giản, tuy nhiên không phải ai cũng biết cách thực hiện. Nếu bạn còn loay hoay chưa biết hẹn giờ tắt ra sao, sử dụng cách nào đơn giản nhất thì hãy theo dõi các hướng dẫn dưới đây.
1. Cách hẹn giờ tắt máy tính Win 10, 11, 7 bằng lệnh CMD
Cài đặt giờ tắt máy tính bằng lệnh CMD là một trong những cách khá hay ho,nó cho phép người dùng chủ động điều chỉnh thời gian tắt theo nhu cầu, thao tác tương đối đơn giản, như sau:
Bước 1: Bạn nhấn tổ hợp phím Windows + R để mở hộp thoại Run lên > Gõ hoặc copy một trong các lệnh CMD dưới đây rồi dán vào ô Open. Mỗi lệnh tương ứng với một lượng thời gian nhất định:
- 5 phút: Shutdown -s -t 300
- 10 phút: Shutdown -s -t 600
- 15 phút: Shutdown -s -t 900
- 30 phút: Shutdown -s -t 1800
- 1 tiếng: Shutdown -s -t 3600
- 2 tiếng: Shutdown -s -t 7200
- 3 tiếng: Shutdown -s -t 10800
- 4 tiếng: Shutdown -s -t 14400
Trong đó:
- s là hành động tắt máy (-s = shutdown)
- t là lệnh thời gian trong Dos, được tính bằng giây
- 300 nghĩa là sau bao nhiêu giây thì tắt máy. Thông số này các bạn có thể tự tính toán theo nhu cầu.
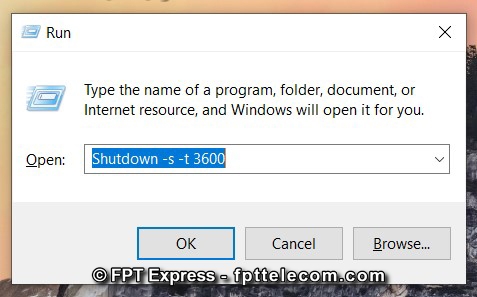
Bước 2: Sau khi đã nhập xong lệnh, bạn chọn OK, máy tính sẽ tự động tắt sau khoảng thời gian được thiết lập trên.
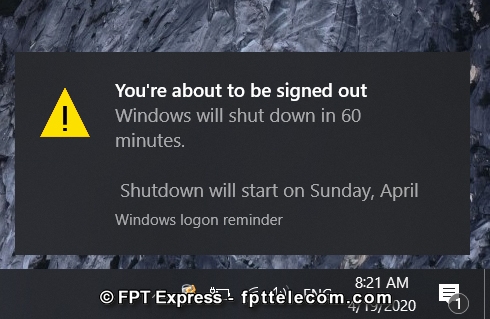
Trường hợp bạn muốn hủy lệnh cài đặt giờ tắt máy tính trên, chỉ cần nhấn tổ hợp phím Windows + R > Nhập shutdown -a vào hộp thoại Run
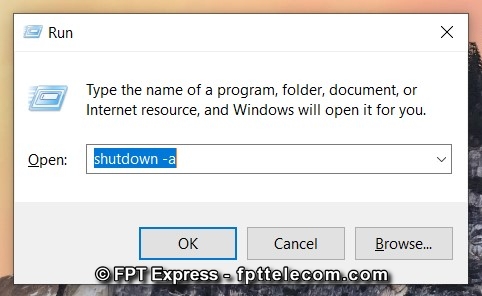
Nhấn OK là xong.
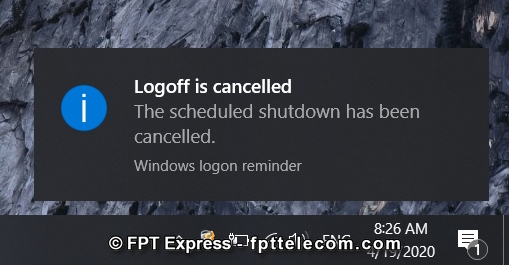
![]() Tham khảo ngay: Hướng Dẫn Cách Tắt Máy Tính Bằng Bàn Phím & Chuột Đúng Cách Trên Win 11, 10, 7
Tham khảo ngay: Hướng Dẫn Cách Tắt Máy Tính Bằng Bàn Phím & Chuột Đúng Cách Trên Win 11, 10, 7
2. Tạo shortcut trên desktop cài đặt giờ tắt laptop Win 11, 10, 7
Ngoài sử dụng cách hẹn giờ tắt laptop bằng lệnh CMD, bạn còn có thể tạo một cửa sổ chính trên màn hình Desktop, thao tác cũng tương đối đơn giản.
Bước 1: Trên màn hình desktop, bạn click chuột phải > Chọn New > Chọn Shortcut
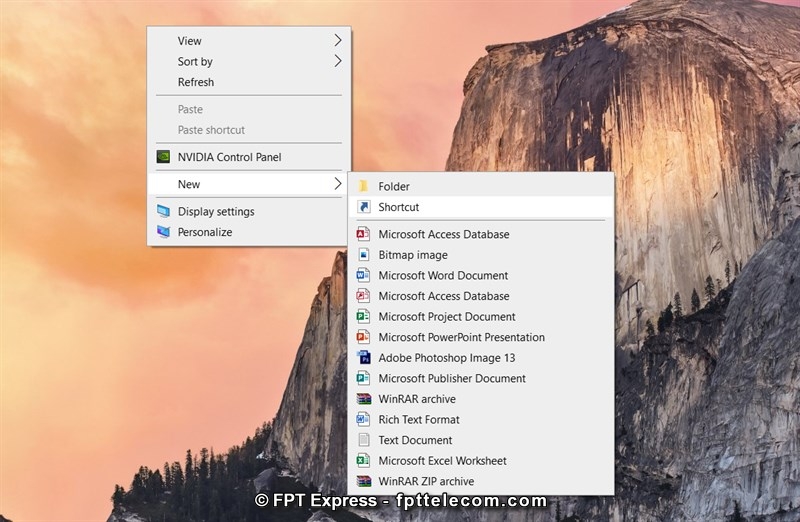
Bước 2. Tại cửa sổ Shortcut, bạn nhập lệnh shutdown.exe -s -t 30 vào ô Type the location of the item (30 là số tùy chỉnh sau) > Next
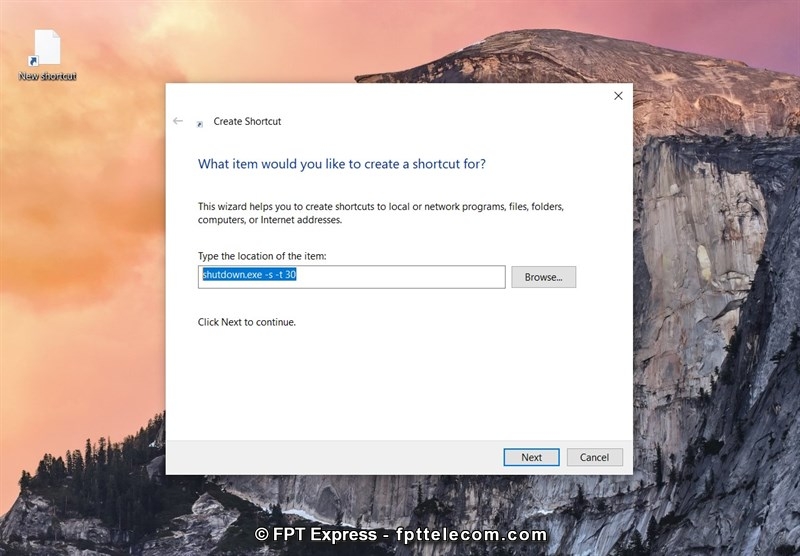
Bước 3: Tại bước này, bạn có thể đặt tên cho Shortcut theo ý thích > Chọn Finish để hoàn thành.
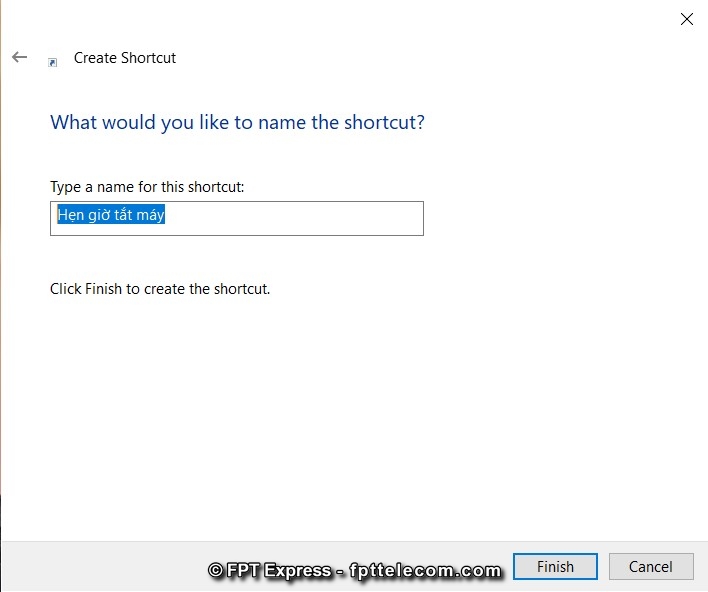
Bước 4: Xong bước 3, Shortcut bạn vừa tạo sẽ hiển thị trên màn hình Desktop, bạn click chuột phải vào Shortcut > Chọn Properties
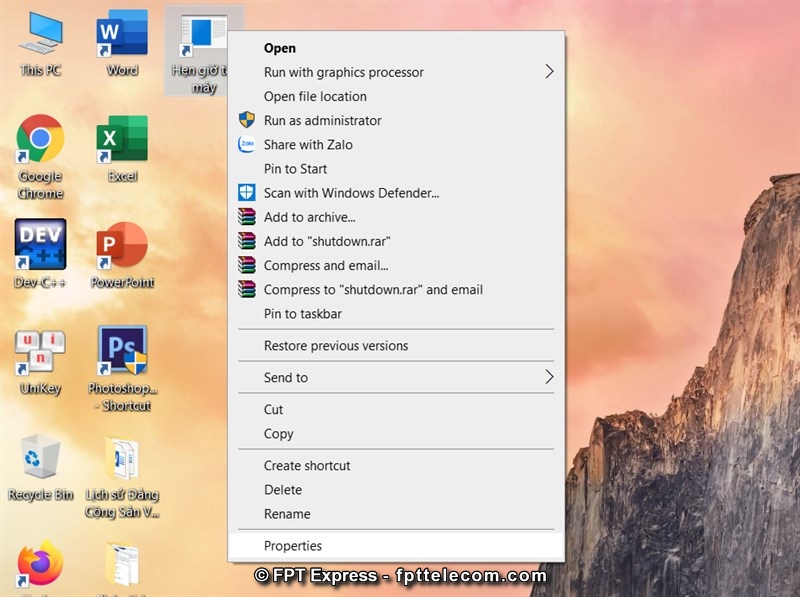
Bước 5: Tại bước này các bạn có thể thay đổi lại thời gian hẹn giờ tắt nếu muốn > Xong chọn OK
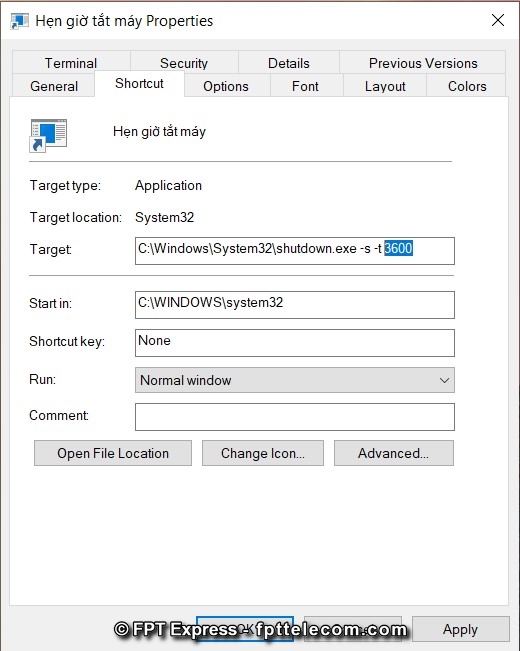
Nếu muốn thay đổi icon Shortcut cho sinh động, bắt mắt hơn, bạn nhấn vào Change Icon… > Chọn Icon mình thích > OK.
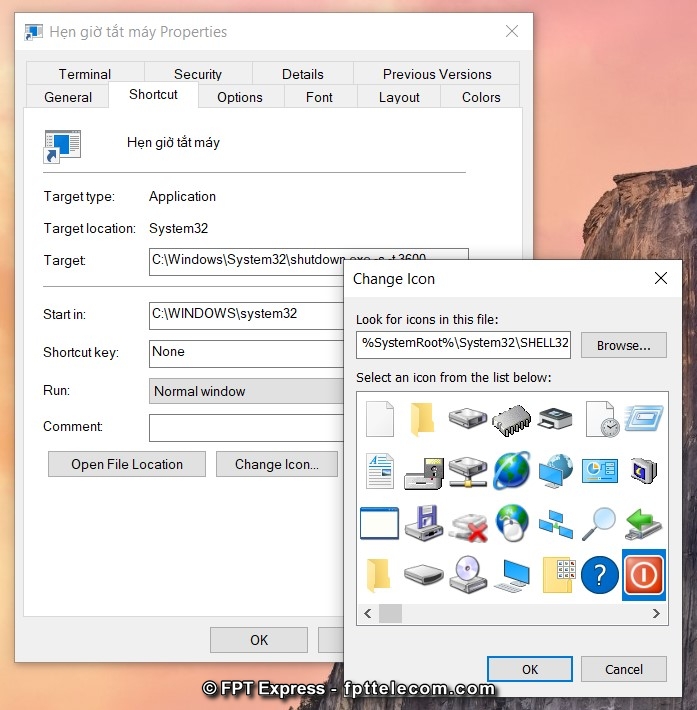
![]() Tham khảo ngay: Hướng Dẫn Cách Khóa Màn Hình Máy Tính, Lock Screen Laptop Nhanh Khi Không Sử Dụng
Tham khảo ngay: Hướng Dẫn Cách Khóa Màn Hình Máy Tính, Lock Screen Laptop Nhanh Khi Không Sử Dụng
3. Dùng phần mềm hỗ trợ hẹn giờ tự động Shutdown máy tính
Bên trên là 2 cách hẹn giờ shutdown máy tính không cần cài thêm ứng dụng thứ 3 áp dụng được trên cả Win 11, Win 10, Win 7. Nếu cảm thấy khó thực hiện hoặc muốn có thêm nhiều tính năng ưu việt hơn, các bạn có thể dùng phần mềm hỗ trợ.
Sau đây là bộ 3 phần mềm tự động tắt máy tính được người dùng đánh giá cao về chất lượng, giao diện cũng tương đối ổn áp.
PC Sleep
Nếu bạn đang tìm kiếm một phần mềm miễn phí với giao diện thân thiện với người dùng thì PC Sleep là một “ứng cử viên” sáng giá.
>>> Truy cập Vào Đây để tải ứng dụng về cho thiết bị của mình rồi cài đặt như bình thường.
Để sử dụng, các bạn mở ứng dụng lên. Không chỉ tự động hóa việc Shutdown, phần mềm này còn có khả năng Log Off, Restart, Standby hoặc Hibernate, người dùng tùy theo nhu cầu của người dùng.
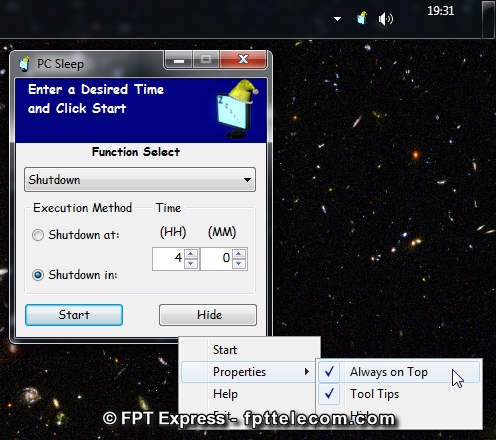
Khi thiết lập xong yêu cầu, bạn có thể tự do rời khỏi máy tính, PC Sleep sẽ tiếp tục thực hiện các nhiệm vụ còn lại. Sắp đến giờ tắt, ứng dụng này sẽ hiển thị một cửa sổ pop-up thông báo cho người dùng biết chỉ còn vài phút nữa là máy tính sẽ tắt. Thông báo này hữu dụng trong trường hợp bạn quay trở lại máy tính sớm hơn dự định.
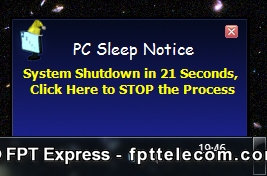
Sleep Timer
Bên cạnh PC Sleep, bạn còn có thể hẹn giờ cho máy tính bằng Sleep Timer. Ứng dụng tương thích với nhiều thiết bị, để sử dụng, thích hợp với những ai có thói quen để máy tính tự hoạt động trong quá trình làm việc hoặc sợ ngủ quên.
>>> Truy cập Vào Đây để tải ứng dụng về máy tính.
Giao diện của Sleep Timer khá là tối giản, nó có 3 chế độ cho bạn lựa chọn, gồm:
- Countdown: đếm ngược thời gian khi kích hoạt Sleep Timer
- Inactivity: Thời gian không hoạt động sau khi kích hoạt Sleep Timer
- Time: Lựa chọn thời gian cố định trong 1 ngày sau khi kích hoạt ứng dụng.
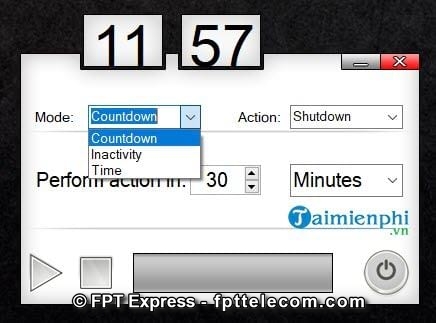
Ở mục Action, bạn cũng có 3 lựa chọn:
- Hybernate: Chế độ ngủ đông (giống với sleep)
- Restart: Khởi động lại máy tính
- Shutdown: Chế độ tắt máy tính.
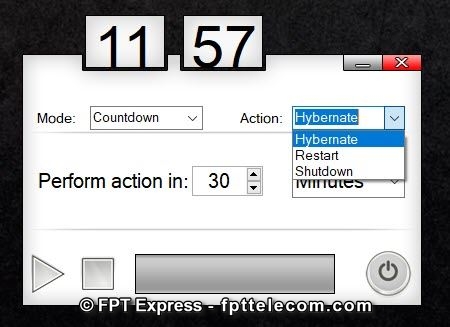
Hoàn tất xong các tùy chọn, các bạn nhấn vào Start để bắt đầu hẹn giờ tắt máy tính. Trường hợp muốn ngừng, bạn click vào Stop là xong. Nếu máy tính tắt đi thì nhấn nút X, nhấn nút shutdown máy tính của bạn sẽ off ngay lập tức.
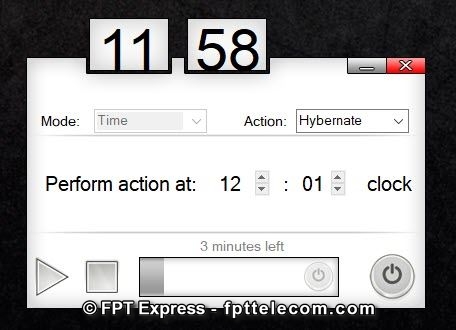
![]() Tham khảo: Hướng Dẫn Cách Reset Máy Tính, Laptop Về Trạng Thái Cài Đặt Gốc Ban Đầu
Tham khảo: Hướng Dẫn Cách Reset Máy Tính, Laptop Về Trạng Thái Cài Đặt Gốc Ban Đầu
Windows Shutdown Assistant
Windows Shutdown Assistant có hai bản miễn phí và mất phí. Trong đó, bản miễn phí dành cho người có nhu cầu hẹn giờ đơn thuần, bản mất phí sẽ có nhiều tính năng nổi bật hơn.
>>> Truy cập Vào Đây để tải Windows Shutdown Assistant về máy tính
Ứng dụng này tương thích với hầu hết các hện điều hành Windows, cho phép người dùng tự động tắt máy tính trong các trường hợp khác nhau, như:
- Tạo ghi chú
- Đặt lời nhắc
- Chạy/ dừng chương trình theo lịch
- Khóa/ khởi động lại/ ngủ đông/ đăng xuất khỏi máy tính vào một thời điểm cụ thể.
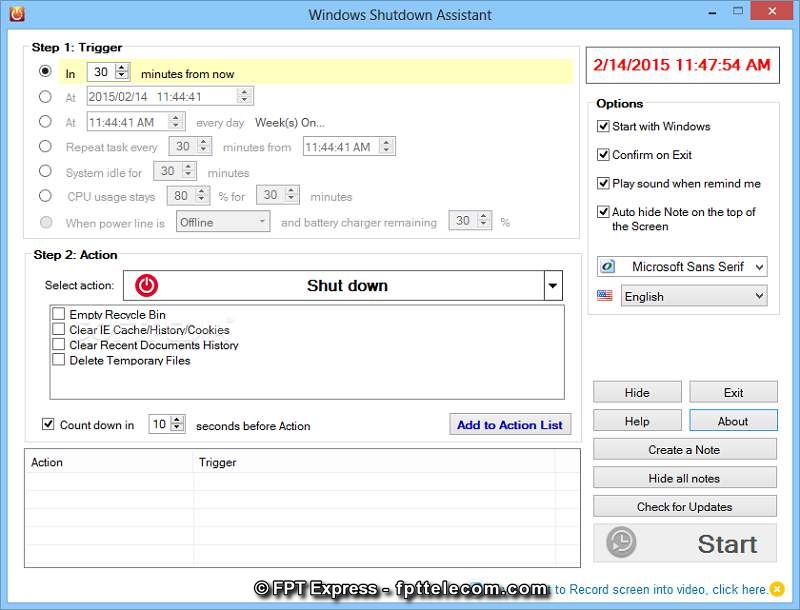
Trên đây là những cách hẹn giờ tắt máy tính đơn giản, dễ thao tác nhất. Việc hẹn giờ tắt máy tính mang đến cho người dùng hiệu quả tương đối thiết thực, như: Hạn chế người khác truy cập vào máy khi chủ sở hữu không có mặt, giúp duy trì độ bền máy tính…
Nếu biết cách hẹn giờ tắt máy tính khác nhanh, đơn giản hơn, các bạn đừng quên chia sẻ phần dưới bình luận để mọi người tham khảo. Chúc các bạn thành công!
4.5/5 – (2 bình chọn)











