Cách kết nối bluetooth với máy tính Win 7/8/10/11 đơn giản nhất | KTPM
Cách kết nối bluetooth với máy tính rất cần thiết trong quá trình sử dụng máy hàng ngày. Ngày nay thay vì sử dụng các thiết bị có dây thì nhiều người có xu hướng lựa chọn những sản phẩm loa, chuột, bàn phím, tai nghe… không dây để sử dụng một cách thuận tiện hơn. Sau đây hãy cùng Kiến Thức Phần Mềm tìm hiểu cách bật bluetooth trên máy tính và kết nối với các thiết bị ngoại vi khác nhé.
Mục lục bài viết
Kết nối bluetooth là gì? Tại sao nên kết nối bluetooth
Kết nối bluetooth là gì?
Kết nối bluetooth được hiểu là việc ứng dụng tần số vô tuyến nhằm chia sẻ dữ liệu, kết nối các thiết bị trong phạm vi hẹp, từ đó thay thế các loại dây kết nối trực tiếp. Hiện nay có rất nhiều thiết bị hỗ trợ bluetooth như laptop, máy tính bảng, smartphone…
Bạn có thể chia sẻ thông tin giữa các thiết bị với nhau hoặc kết nối thiết bị này với thiết bị khác thông qua bluetooth. Trước khi truyền dữ liệu, người dùng cần tiến hành xác nhận việc ghép đôi các thiết bị để đảm bảo tính bảo mật. Quá trình ghép nối thiết bị và truyền tải thông tin sẽ nhanh hay chậm tùy vào thiết bị được sử dụng.
Cách kết nối bluetooth với máy tính mang lại lợi ích gì?
Kết nối bluetooth mang đến vô vàn lợi ích cho người dùng như:
- Kết nối thuận tiện không cần đến dây cáp
- Được thực hiện trong mạng nội bộ, có tính bảo mật cao
- Phạm vi kết nối lên tới 10m
- Có thể sử dụng thiết bị
Các bước bật và kết nối bluetooth với laptop Win 11
Cách bật bluetooth trên Win 11 bằng thanh trạng thái
Bước 1: Bạn có thể kích hoạt bluetooth trên Win 11 một cách nhanh chóng thông qua thanh trạng thái. Đầu tiên bạn hãy click vào thanh trạng thái nằm ở vị trí bên trái của khung ngày giờ trên thanh Taskbar.
Bước 2: Lúc này một menu sẽ hiển thị trên màn hình. Bạn chỉ cần click vào biểu tượng bluetooth để biểu tượng này chuyển màu xanh dương tức là đã bật bluetooth thành công.
Cách bật bluetooth trên Win 11 bằng Settings
Bước 1: Nhấn tổ hợp Windows + I để mở app Settings.
Bước 2: Tại danh mục bên trái, bạn click vào tab Bluetooth & devices.
Bước 3: Lúc này bạn sẽ thấy mục Bluetooth được hiển thị ở khung bên phải. Hãy click vào nút công tắc để chuyển nó thành On.
Cách kết nối Bluetooth trên máy tính Win 11
Bước 1: Bật bluetooth trên thiết bị mà bạn muốn ghép nối với máy tính Win 11.
Bước 2: Click vào biểu tượng dấu “+” ở mục Add device > chọn Bluetooth để thêm thiết bị.
Bước 4: Sau đó bạn chờ máy tính quét và cung cấp danh sách các thiết bị có thể ghép nối. Click vào tên thiết bị mà bạn muốn kết nối với laptop Win 11 trong giao diện Add a device. Như vậy là bạn đã hoàn tất việc kết nối rồi.
Cách bật và kết nối bluetooth với máy tính Win 10
Cách bật Bluetooth trên máy tính Win 10
Bước 1: Nhấn phím Windows để mở giao diện Start. Sau đó bạn tìm và click vào mục Settings (biểu tượng bánh răng).
Bước 2: Tại giao diện Settings, bạn click vào Devices.
Bước 3: Tại cửa sổ Bluetooth & other devices, bạn tìm đến mục Bluetooth rồi click vào nút công tắc để bật.
Ngoài ra có một cách khác nhanh hơn, đó là nhập từ khóa “bluetooth” trên thanh tìm kiếm của Windows 10. Lúc này bạn chỉ cần click vào kết quả trả về “Bluetooth & other devices settings”, sau đó tìm và bật Bluetooth là xong.
Cách kết nối Bluetooth với máy tính Win 10
Bước 1: Sau khi đã bật bluetooth trên máy tính Win 10, bạn hãy tiến hành mở bluetooth trên thiết bị mà bạn cần kết nối với máy tính. Hãy để thiết bị đó và máy tính càng gần càng tốt để duy trì kết nối ổn định.
Bước 2: Quay về giao diện Bluetooth & other devices trong Settings Win 10, bạn click vào icon dấu “+” tương ứng với dòng Add Bluetooth or other device.
Bước 3: Click vào thiết bị muốn ghép nối > nhấn nút OK. Cách kết nối loa bluetooth với máy tính Win 10 cũng như bất cứ thiết bị hỗ trợ bluetooth nào khác đều được thực hiện tương tự.
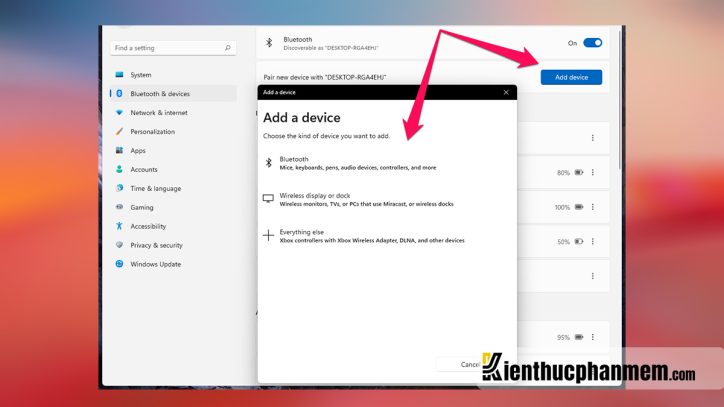
Cách bật và kết nối bluetooth với máy tính Win 8 và 8.1
Cách bật bluetooth trên Win 8/8.1
Bước 1: Truy cập vào Settings bằng cách nhấn giữ tổ hợp Windows + C.
Bước 2: Bạn tìm đến khu vực cuối cùng của giao diện cài đặt rồi nhấn vào Change PC Settings.
Bước 3: Đối với Win 8, bạn tìm đến mục Wireless > click để bật bluetooth trên máy. Nếu dùng Win 8.1, bạn click vào PC and Devices rồi chọn tiếp Bluetooth, cuối cùng click để bật bluetooth lên.
Cách kết nối bluetooth với laptop Win 8 và Win 8.1
Bước 1: Bật bluetooth trên thiết bị muốn kết nối và bố trí ở nơi gần nhất với laptop.
Bước 2: Vào lại giao diện PC and devices, sau khi laptop đã quét được thiết bị có thể ghép nối, bạn chỉ cần click vào tên thiết bị đó rồi nhấn nút Pair.
Xem thêm: Cách khóa màn hình máy tính Windows và máy Mac trong nháy mắt
Cách bật và kết nối bluetooth với máy tính Win 7
Cách bật Bluetooth trên máy tính Win 7
Bước 1: Mở Start Menu lên và truy cập vào Control Panel.
Bước 2: Click vào mục Network and Internet > nhấn vào Network and Sharing Center.
Bước 3: Click vào Change Adapter Settings nằm ở bên trái màn hình.
Bước 4: Tìm đến icon Bluetooth Network Connection ở mục Personal Area Network. Tại đây bạn nhấp chuột phải vào biểu tượng Bluetooth Network Connection rồi chọn Enable là có thể bật bluetooth trên máy tính Windows 7 rồi.
Cách kết nối bluetooth với máy tính Win 7
Bước 1: Mở Start Menu và nhấn vào Control Panel.
Bước 2: Tìm và click vào mục Devices and Printers > chọn Add a device.
Bước 3: Tại cửa sổ mới, bạn sẽ được cung cấp danh sách một loạt các thiết bị có thể ghép nối bluetooth với máy tính. Hãy tìm và click vào tên thiết bị cần kết nối và nhấn Next.
Bước 4: Click vào Close tại cửa sổ thông báo “This device has been successfully…” để kết thúc.
Vậy là bạn đã nắm được các cách kết nối bluetooth với máy tính Windows rồi. Nếu có bất kỳ khó khăn nào trong quá trình thực hiện, bạn hãy để lại comment phía dưới bài viết để được đội ngũ của Kiến Thức Phần Mềm hỗ trợ tận tình nhất nhé.
Ban biên tập: Kiến Thức Phần Mềm
1/ Làm thế nào để cài bluetooth cho PC?
Để có thể kết nối bluetooth, máy tính bàn cần có card bluetooth rời hoặc được tích hợp trên mainboard. Nếu không thì bạn cần mua thêm USB Bluetooth hoặc Bluetooth Dongle cho máy tính. Sau đó bạn có thể tiến hành cài bluetooth cho PC theo hướng dẫn trong bài viết này.
2/ Cách kiểm tra laptop có bluetooth không như thế nào?
Để biết laptop của bạn có hỗ trợ bluetooth không hãy làm như sau:
Bước 1: Tìm kiếm và truy cập Device Manager thông qua thanh Search bar.
Bước 2: Nếu trong danh sách của Device Manager có hiển thị mục Bluetooth tức là laptop của bạn có hỗ trợ bluetooth.
3/ Làm thế nào để tìm được driver bluetooth phù hợp cho máy tính?
Nếu máy tính của bạn chưa cài driver bluetooth, hãy tìm kiếm phiên bản driver phù hợp bằng cách nhập từ khóa “Loại CPU của máy tính + Bluetooth driver download + 32bit (hoặc 64 bit)
4/ Cần lưu ý gì khi kết nối bluetooth với máy tính?
● Khi kết nối bluetooth với máy tính, bạn cần chú ý một vài điểm như sau:
● Kiểm tra chế độ máy bay trên máy tính hoặc điện thoại/tablet đã tắt chưa
● Cần điền mật khẩu của thiết bị kết nối một cách chính xác
● Có thể thử tắt và bật lại bluetooth nếu tính năng này không hoạt động đúng cách
5/ Bluetooth không bật được trên Win 10 phải làm sao?
Nếu tính năng bluetooth trên máy tính Win 10 không hoạt động, bạn có thể khắc phục như sau:
Bước 1: Nhập lệnh Service.msc trong cửa sổ Run.
Bước 2: Tìm và click chuột phải vào mục Bluetooth Support Service. Nếu nó đang tắt thì bạn nhấn vào Start để khởi động.
5/5 – (1 bình chọn)











