Cách khóa ứng dụng trên iPhone & iPad bằng Touch ID (2023) – 126.vn
Mục lục bài viết
Cách khóa ứng dụng trên iPhone & iPad bằng Touch ID (2023)
19/05/2023
10 lượt xem
Nếu bạn có iPhone hoặc iPad có nút Home, bạn có thể khóa ứng dụng bằng dấu vân tay của mình bằng Touch ID và đây là cách!
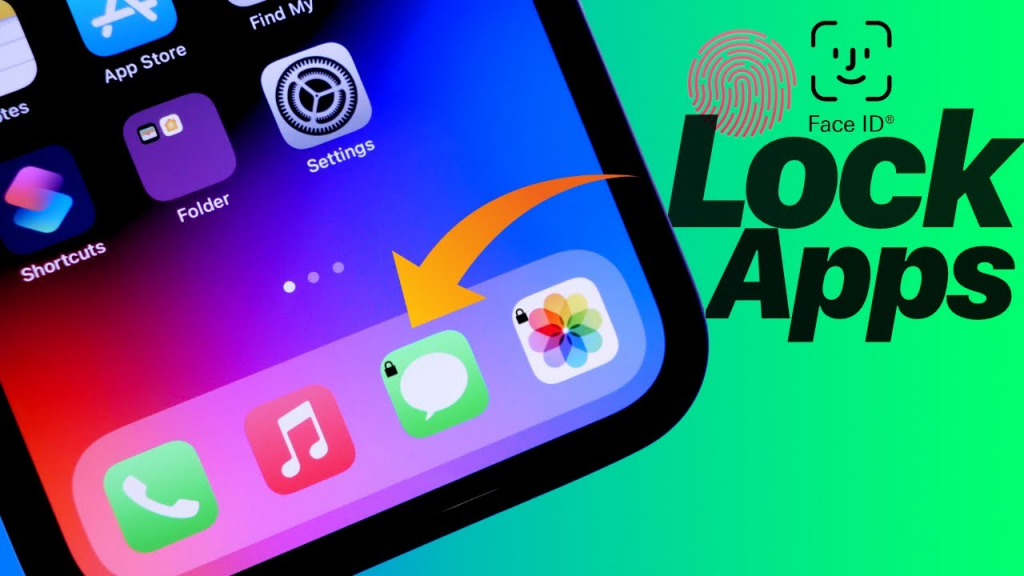
Bạn muốn tìm hiểu cách khóa ứng dụng trên iPhone hoặc iPad bằng dấu vân tay? Dưới đây là cách khóa ứng dụng trên iPhone hoặc iPad bằng cách bật Touch ID. 126.vn sẽ giới thiệu cách thiết lập ứng dụng Touch ID bên dưới.
Trước khi chúng ta tìm hiểu cách khóa ứng dụng trên iPhone và iPad, bạn sẽ cần tìm hiểu cách bật Touch ID trên iPhone và iPad. Khi bạn đã thiết lập Touch ID trên iPad hoặc iPhone, bạn có thể sử dụng mật mã vân tay của mình để thanh toán cho các giao dịch mua trên iPhone, khóa ứng dụng để bảo vệ dữ liệu riêng tư và sử dụng Touch ID để mở khóa chúng. Nếu bạn có iPhone hoặc iPad không có nút Home, bạn sẽ cần sử dụng Face ID để thay thế.
Tuy nhiên, nếu bạn có bất kỳ thế hệ iPhone hoặc thế hệ iPad nào có nút Home, bao gồm iPhone 8, iPhone 7, iPhone SE, iPhone 6s hoặc iPhone 6, iPad Pro, iPad Air 2, iPad Mini 3 trở lên, Touch ID có thể giúp bạn khóa và mở khóa ứng dụng trên iPad hoặc iPhone. Tuy nhiên, vẫn còn nhiều ứng dụng không hoạt động với Touch ID. Hãy bắt đầu tìm hiểu cách khóa vân tay trên các ứng dụng.
Sau khi bạn bật Touch ID trên iPad hoặc iPhone của mình, bạn sẽ tự động có thể mở khóa các giao dịch mua trên iPad hoặc iPhone, Apple Pay, iTunes và App Store bằng dấu vân tay của mình. Nếu không muốn bất kỳ tính năng nào trong số này khóa và mở khóa bằng Touch ID, bạn có thể tắt chúng.
1. Mở ứng dụng Cài đặt.
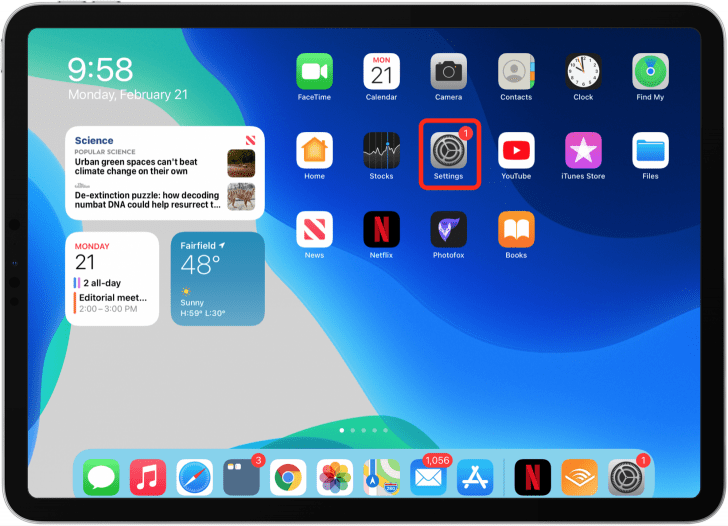
2. Nhấn Touch ID & Mật mã.
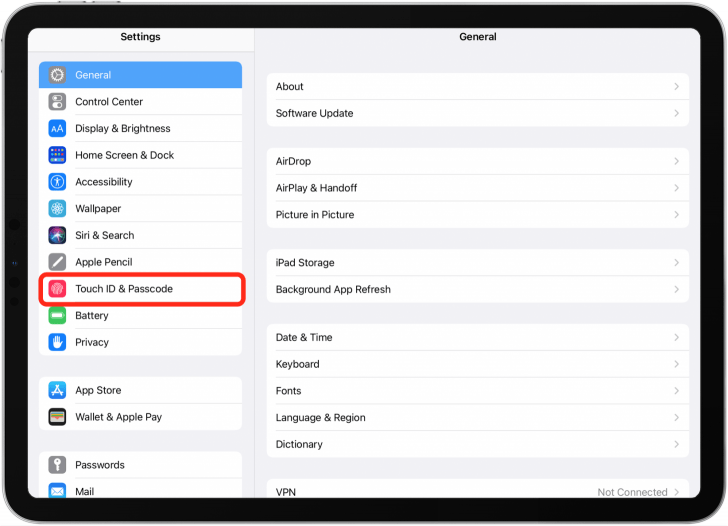
3. Nhập mật mã của bạn nếu được yêu cầu.
4. Tắt bất kỳ mục nào trong Sử dụng Touch ID cho mục mà bạn không muốn bật Touch ID.
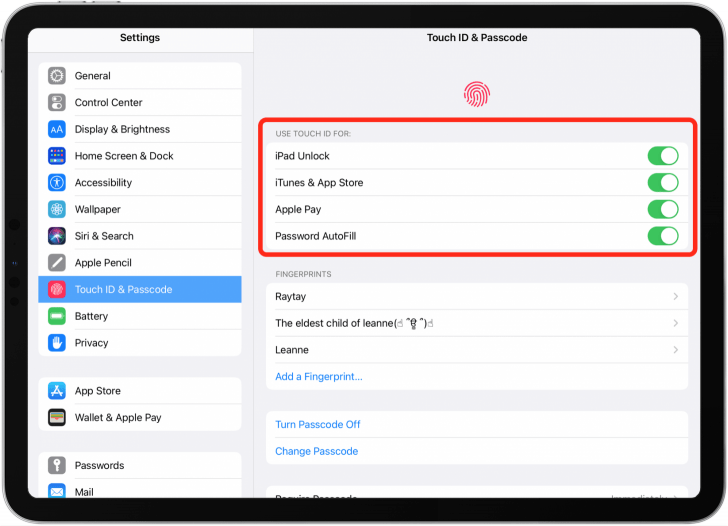
Giờ đây, để khóa ứng dụng bằng dấu vân tay của bạn trên iPad hoặc iPhone, bạn cần bật Touch ID trong ứng dụng. Mình sẽ sử dụng ứng dụng Facebook Messenger làm ví dụ. Bất kể ứng dụng Touch ID là gì, bạn muốn bật khóa ứng dụng vân tay, khả năng bật nó rất có thể sẽ được tìm thấy trong cài đặt của ứng dụng đó. Một số ứng dụng yêu cầu bạn thiết lập Touch hoặc Face ID như một phần của quy trình thiết lập.
1. Nếu bạn đã thiết lập Messenger, hãy mở nó và nhấn vào biểu tượng có khuôn mặt của bạn trong đó.
2. Nhấn Quyền riêng tư.
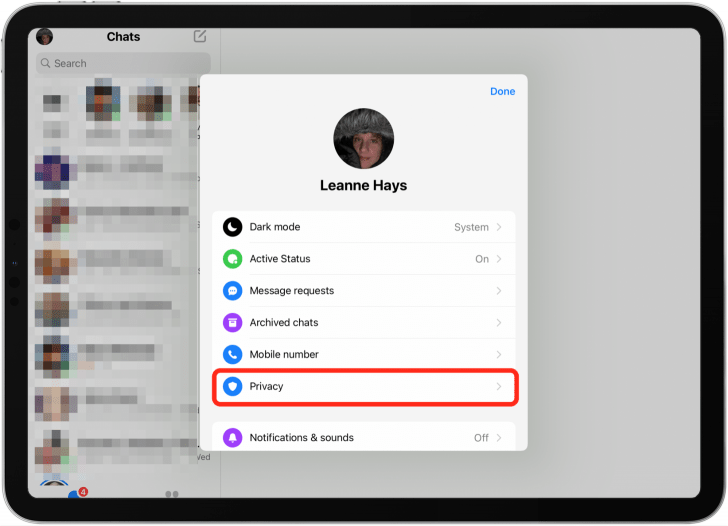
3. Nhấn vào Quyền riêng tư hoặc một cái gì đó tương tự tùy thuộc vào ứng dụng.
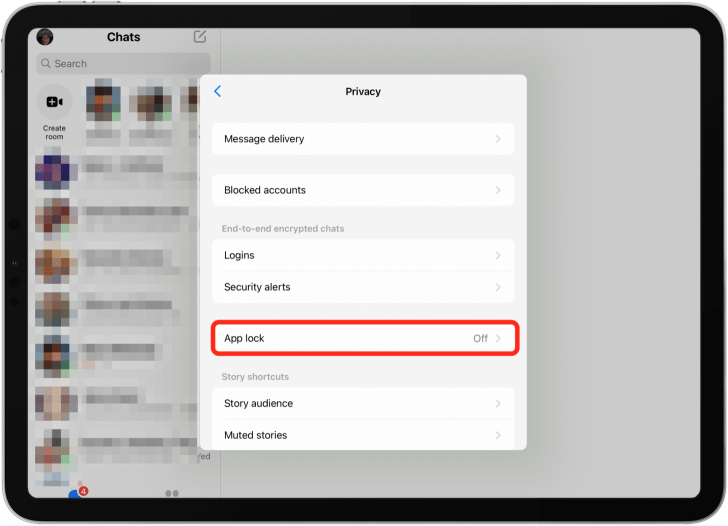
4. Bật Yêu cầu Touch ID.
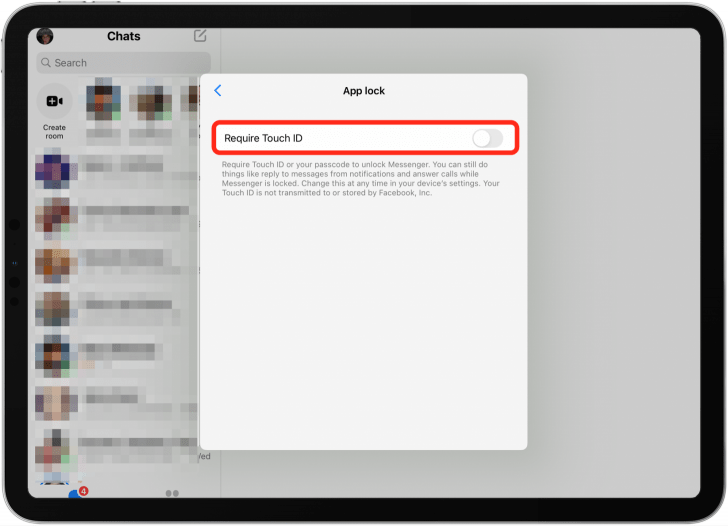
Giờ đây, bạn có thể sử dụng dấu vân tay của mình thay vì mật khẩu để mở khóa ứng dụng. Chỉ cần đặt ngón tay cái của bạn (hoặc bất kỳ ngón tay nào bạn đã đăng ký Touch ID) trên nút Home để sử dụng Touch ID.
Nếu bạn đã đặt mật khẩu cho một hoặc nhiều ghi chú và không thể nhớ mật khẩu đó, bạn sẽ cần đặt lại mật khẩu Ghi chú của mình. Chúng tôi có hướng dẫn về cách đặt lại mật khẩu Ghi chú và bật Touch ID cùng lúc, vì vậy hãy làm theo các bước đó nếu đó là vấn đề của bạn. Nếu không, hãy làm theo các bước dưới đây.
Ứng dụng Ghi chú cuối cùng cũng có thể được bảo vệ bằng Touch ID. Điều này cho phép bạn sử dụng tối đa ứng dụng Ghi chú trong khi cảm thấy an toàn rằng bất kỳ ai cũng không thể xem những gì bạn đã viết. Để bật Touch ID cho ứng dụng Ghi chú, bạn phải bật nó trong Cài đặt của iPhone. Để làm điều này:
1. Mở ứng dụng Cài đặt và nhấn Ghi chú.
2. Nhấn vào Mật khẩu.
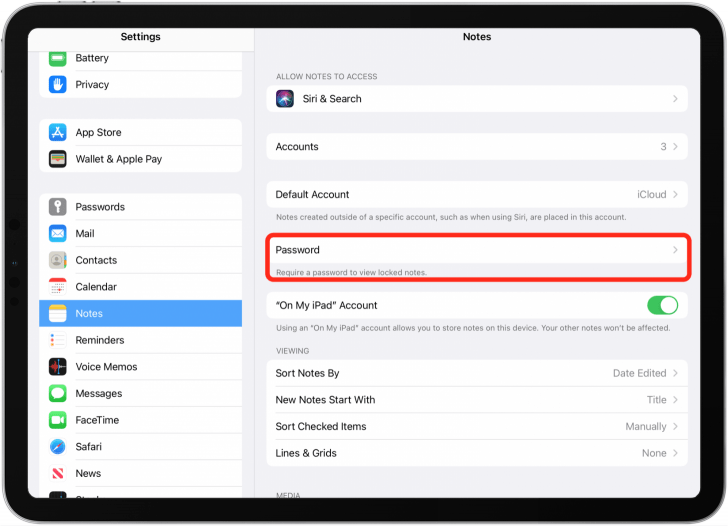
3. Nếu bạn có nhiều tài khoản, hãy nhấn vào tài khoản mà bạn muốn thêm Touch ID vào.
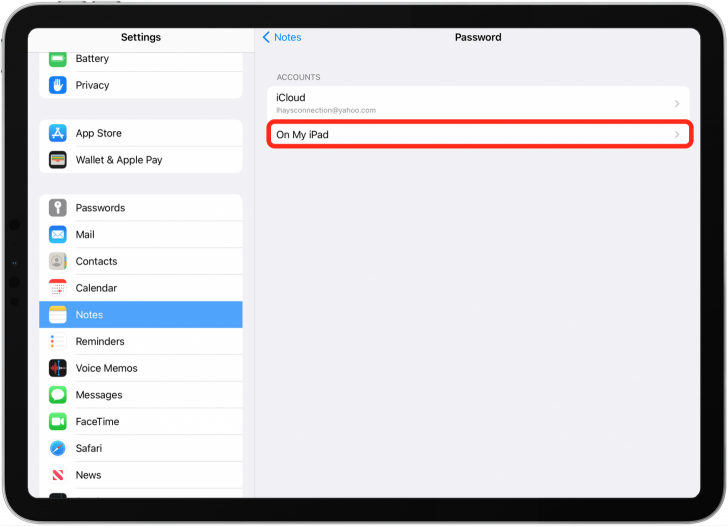
4. Thêm mật khẩu, xác minh mật khẩu, thêm gợi ý, bật Sử dụng Touch ID và nhấn Xong.
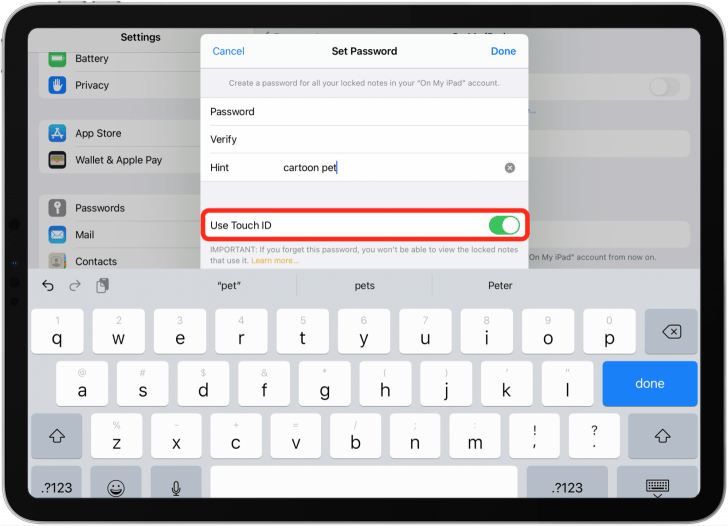
Mặc dù hiện tại bạn đã bật Touch ID cho ứng dụng Ghi chú nhưng không phải tất cả các ghi chú đều tự động bị khóa. Bạn phải chọn ghi chú nào bạn muốn khóa.
Vì một số lý do, việc khóa một ứng dụng trên iPhone hoặc iPad của bạn (và tất cả thông tin nhạy cảm mà ứng dụng đó chứa) không phải lúc nào cũng ngăn ứng dụng đó hiển thị cùng thông tin cá nhân đó trong các tiện ích trên Chế độ xem hôm nay trên iPad hoặc iPhone của bạn.
Nếu bạn đã bảo vệ các ứng dụng trên iPhone của mình bằng Touch ID, nhưng những ứng dụng đó có tiện ích con, thì bạn cần phải tắt tiện ích con để ngăn các mục nhập nhật ký hoặc thông tin cá nhân khác của bạn xuất hiện ở đó. Dưới đây là cách xóa tiện ích khỏi Chế độ xem hôm nay trên iPad và iPhone để đảm bảo các ứng dụng được bảo vệ của bạn thực sự riêng tư:
1. Trên iPhone được cập nhật lên iOS 15, vuốt sang phải trên Màn hình chính đầu tiên để mở Chế độ xem hôm nay.
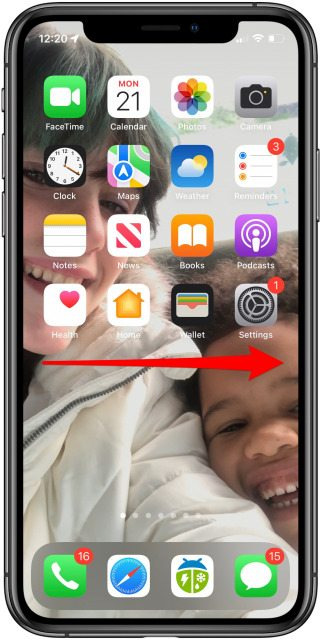
2. Cuộn xuống cuối màn hình và chạm vào Chỉnh sửa.
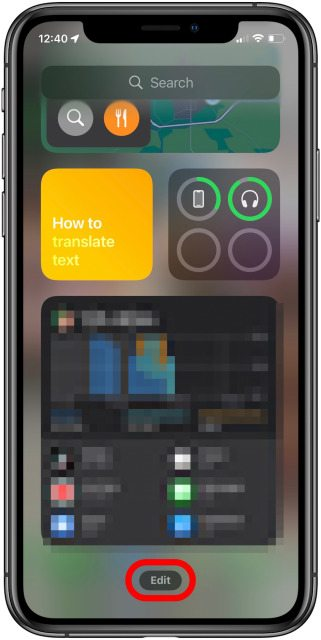
3. Nhấn vào vòng tròn màu đỏ ở bên trái tên ứng dụng rồi nhấn vào Xóa để xác nhận.
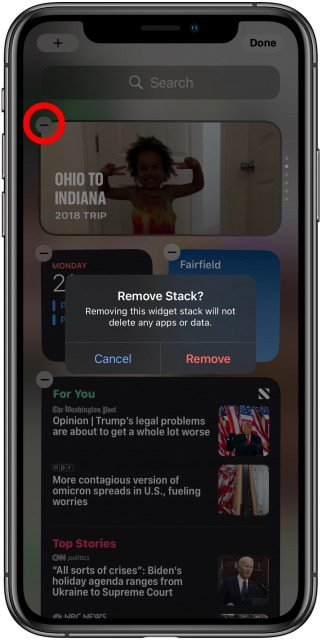
4. Lặp lại cho bất kỳ ứng dụng nào khác có widget mà bạn không muốn xem.
5. Nhấn Xong khi bạn hoàn tất.
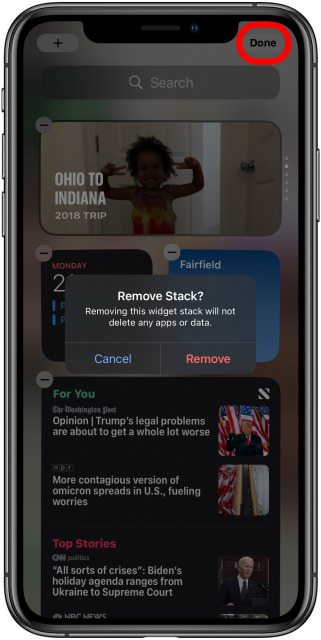
Để có thêm quyền riêng tư, bạn thậm chí có thể xóa ứng dụng khỏi tiện ích gợi ý Siri!
Xem thêm: Cách quay màn hình có âm thanh trên iPhone trong iOS 16
Nguồn: iphonelife.com











