Cách quay màn hình iPhone đơn giản chỉ với 1 nút chạm
Mục lục bài viết
Lợi ích khi quay màn hình iPhone
Tính năng quay màn hình iPhone, iPad được nhà “Táo khuyết” tích hợp vào một số thiết bị. Với các phiên bản
Tính năng quay màn hình iPhone, iPad được nhà “Táo khuyết” tích hợp vào một số thiết bị. Với các phiên bản iOS 11 trở lên thì sẽ nhận được tính năng record màn hình. Từ đó, giúp người dùng ghi lại được toàn bộ thao tác trên thiết bị của bạn. Tính năng này giúp bạn ghi lại những thông tin cần thiết phục vụ giải trí, học tập, công việc,… Bên cạnh đó, bạn có thể chia sẻ video này đến mọi người một cách dễ dàng, nhanh chóng.

Cách quay màn hình iPhone có Face ID
Hướng dẫn chi tiết việc quay màn hình iPhone khi có Face ID.
Hướng dẫn chi tiết việc quay màn hình iPhone khi có Face ID.
Bước 1: Bạn hãy kéo xuống từ bên phải của màn hình
Bước 1: Bạn hãy kéo xuống từ bên phải của màn hình điện thoại để mở Trung tâm điều khiển. Tiếp theo, bạn chọn biểu tượng Ghi màn hình để thực hiện việc quay video màn hình iPhone.
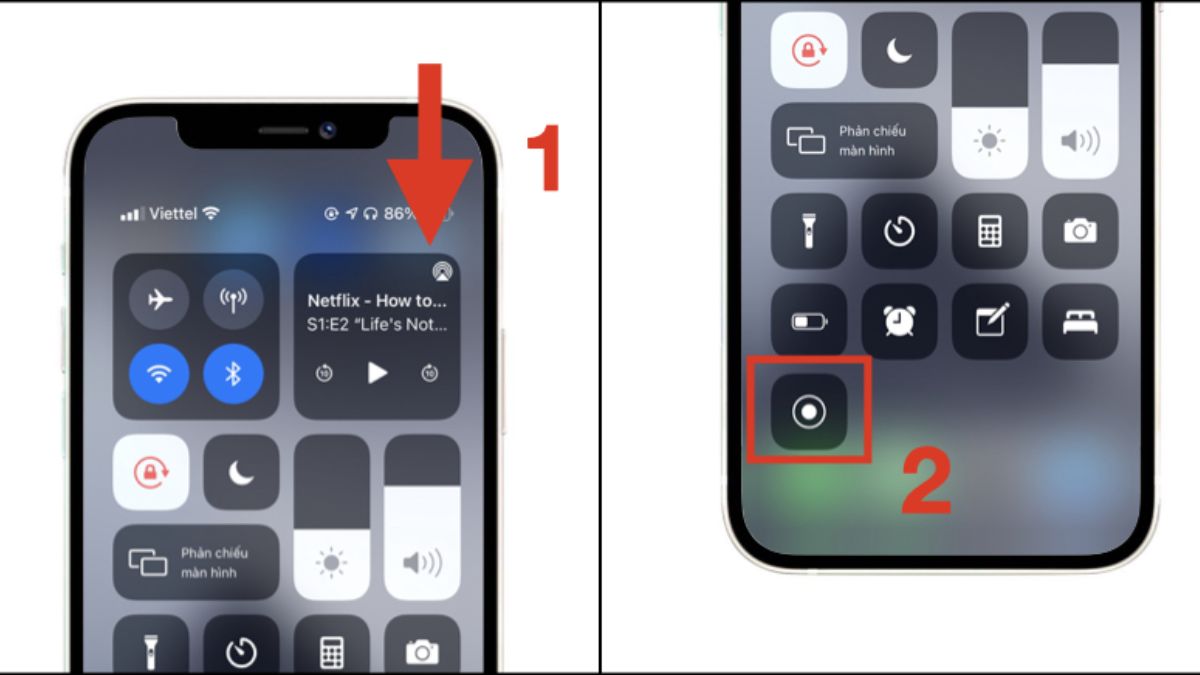
Bước 2: Khi muốn dừng quay video màn hình iPhone. Bạn nhấn chọn biểu tượng màu đỏ ở góc trên bên trái rồi nhấn Dừng.
Bước 2: Khi muốn dừng quay video màn hình iPhone. Bạn nhấn chọn biểu tượng màu đỏ ở góc trên bên trái rồi nhấn Dừng.
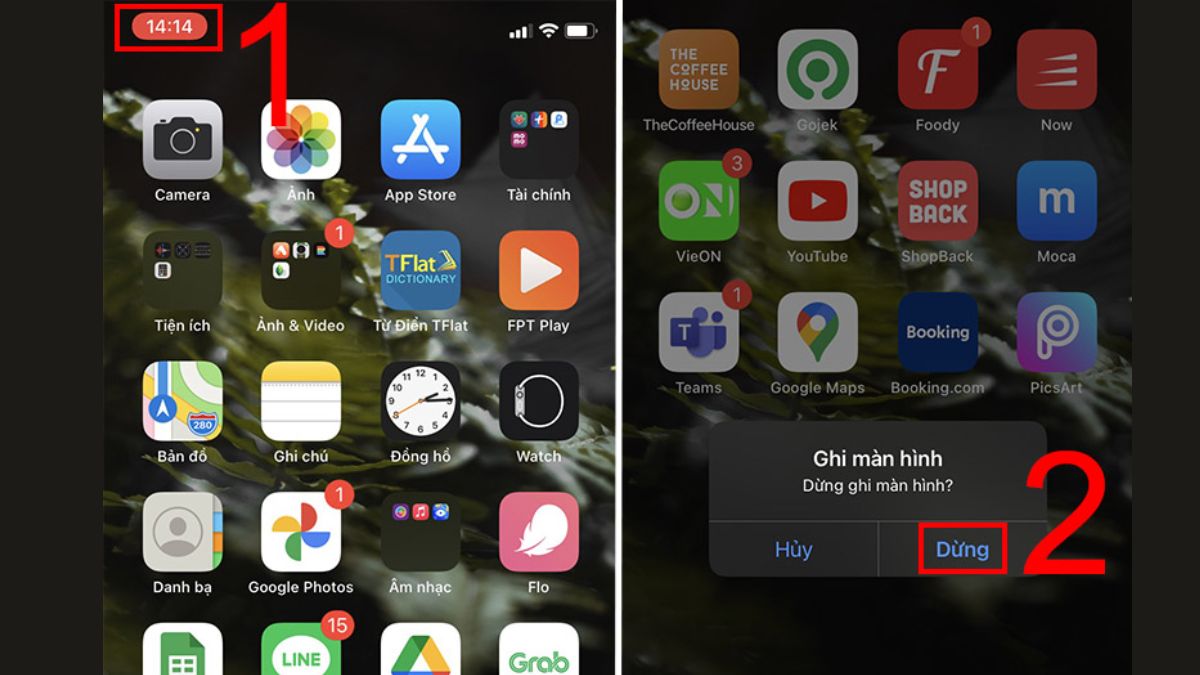
Cách quay màn hình iPhone có Touch ID (nút Home)
Hướng dẫn chi tiết việc quay màn hình iPhone khi có Face ID.
Hướng dẫn chi tiết việc quay màn hình iPhone khi có Face ID.
Bước 1: Bạn vuốt lên từ phía cạnh dưới màn hình iPhone để vào Trung tâm điều khiển. Sau đó, nhấn chọn biểu tượng Ghi màn hình để tiến hành quay video.
Bước 1: Bạn vuốt lên từ phía cạnh dưới màn hình iPhone để vào Trung tâm điều khiển. Sau đó, nhấn chọn biểu tượng Ghi màn hình để tiến hành quay video.
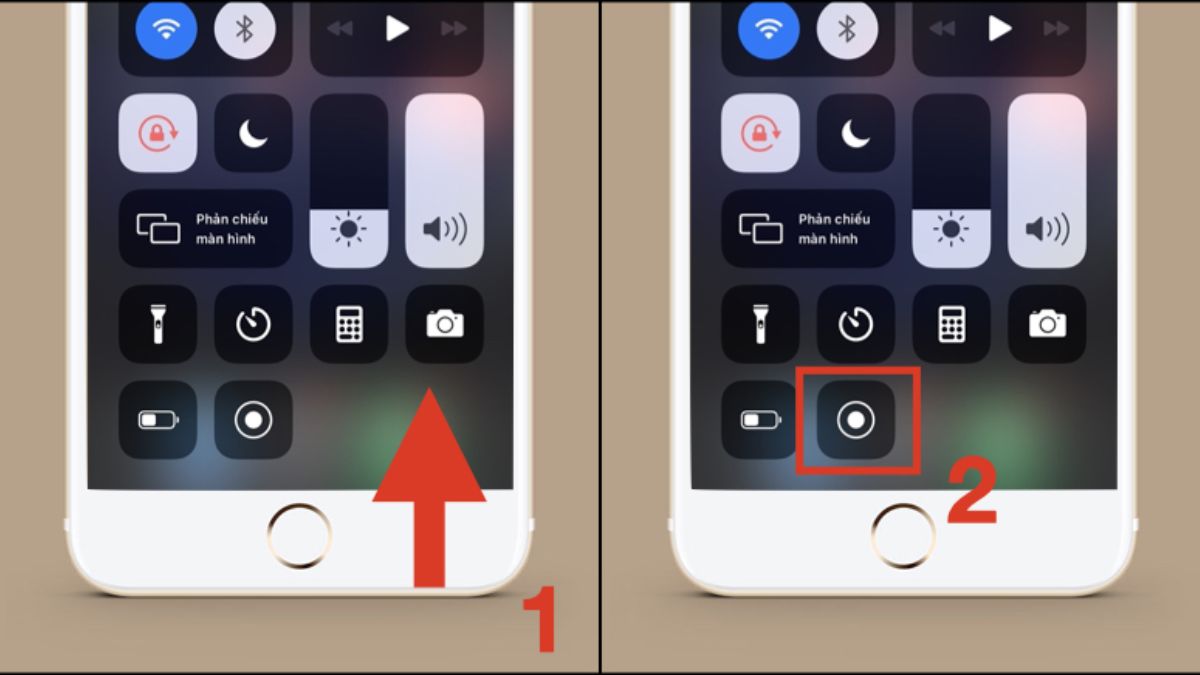
Bước 2: Khi muốn dừng quay video màn hình iPhone. Bạn nhấn chọn biểu tượng màu đỏ ở góc trên bên trái rồi nhấn Dừng.
Bước 2: Khi muốn dừng quay video màn hình iPhone. Bạn nhấn chọn biểu tượng màu đỏ ở góc trên bên trái rồi nhấn Dừng.
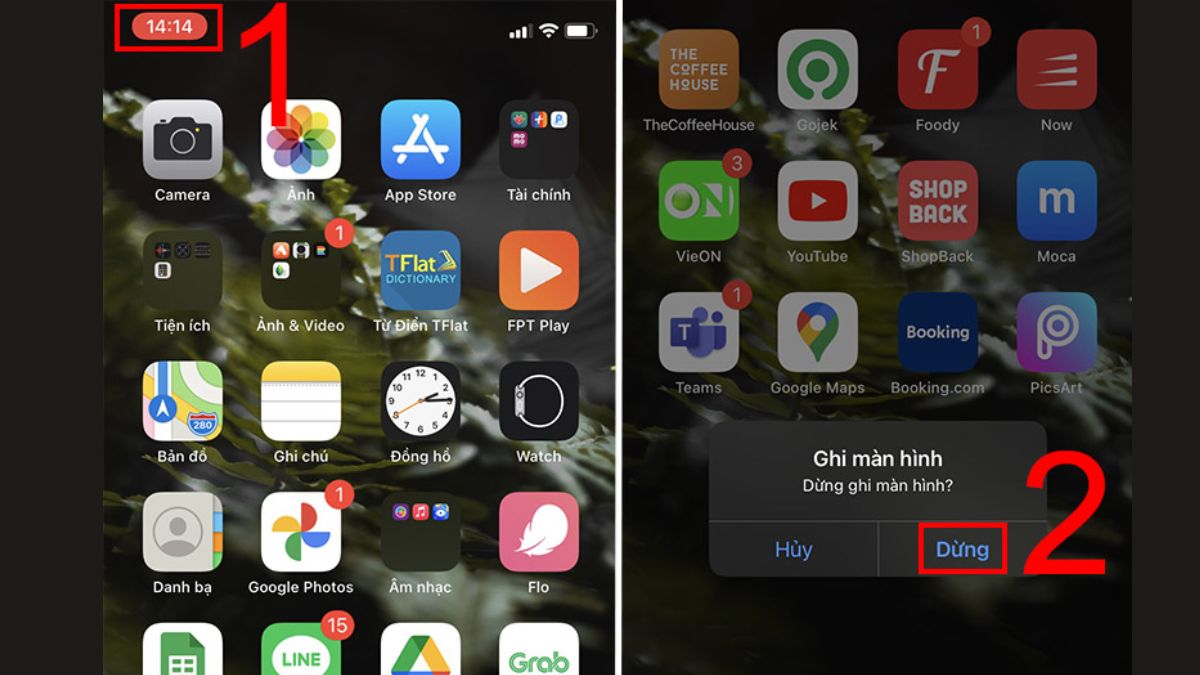
Cách quay màn hình iPad
Cũng tương tự như cách quay màn hình iPhone, mặc dù iPad là một sản phẩm Apple nhưng nó khác hoàn toàn các dòng iPhone. Sau đây Sforum sẽ ướng dẫn chi tiết việc quay màn hình trên iPad.
Cũng tương tự như cách quay màn hình iPhone, mặc dù iPad là một sản phẩm Apple nhưng nó khác hoàn toàn các dòng iPhone. Sau đây Sforum sẽ ướng dẫn chi tiết việc quay màn hình trên iPad.
Bước 1: Bạn vào Trung tâm điều khiển trên máy bằng việc kéo xuống từ cạnh viền. Là vị trí chứa biểu tượng lượng pin ngay góc trên bên phải của màn hình.
Bước 1: Bạn vào Trung tâm điều khiển trên máy bằng việc kéo xuống từ cạnh viền. Là vị trí chứa biểu tượng lượng pin ngay góc trên bên phải của màn hình.
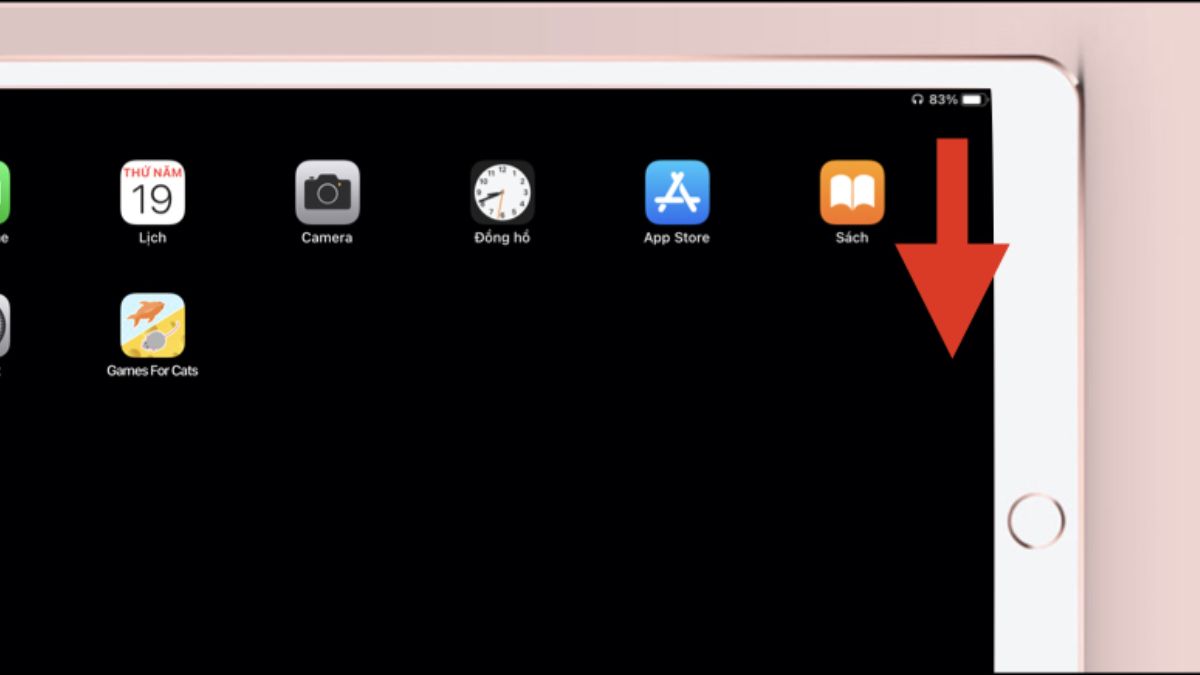
Bước 2: Tiếp theo, bạn nhấn chọn biểu tượng Ghi màn hình trên iPad để bắt đầu quay.
Bước 2: Tiếp theo, bạn nhấn chọn biểu tượng Ghi màn hình trên iPad để bắt đầu quay.
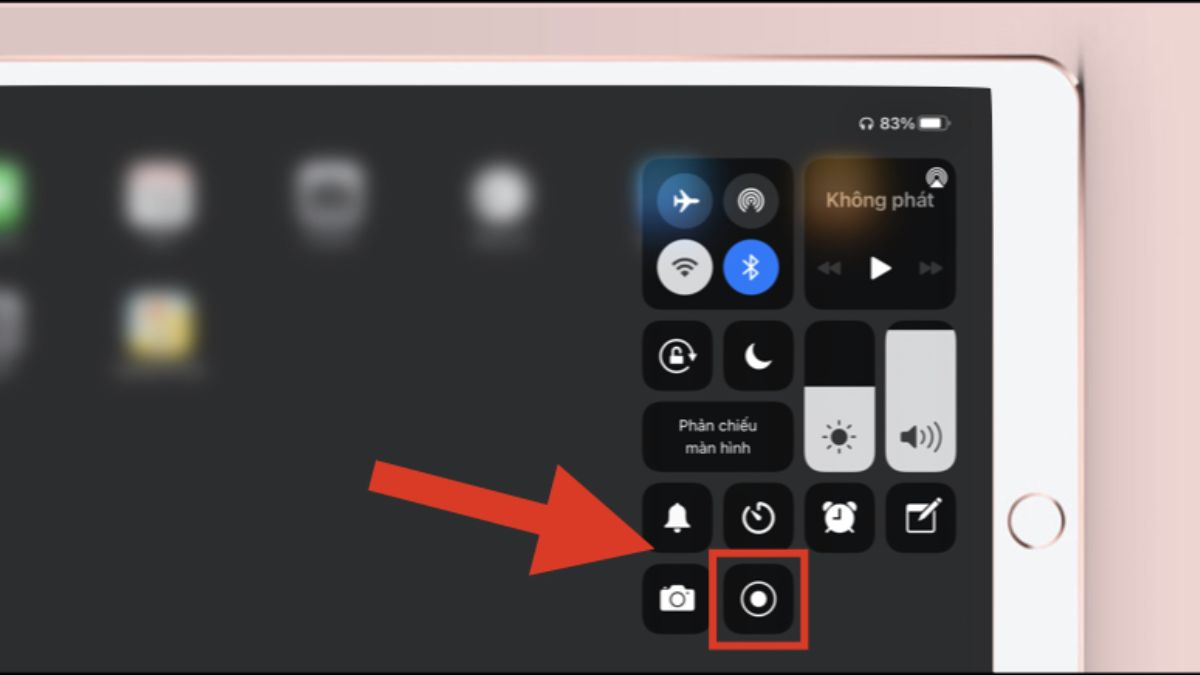
Bước 3: Khi muốn dừng quay video màn hình iPad. Bạn nhấn chọn biểu tượng màu đỏ ở góc trên bên phải rồi nhấn Dừng.
Bước 3: Khi muốn dừng quay video màn hình iPad. Bạn nhấn chọn biểu tượng màu đỏ ở góc trên bên phải rồi nhấn Dừng.
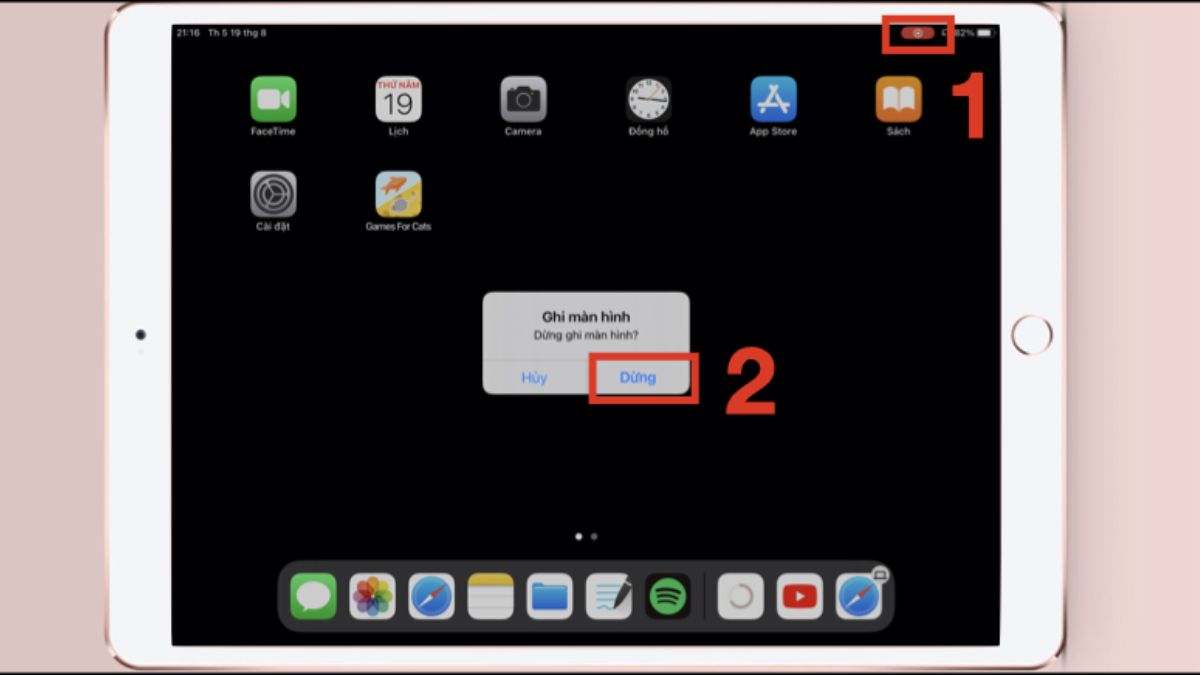
Cách để thêm nút ghi màn hình vào Trung tâm điều khiển
Trước khi đi vào hướng dẫn cách quay màn hình iPhone thì bạn phải biết nút ghi màn hình ở đâu. Dưới đây là cách để bạn thêm được công cụ ghi màn hình vào trung tâm điều khiển của máy. Tuy nhiên, giao diện trên bản iOS và iPadOS 14 trở lên sẽ có đôi chút khác biệt. Do đó, tùy vào bản iOS, iPadOS đang sử dụng mà bạn nên lựa chọn hướng dẫn chính xác nhất.
Trước khi đi vào hướng dẫn cách quay màn hình iPhone thì bạn phải biết nút ghi màn hình ở đâu. Dưới đây là cách để bạn thêm được công cụ ghi màn hình vào trung tâm điều khiển của máy. Tuy nhiên, giao diện trên bản iOS và iPadOS 14 trở lên sẽ có đôi chút khác biệt. Do đó, tùy vào bản iOS, iPadOS đang sử dụng mà bạn nên lựa chọn hướng dẫn chính xác nhất.
Trên thiết bị iOS 14, iPadOS 14 trở lên
Bước 1: Bạn hãy mở mục Cài đặt trên thiết bị. Nhấn chọn Trung tâm điều khiển.
Bước 1: Bạn hãy mở mục Cài đặt trên thiết bị. Nhấn chọn Trung tâm điều khiển.
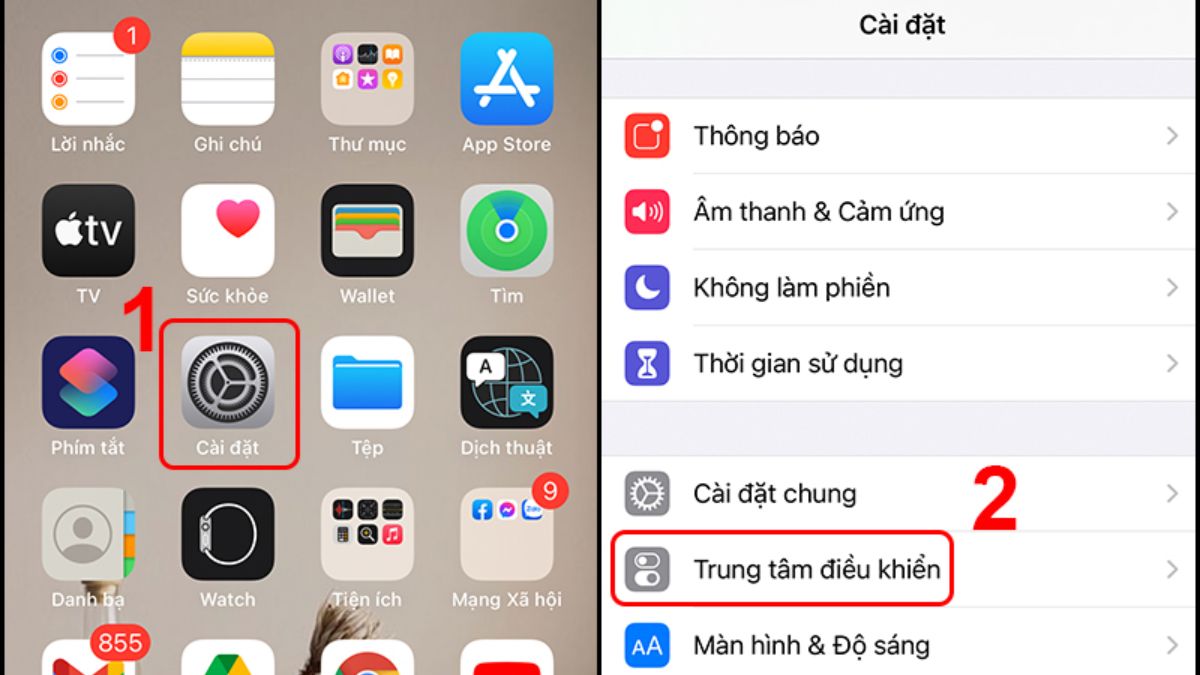
Bước 2: Bạn kéo xuống và tìm kiếm mục Ghi màn hình. Sau đó, bạn nhấn dấu “+” để thêm nó vào Trung tâm điều khiển của máy.
Bước 2: Bạn kéo xuống và tìm kiếm mục Ghi màn hình. Sau đó, bạn nhấn dấu “+” để thêm nó vào Trung tâm điều khiển của máy.
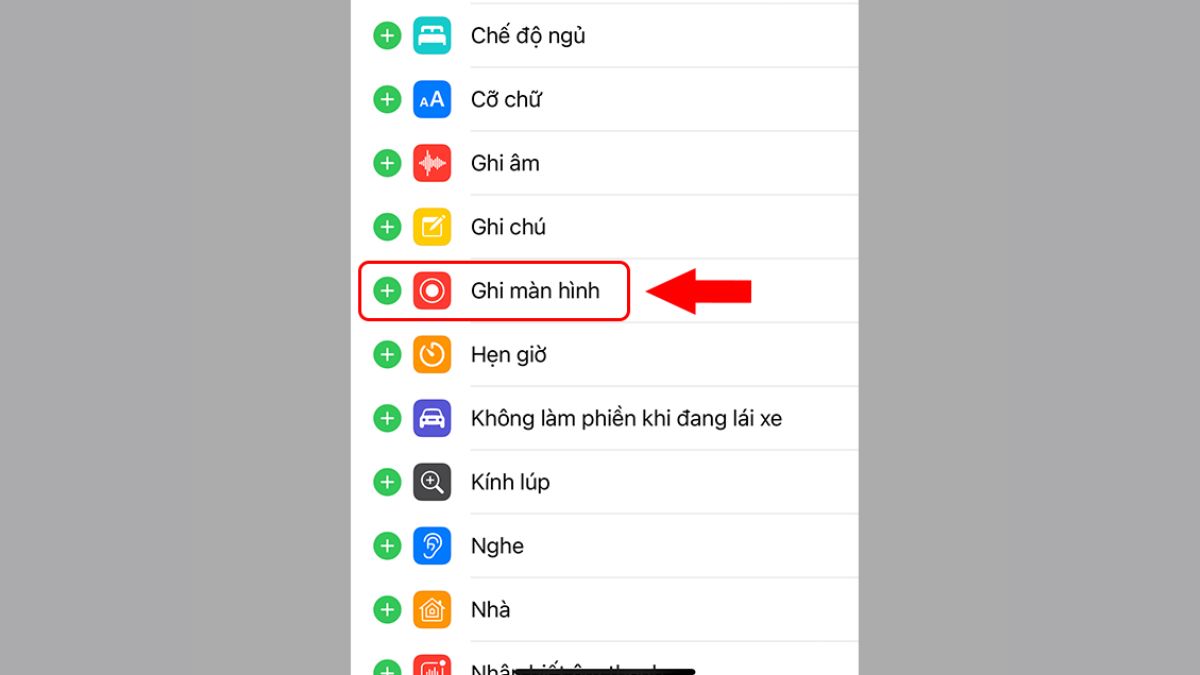
Trên thiết bị iOS, iPadOS cũ hơn
Bước 1: Bạn truy cập vào mục Cài đặt, nhấn chọn Trung tâm điều khiển. Tiếp theo chọn vào Tùy chỉnh điều khiển.
Bước 1: Bạn truy cập vào mục Cài đặt, nhấn chọn Trung tâm điều khiển. Tiếp theo chọn vào Tùy chỉnh điều khiển.
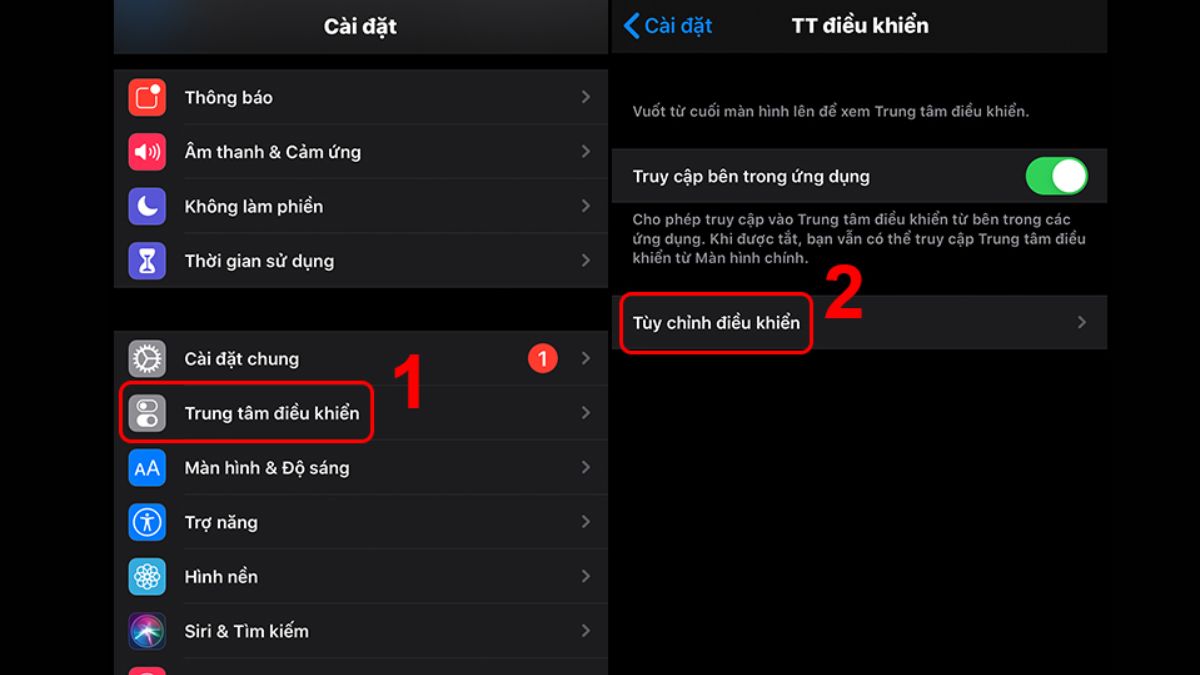
Bước 2: Kéo xuống dưới để tìm mục Ghi màn hình. Bạn nhấn vào dấu “+” để thêm vô Trung tâm điều khiển trên máy.
Bước 2: Kéo xuống dưới để tìm mục Ghi màn hình. Bạn nhấn vào dấu “+” để thêm vô Trung tâm điều khiển trên máy.
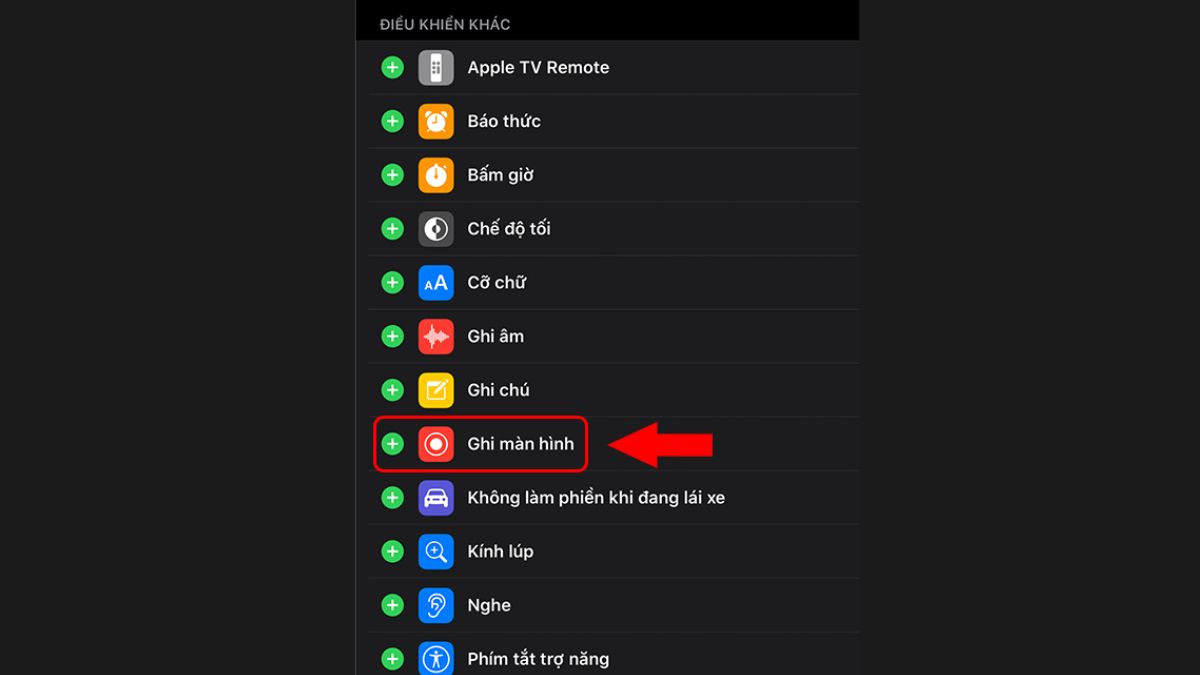
Giải đáp câu hỏi thường gặp về quay màn hình iPhone, iPad
Sau đây là một số thắc mắc thường gặp về việc quay màn hình iPhone, iPad. Xem ngay để có được câu trả lời chính xác nhất bạn nhé.
Sau đây là một số thắc mắc thường gặp về việc quay màn hình iPhone, iPad. Xem ngay để có được câu trả lời chính xác nhất bạn nhé.
Cách dừng quay màn hình iPhone, iPad vào đúng thời gian mong muốn?
Ngoài cách dừng quay màn hình được hướng dẫn ở trên thì bạn có thể thực hiện theo cách khác. Đó là việc bạn hãy nhấn vào nút nguồn của thiết bị đang sử dụng. Nhờ vậy mà giúp bạn dừng quay màn hình đúng thời điểm như mong muốn.
Ngoài cách dừng quay màn hình được hướng dẫn ở trên thì bạn có thể thực hiện theo cách khác. Đó là việc bạn hãy nhấn vào nút nguồn của thiết bị đang sử dụng. Nhờ vậy mà giúp bạn dừng quay màn hình đúng thời điểm như mong muốn.
Vì sao quay video màn hình iPhone, iPad lại không có tiếng?
Việc này sẽ có nhiều nguyên nhân khác nhau như: Thiết bị bị hỏng microphone, bị rơi rớt, bị két bụi,… Bên cạnh đó, nguyên nhân cũng có thể là từ phần mềm như: Xung đột ứng dụng, máy bị nhiễm virus.
Việc này sẽ có nhiều nguyên nhân khác nhau như: Thiết bị bị hỏng microphone, bị rơi rớt, bị két bụi,… Bên cạnh đó, nguyên nhân cũng có thể là từ phần mềm như: Xung đột ứng dụng, máy bị nhiễm virus.
Quay màn hình iPhone, iPad có thu được âm thanh không?
Được, tính năng ghi màn hình mặc định trên các thiết bị Apple giúp bạn có thể thu được âm thanh khi quay. Đây được đánh giá là tính năng khá hữu ích với ai muốn quay màn hình khi chơi
, tính năng ghi màn hình mặc định trên các thiết bị Apple giúp bạn có thể thu được âm thanh khi quay. Đây được đánh giá là tính năng khá hữu ích với ai muốn quay màn hình khi chơi game , xem phim,…
Cách xem lại video đã lưu sau khi quay màn hình iPhone, iPad?
Để xem lại video quay màn hình trên iPhone, iPad khá đơn giản. Bạn chỉ cần nhấn vào thông báo được hiển thị khi quá trình quay màn hình hoàn tất. Ngoài ra, bạn có thể vào ứng dụng Ảnh trên thiết bị để xem lại video khi cần.
Để xem lại video quay màn hình trên iPhone, iPad khá đơn giản. Bạn chỉ cần nhấn vào thông báo được hiển thị khi quá trình quay màn hình hoàn tất. Ngoài ra, bạn có thể vào ứng dụng Ảnh trên thiết bị để xem lại video khi cần.
iPhone, iPad nào được hỗ trợ tính năng quay màn hình?
Các thế hệ iPhone, iPad từ iOS 11 trở lên sẽ sử dụng được tính năng quay màn hình. Điều này giúp bạn không cần tải thêm ứng dụng quay màn hình của bên thứ ba. Góp phần mang đến sự thuận tiện và hữu ích cho người dùng.
Các thế hệ iPhone, iPad từ iOS 11 trở lên sẽ sử dụng được tính năng quay màn hình. Điều này giúp bạn không cần tải thêm ứng dụng quay màn hình của bên thứ ba. Góp phần mang đến sự thuận tiện và hữu ích cho người dùng.
Khắc phục iPhone không có nút Ghi màn hình?
Lý do có thể là vì thiết bị của bạn không phải là phiên bản từ iOS 11 trở lên. Ngoài ra, cũng có thể là vì xung đột về phần mềm nên tính năng này không hiển thị. Giải pháp cho vấn đề này là bạn hãy khởi động lại thiết bị đang sử dụng. Nếu vẫn không được thì bạn hãy sử dụng các ứng dụng hỗ trợ quay màn hình của bên thứ ba.
Lý do có thể là vì thiết bị của bạn không phải là phiên bản từ iOS 11 trở lên. Ngoài ra, cũng có thể là vì xung đột về phần mềm nên tính năng này không hiển thị. Giải pháp cho vấn đề này là bạn hãy khởi động lại thiết bị đang sử dụng. Nếu vẫn không được thì bạn hãy sử dụng các ứng dụng hỗ trợ quay màn hình của bên thứ ba.
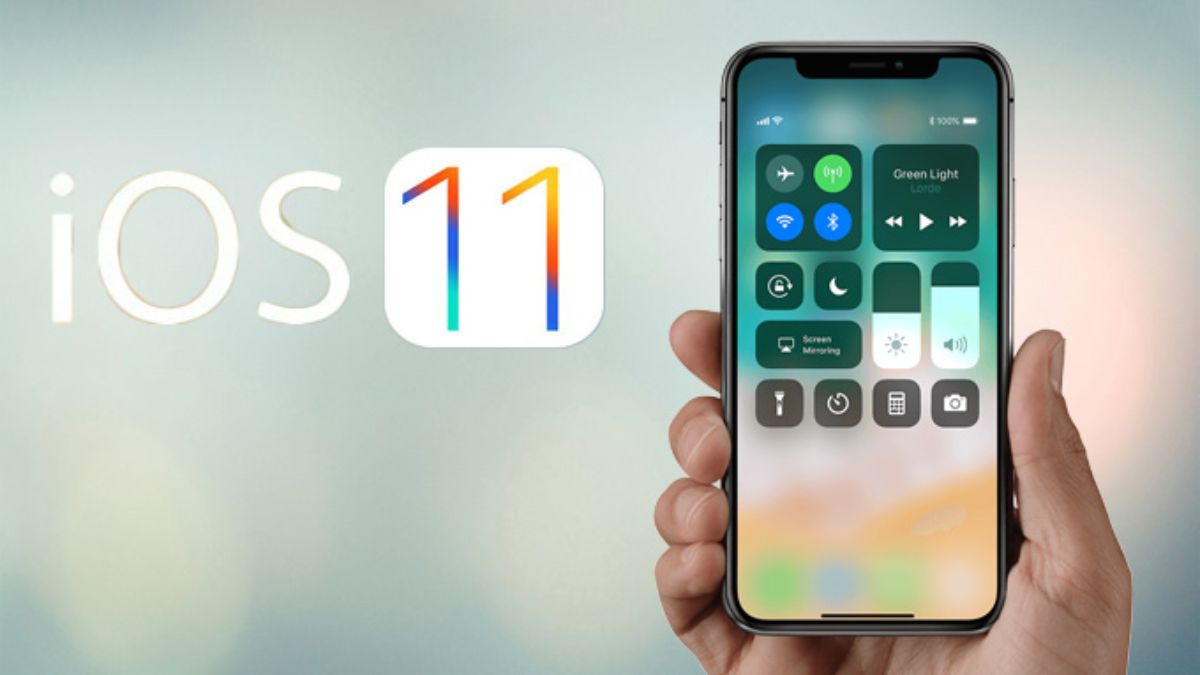
Bài viết trên vừa mang đến cho bạn những thông tin cần thiết về cách quay màn hình iPhone, iPad. Hy vọng bài viết hữu ích và giúp bạn thực hiện việc quay màn hình thành công. Hãy theo dõi thường xuyên Sforum để cập nhật thêm thật nhiều thông tin mới và bổ ích nhé.
Bài viết trên vừa mang đến cho bạn những thông tin cần thiết về cách quay màn hình iPhone, iPad. Hy vọng bài viết hữu ích và giúp bạn thực hiện việc quay màn hình thành công. Hãy theo dõi thường xuyên Sforum để cập nhật thêm thật nhiều thông tin mới và bổ ích nhé.











