Cách sử dụng 4 phần mềm cắt file PDF hữu dụng 2021
Bạn đang cần chia nhỏ 1 file PDF lớn thành những file nhỏ hơn nhưng chưa biết cách thực hiện ra sao? Vậy hãy tham khảo hướng dẫn sử dụng 4 phần mềm cắt file PDF đơn giản và hữu dụng sẽ được chia sẻ dưới đây nhé!
Mục lục bài viết
Cắt file PDF bằng phần mềm SmallPDF
Bước 1: Trước tiên bạn cần truy cập website chính thức của công cụ SmallPDF: https://smallpdf.com/vi/split-pdf.
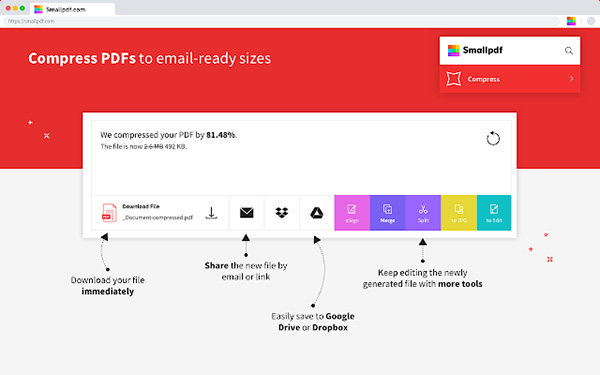
Bước 3: Tiến hành tải file PDF lên và tiến hành 2 lựa chọn cách cắt file PDF như sau:
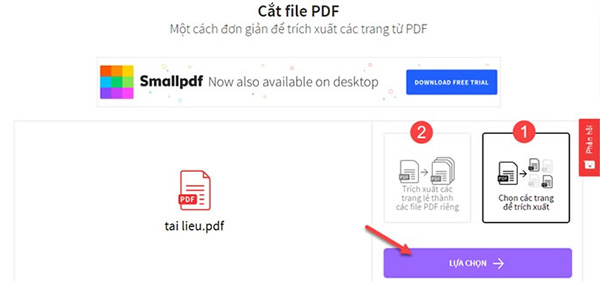
- Chọn các trang để trích xuất: Dùng phần mềm cắt file PDF theo từng trang tùy chọn.
- Trích xuất các trang lẻ thành các file PDF riêng: Cắt mỗi trang thành một file PDF riêng biệt.
Sau khi chọn xong cách cắt file PDF phù hợp, bạn nhấn chọn Lựa chọn.
Bước 4: Tiếp theo, bạn tiến hành chọn trang cần cắt hoặc nhập trực tiếp số lượng trang muốn cắt tại ô trống phía dưới rồi chọn Cắt file PDF.
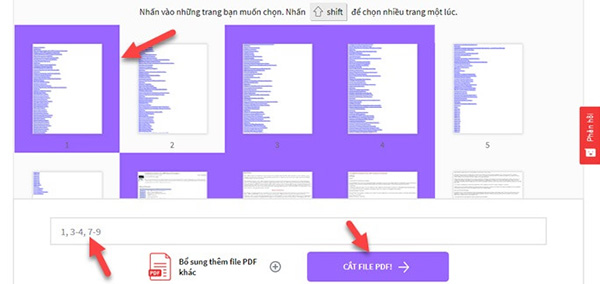
Bước 5: Đợi phần mềm SmallPDF hoàn thành việc cắt file, bạn nhấn chọn Tải về ngay để tải và lưu file PDF đã cắt chỉnh về máy tính.
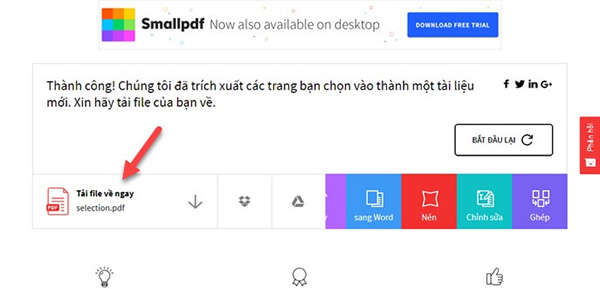
Cắt file PDF bằng Foxit Reader
Bước 1: Người dùng cần tải và cài đặt phần mềm Foxit Reader trên máy tính từ link: https://www.foxitsoftware.com/downloads/.
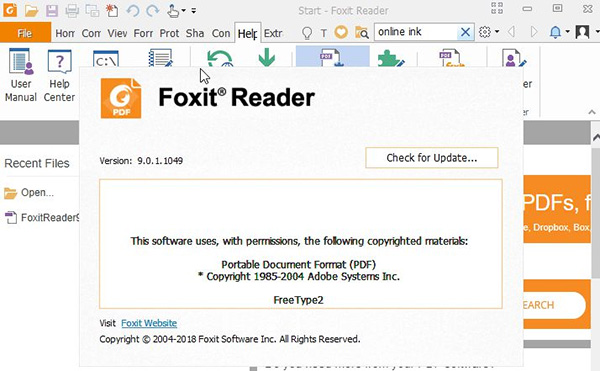
Bước 2: Đợi quá trình cài đặt hoàn tất, bạn khởi động phần mềm Foxit Reader rồi nhấn chọn tab Home >> Open để mở file PDF cần cắt. Bạn cũng có thể sử dụng tổ hợp Ctrl + O để mở file nhanh.
Bước 3: Nhấn tiếp nhấn tổ hợp phím Ctrl + P để mở hộp thoại In (Print) lên. Tại đây, bạn tiếp tục thực hiện lần lượt các thao tác sau: Tại mục Name >> chọn Foxit Reader PDF Printer >> Print Range >> Pages >> điền số trang cần cắt. (Lưu ý: Nếu muốn cắt từng trang hãy nhập theo cú pháp “1,2,5,10…”. Còn để cắt một khoảng trang liền nhau, bạn nhập dạng “1-20”) >> sau đó chọn OK.
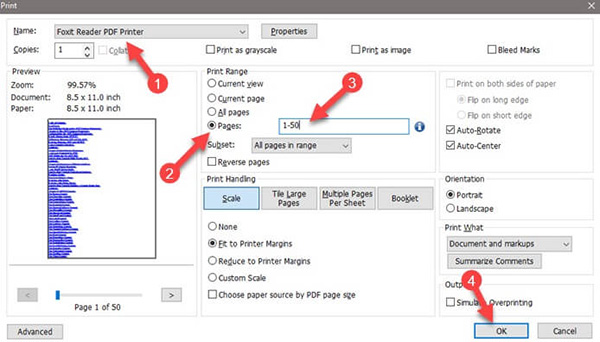
Bước 4: Cửa sổ lưu file sẽ hiện lên, bạn hãy lựa chọn thư mục mà bạn muốn lưu file PDF đã cắt, sau đó nhấn Save để lưu file.
Cắt file PDF bằng Adolix Split and Merge PDF
Bước 1: Bạn hãy tải và cài đặt phần mềm cắt file PDF Adolix Split and Merge PDF cho máy tính tại https://www.adolix.com/split-merge-pdf/.
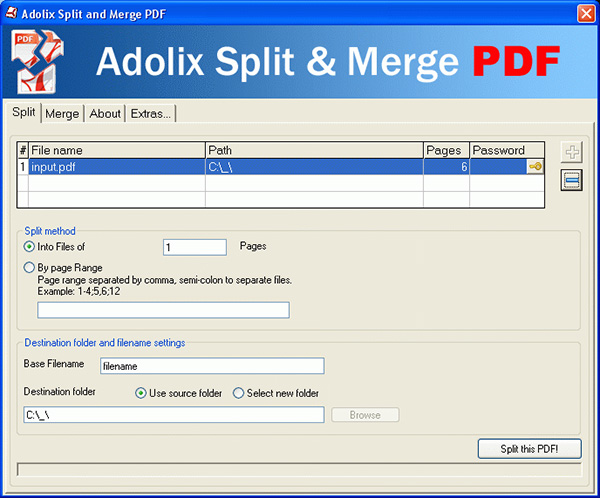
Bước 2: Sau khi cài đặt xong, bạn mở phần mềm Adolix Split and Merge PDF và thực hiện như sau:
- Chọn tab Split >> nhấn vào dấu cộng “+” để mở file PDF muốn cắt.
- Tại mục Split method >> tích chọn By page Range >> nhập số trang muốn cắt vào ô trống tương tự cách nhập số trên phần mềm Foxit Reader.
- Tại mục Base Filename bạn tiến hành sửa tên và thư mục lưu file trên máy tính tại Destination folder rồi nhấn nút Split this PDF.
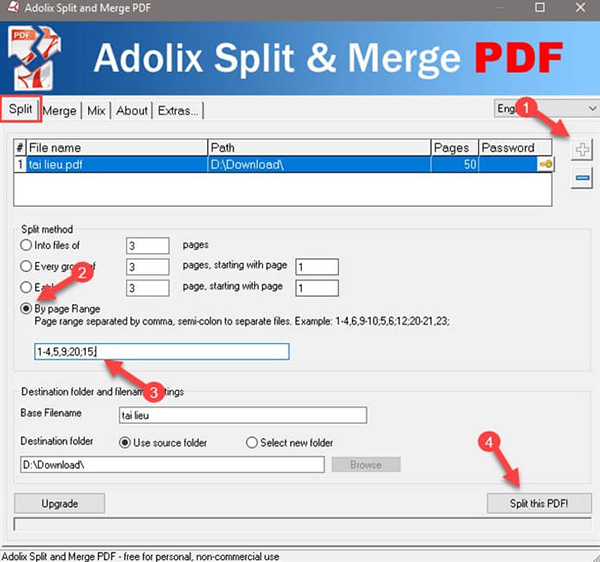
Bước 3: Sau khi cắt và lưu file thành công, bạn chỉ cần mở thư mục đã lưu file để xem các file vừa được lưu về.
Cắt file PDF bằng Adobe Acrobat DC Pro
Bước 1: Trước tiên cần tải và cài đặt phần mềm Adobe Acrobat DC Pro về máy tính từ: https://acrobat.adobe.com/us/en/free-trial-download.html.

Bước 2: Sau khi cài đặt thành công, bạn kích hoạt phần mềm Adobe Acrobat DC Pro.
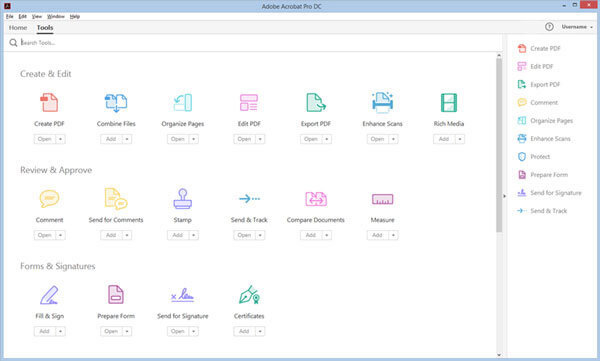
Bước 3: Tiếp đó, bạn nhấn tổ hợp phím Ctrl + O để mở file PDF cần cắt rồi nhấn Open.
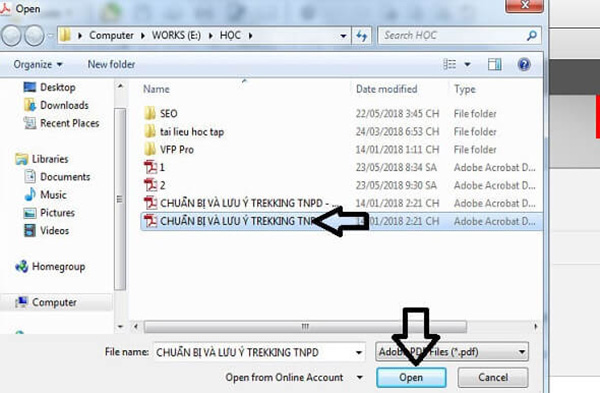
Bước 4: Chọn tiếp mục File >> Print để mở hộp thoại lệnh in, hoặc sử dụng tổ hợp phím Ctrl + P.
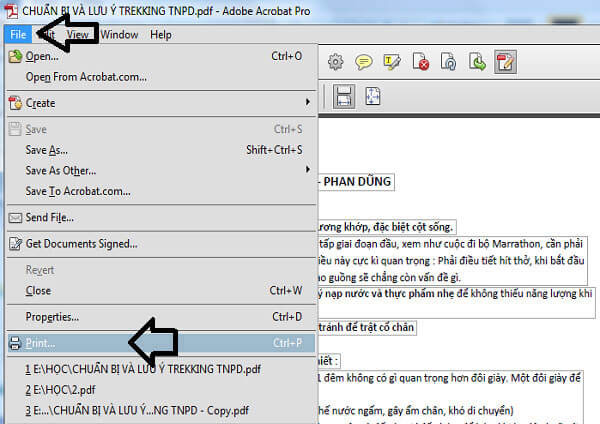
Bước 5: Tại hộp thoại in, bạn thực hiện các bước sau: Tại mục Print >> Adobe PDF >> Pages to Print >> Pages. Tiếp đó bạn điền số trang muốn cắt vào ô trống tương tự cách điền số trang trong phần mềm Adolix Split and Merge PDF đã hướng dẫn ở trên >> nhấn OK (hoặc Save) để lưu file.
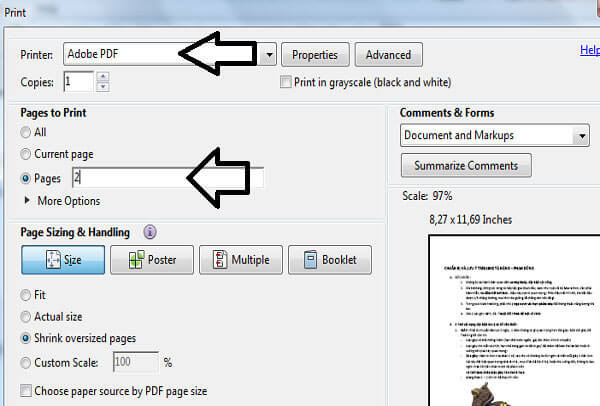
Bước 6: Quá trình cắt file sẽ tự động được tiến hành, đợi hoàn tất bạn chỉ cần nhấn chọn thư mục để lưu file trên máy tính và tải về là xong.
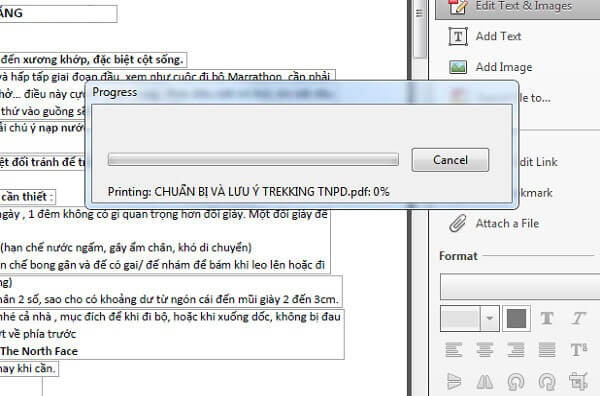
Như vậy với các bước hướng dẫn sử dụng 4 phần mềm cắt file PDF mới nhất 2021 trên đay hy vọng sẽ giúp ích được cho người dùng trong quá trình chia file PDF thành những file nhỏ hơn thuận tiện cho việc sử dụng.











