Cách sử dụng Audacity chỉnh sửa, biên tập mix nhạc dễ nhất
Audacity là một phần mềm thu âm và chỉnh sửa âm thanh vô cùng tuyệt vời. Ở bài viết này, Techcare – hệ thống mua bán laptop cũ Đà Nẵng sẽ hướng dẫn đến các bạn cách sử dụng audacity đơn giản.

Audacity là gì?
Audacity là một phần mềm thu âm được sử dụng hoàn toàn miễn phí trên máy tính, laptop và là một phần mềm rất dễ sử dụng. Nó sẽ cho phép người dùng có thể thu âm, biên tập hay thực hiện chỉnh sửa các file âm thanh một cách nhanh chóng và đơn giản hơn.
Ở bài viết này, hệ thống Techcare sẽ hướng dẫn đến các bạn chi tiết từ cách tải, cách cài đặt và cách sử dụng phần mềm Audacity để:
– Biên tập, chỉnh sửa, cắt ghép và xử lý hay xuất một file âm thanh đã có sẵn.
– Thu âm, loại bỏ tạp âm và tạo hiệu ứng mix nhạc một bài hát bất kỳ mà bạn yêu thích.
Các bạn cũng có thể tham khảo phần mềm chỉnh âm thanh cho máy tính miễn phí tại đây. Đảm bảo sẽ mang lại cho các bạn nhiều trải nghiệm thú vị.
Hướng dẫn cách tải và cài đặt phần mềm ghi âm Audacity
Đầu tiên, các bạn hãy download về file cài đặt phần mềm Audacity về máy tính của mình. Phiên bản Audacity free cho đến thời điểm hiện tại là 2.3.0 (được cập nhật vào ngày 27/02/2019)
Bước 1: Bạn hãy tải về và cài đặt phần mềm Audacity 2.3.0.
Bước 2: Sau đó, tiến hành tải plug-in LAME MP3 encoder về để xuất ra tập tin được định dạng MP3.
Bước 3: Tải và Cài plug-in FFmpeg import/export library để có thể nhập và xuất định dạng âm thanh khác. Ví dụ như: AC3, AMR(NB), M4A và WMA, và có thể nhập âm thanh từ tập tin video (bao gồm FFmpeg 2.2.2 đối với Audacity 2.0.6 và FFmpeg 0.6.2 dành cho những phiên bản Audacity cũ hơn).
Hướng dẫn cài đặt phần mềm ghi âm Audacity
Chạy file cài đặt.
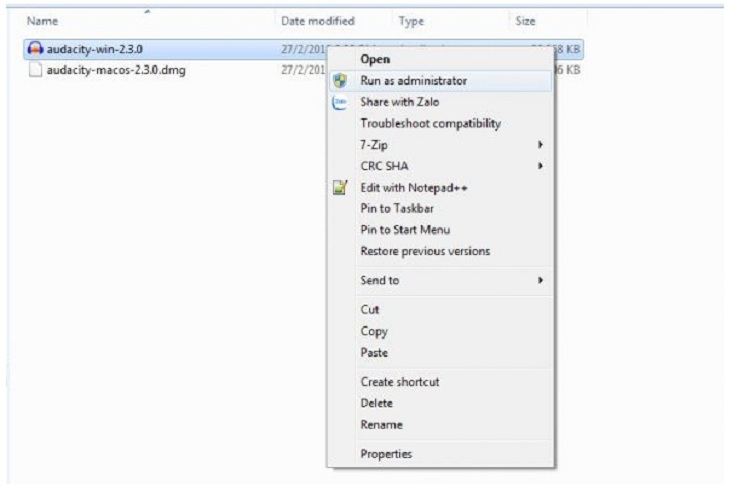
Lựa chọn ngôn ngữ tiếng Việt.
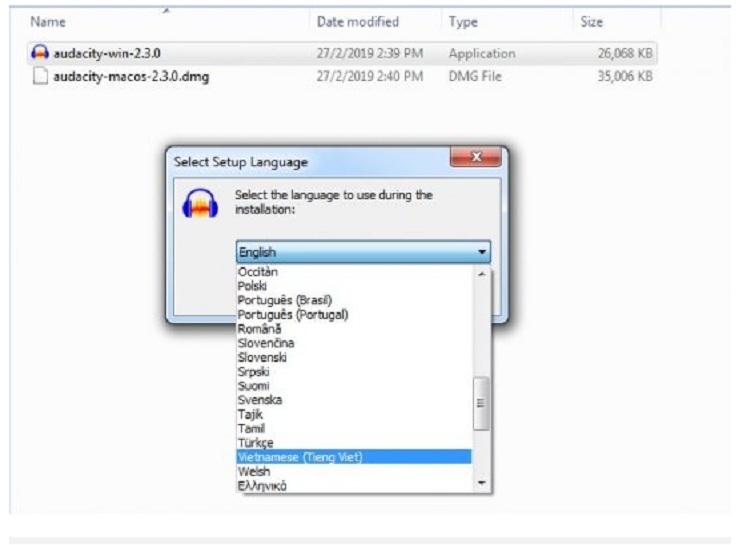
Tiến hành cài đặt.
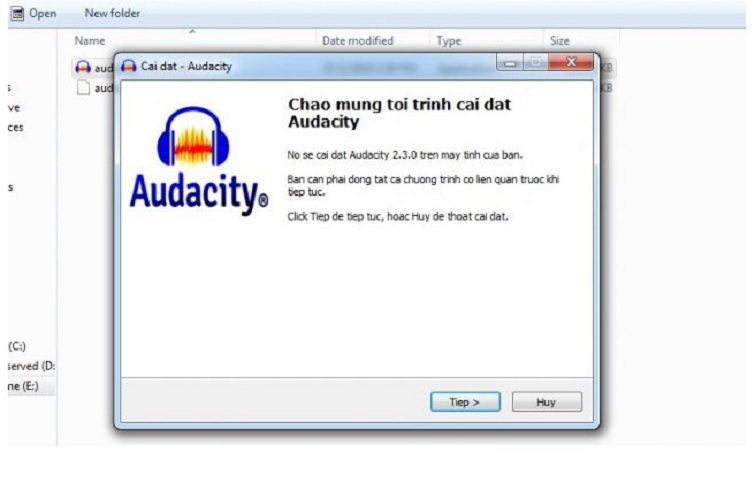
Liên tục nhấn vào tiếp tục hoặc đồng ý để quá trình cài đặt được hoàn tất.
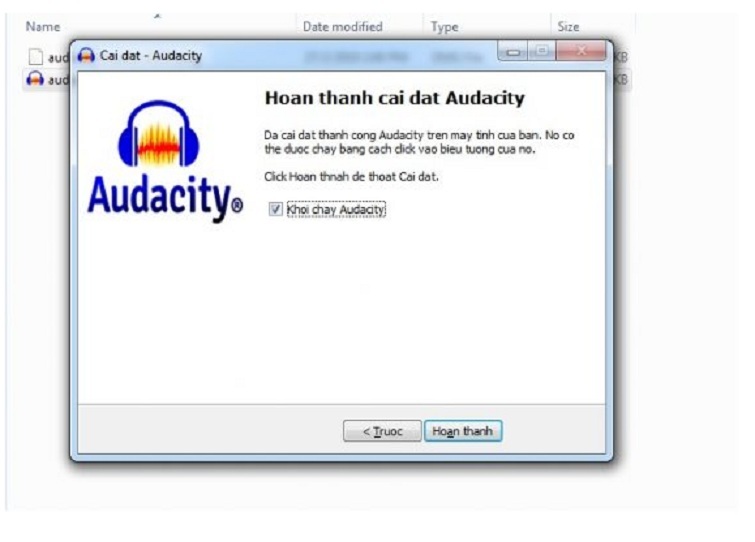
Lúc này, các bạn thấy giao diện làm việc của Audacity sẽ được hiển thị như sau:
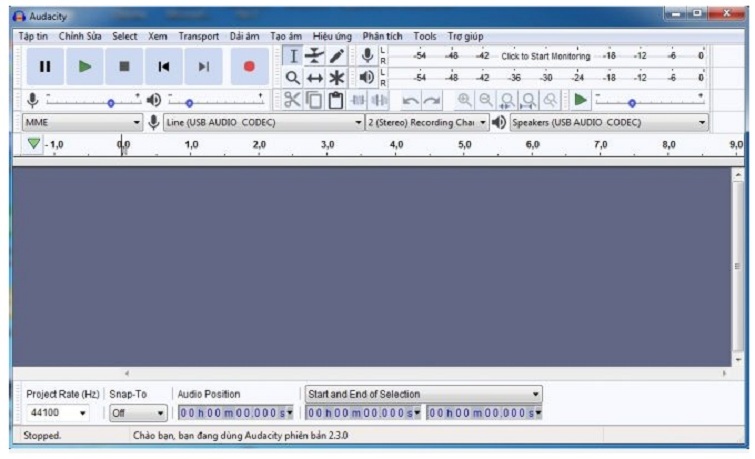
Hướng dẫn cài đặt Tiếng Việt cho phần mềm ghi âm Audacity
Audacity là một phần mềm có hỗ trợ sử dụng Tiếng Việt. Vì vậy, trong quá trình sử dụng, nếu các bạn muốn chuyển đổi từ ngôn ngữ Tiếng Anh sang Tiếng Việt (hay chuyển đổi ngược lại). Bạn hãy thao tác theo các bước như dưới đây:
Ở trên thanh menu của phần mềm Audacity, bạn chọn Edit >> Preferences, sau đó chọn thẻ Interface. Tiếp theo, bạn nhấn vào thanh sổ xuống ở hộp Language rồi chọn Tiếng Việt. Cuối cùng, bạn chỉ cần nhấn chọn OK.
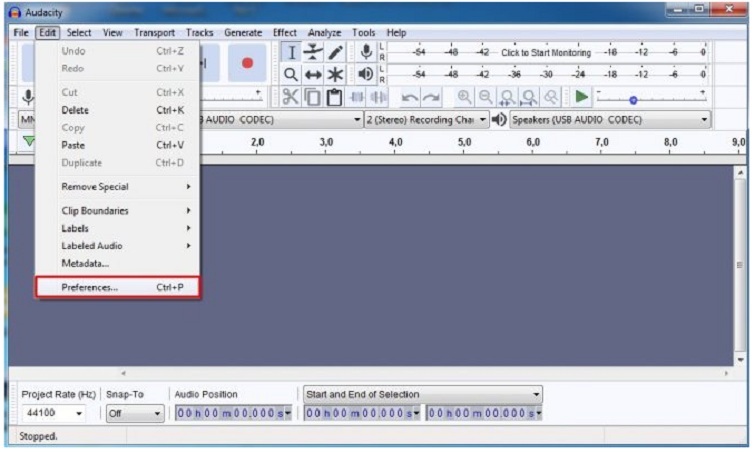
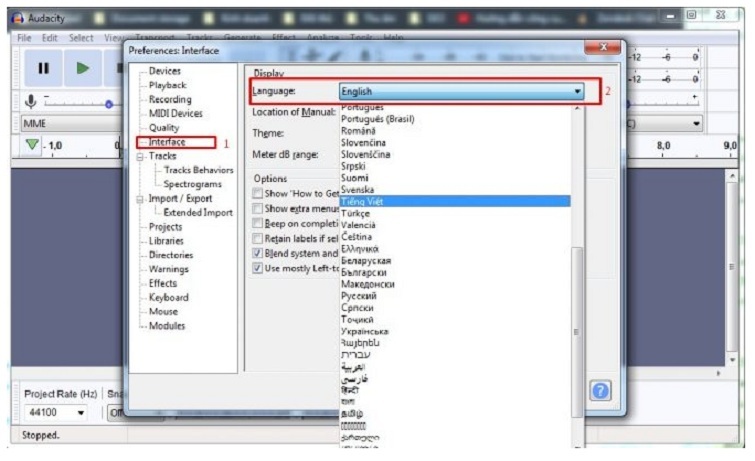
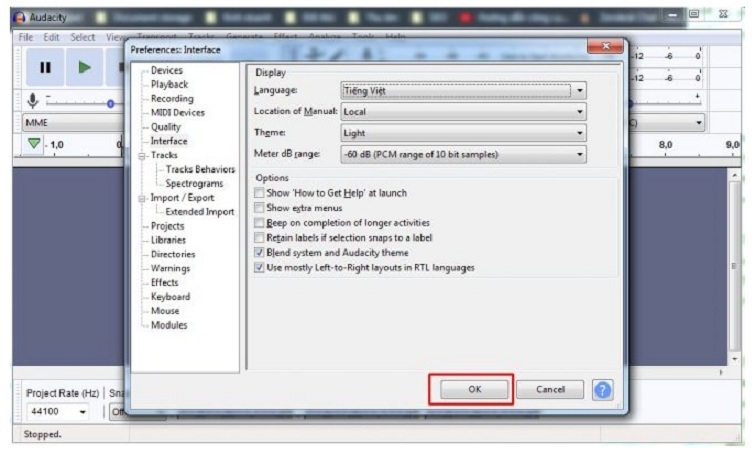
Một số lưu ý khi sử dụng phần mềm ghi âm Audacity
Không giống với hầu hết những chương trình khác, phần mềm Audacity không hỗ trợ thao tác chọn nhanh các lệnh thông qua nhấn menu chuột phải. Vì vậy, để có thể thao tác lệnh thì các bạn phải chọn từ các menu lệnh nằm ở phía trên, hay sử dụng tổ hợp phím nóng đối với từng lệnh.
Đặc biệt, trong quá trình bạn thao tác ở phần mềm Audacity, nếu có vấn đề không như ý thì bạn có thể nhấn tổ hợp phím Ctrl + Z để quay lại.
Lưu ý: Các bạn chỉ có thể tiến hành chỉnh sửa khi đã dừng file nhạc lại (đang ở trạng thái STOP).
>> Xem thêm: Cài driver âm thanh cho win 7
Hướng dẫn cách sử dụng Audacity
Phần 1: Biên tập, chỉnh sửa, cắt ghép và xử lý hay xuất một file âm thanh đã có sẵn.
1. Nhập một file nhạc vào phần mềm ghi âm Audacity
Để có thể nhập một file nhạc vào trình làm việc của phần mềm Audacity, bạn hãy vào Menu Tập tin >> chọn Mở ….(hay nhấn tổ hợp phím Ctrl+O) rồi tìm chọn vào file nhạc mà bạn cần xử lý. Sau khi đã nạp xong, file nhạc sẽ hiển thị dưới dạng 2 biểu đồ sóng âm song song, ở phía trên là kênh trái còn phía dưới chính là kênh phải.
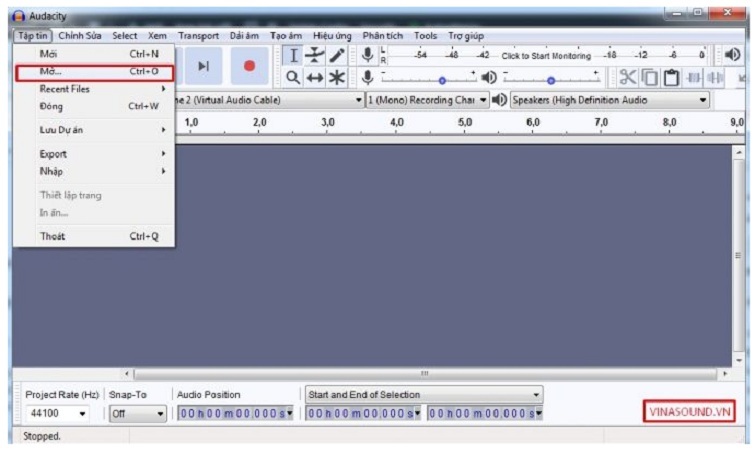
Bên cạnh đó, bạn cũng có thể tiến hành nhập vào file nhạc bằng cách kéo trực tiếp một file nhạc từ máy tính rồi thả vào khung làm việc của phần mềm Audaciy một cách nhanh chóng hơn.
2. Cắt nhạc bằng phần mềm ghi âm Audacity
Nhấn vào nút Play có màu xanh lá để có thể nghe lại bản nhạc. Sau đó, bạn nhìn vào thước đo thời gian để bạn xác định được điểm đầu và điểm cuối của đoạn nhạc bạn muốn cắt bỏ đi. Khi nghe xong, bạn nhớ là hãy nhấn nút STOP ở trên thanh menu để tiến hành chỉnh sửa theo nhu cầu của bạn.
Bạn tiếp tục nhấp chuột vào vùng sóng âm để tiến hành chọn thời điểm bắt đầu đoạn mà bạn cần cắt. Sau đó, hãy nhấn giữ và rê chuột về phía bên phải để lựa chọn thời điểm kết thúc. (Lúc này, chương trình cũng sẽ hiển thị lên mốc thời gian bắt đầu và thời gian kết thúc của đoạn nhạc mà các bạn vừa chọn).
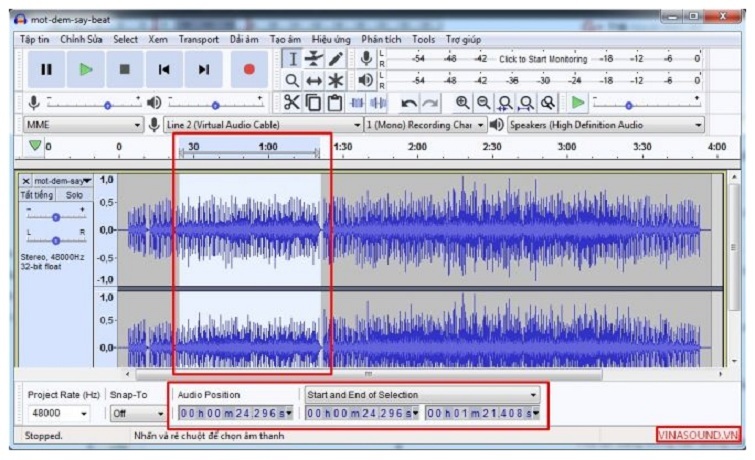
Đến đây, bạn có thể chọn Delete hay tổ hợp phím Ctrl+ X hoặc bấm vào biểu tượng cái kéo ở trên thanh công cụ để tiến hành loại bỏ vùng âm thanh bạn đã chọn.
Nếu bạn muốn đánh dấu và cắt bỏ thêm các đoạn nhạc khác thì hãy thực hiện tương tự như trên.
3. Cách ghép nhạc trong phần mềm ghi âm Audacity
Audacity là một phần mềm hỗ trợ giúp các bạn cắt ghép nhiều file nhạc khác nhau thành một file nhạc hoàn chỉnh một cách dễ dàng. Được thực hiện bằng những bước như sau:
Trước hết, các bạn cần nhập tất cả những file nhạc cần ghép lại vào phần mềm Audacity. Với thao tác vào Tập tin >> Nhập >> Âm thanh rồi chọn lần lượt vào các file nhạc mà bạn cần ghép lại với nhau. Các file được nhập vào sau sẽ tự động nằm ở phía dưới file âm thanh mà các bạn đã nhập trước.
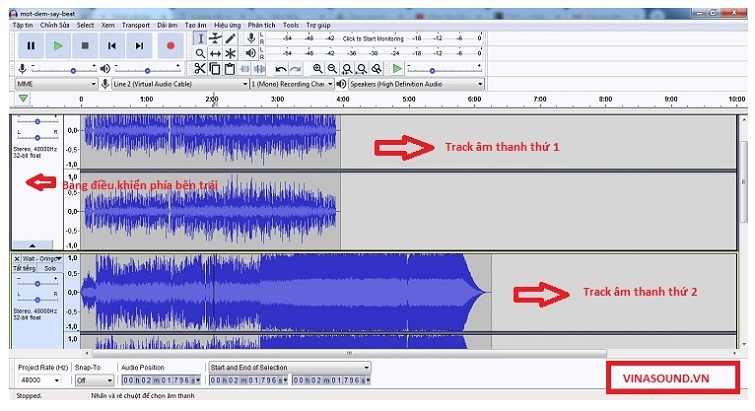
Để có thể ghép file nhạc thứ 2 vào với file âm thanh thứ nhất, bạn hãy nhấp chuột rồi chọn vào bảng điều khiển ở phía bên trái. Như vậy để chọn toàn bộ file nhạc thứ 2 rồi bạn tiếp tục nhấn tổ hợp phím Ctrl + X để cắt file nhạc.
Bạn tiếp tục nhấn chuột vào phía sau vùng sóng âm của file nhạc thứ nhất, rồi nhấn tổ hợp phím Ctrl + C để tiến hành dán file nhạc thứ 2 vào với file thứ 1. Nếu trường hợp 2 file không thể nối liên tục với nhau, các bạn hãy sử dụng biểu tượng <-> (dấu mũi tên 2 chiều) để có thể dịch chuyển file nhạc sao cho phù hợp nhất.
Tương tự như vậy, bạn cũng có thể thực hiện các bước như trên để tiến hành thao tác cắt ghép nhiều file nhạc lại với nhau thành 1 file duy nhất.>> Xem thêm: Cắm loa vào máy tính không nghe được
4. Tăng âm lượng nhạc bằng phần mềm ghi âm Audacity
Phần mềm Audacity sẽ hỗ trợ cho các bạn trong việc tăng giảm âm lượng của một bài nhạc bất kỳ một cách đơn giản và nhanh chóng.
Để tăng hay giảm âm thanh cho bài nhạc, bạn hãy click chọn vào biểu tượng hình Đồng hồ cát ở trên thanh menu. Sau đó, bạn để chuột lên vùng biên của sóng âm thanh. Cho đến khi nào có mũi tên 2 chiều lên hướng xuất hiện thì bạn tiến hành kéo lên hay kéo xuống để tăng hay giảm âm lượng theo ý mình.
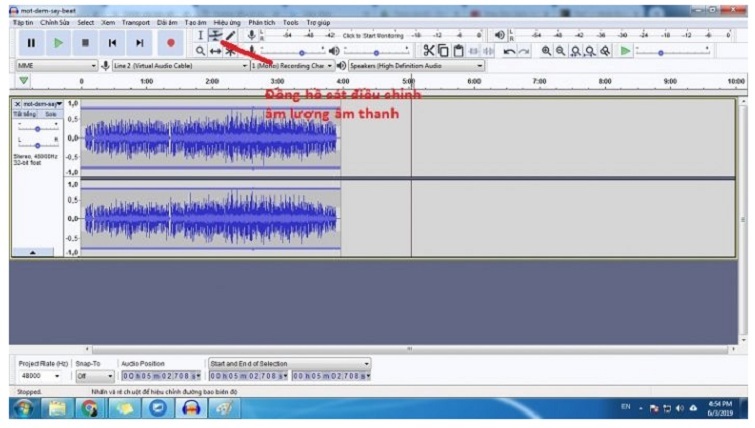
5. Xuất file mp3 trong phần mềm ghi âm Audacity
Lưu ý: Quá trình xuất file ra định dạng mp3 chỉ được thực hiện khi bạn đã cài đặt plug-in LAME MP3 encoder ở phía trên.
Để xuất file mp3 với phần mềm ghi âm Audacity, bạn chọn vào Tập tin >> Export >> Export as MP3, rồi chọn vị trí để lưu file. Cuối cùng bạn nhấn Save và OK để hoàn thành.
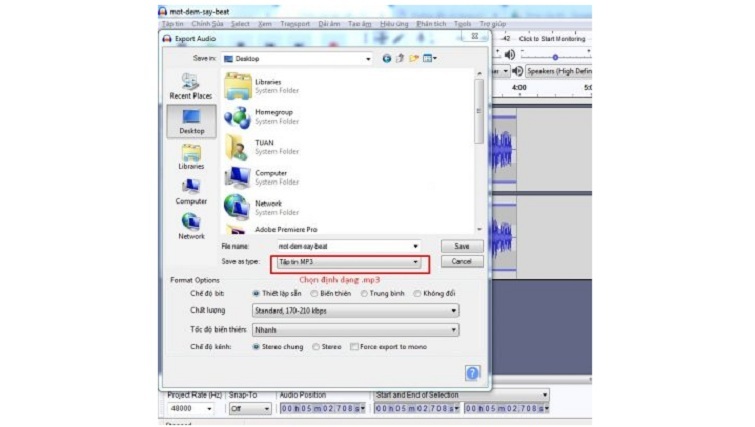
Phần 2: Thu âm, loại bỏ tạp âm và tăng âm lượng với phần mềm ghi âm Audacity
1. Một số lưu ý khi thu âm với phần mềm ghi âm Audacity
Để tiến hành thu âm với phần mềm Audacity thì máy tính hay laptop của bạn cần phải có micro thu âm. Như vậy mới có thể ghi lại âm thanh mà các bạn thu (có thể sử dụng micro laptop, micro headphone hay là microphone thu âm đều được,…)
Hãy kiểm tra chắc chắn rằng bạn đã lựa chọn đúng mic thu âm cũng như tai nghe ở trên thanh công cụ.
Đối với trường hợp chất lượng của micro không tốt nên tạo ra file thu âm nghe bị rè, các bạn có thể xử lý bằng cách loại bỏ tạp âm với Audacity để khắc phục.
2. Cài đặt và lựa chon thiết bị thu âm
Để có thể tiến hành thu âm, bạn cần phải tiến hành kiểm tra cũng như lựa chọn một cách chính xác micro thu âm, tai nghe,.. ở trên thanh công cụ.
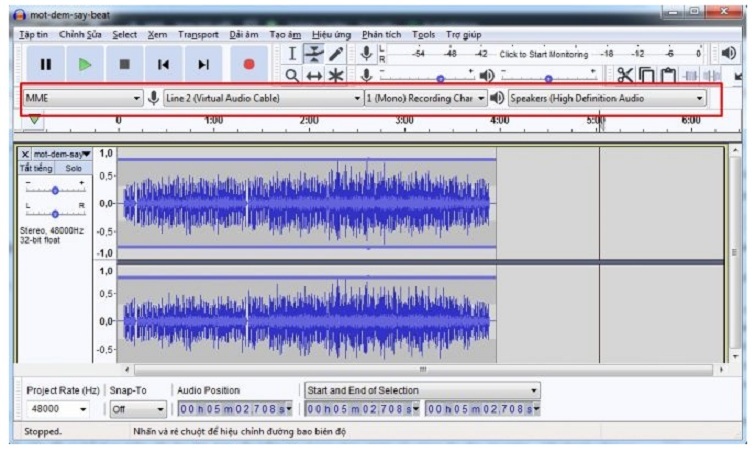
3. Thu âm bài hát với phần mềm ghi âm Audacity
Thông thường, mỗi khi các bạn muốn cover một bài hát hay đọc rap,.. bạn sẽ cần đến nhạc beat để thu âm hay hơn. Vì vậy, để đưa beat vào trình làm việc của Audacity, bạn vào Nhập >> chọn Âm thanh rồi lựa chọn beat của bài hát.
Tiếp tục bấm vào nút Record (Vòng tròn có màu đỏ) để quá trình thu âm được bắt đầu. Đến đây, bạn sẽ thấy hiển thị track thu âm ở ngay phía dưới track beat nhạc. Ở trong quá trình thu âm, bạn có thể sử dụng các phím, pause, stop để tạm dừng quá trình thu âm.
4. Loại bỏ tạp âm và nhiễu
Trong quá trình thực hiện thu âm, nếu như micro thu âm của các bạn kém chất lượng sẽ xảy ra tình trạng có tạp âm và gây nhiễu ở trong file ghi âm. Để tiến hành loại bỏ và hạn chế phần nào các tập âm và nhiễu đó, bạn hãy sử dụng tính năng Noise Removal của phần mềm Audaciy.
Để loại bỏ những tạp âm, bạn cần phải bôi đen các “yên lặng” bằng cách nhấn chuột trái rồi kéo để chọn.
Tiếp theo, bạn lần lượt vào các mục vào Menu-> Effect -> Noise Reduction.
Lúc này sẽ có một cửa sổ hiện ra như hình:
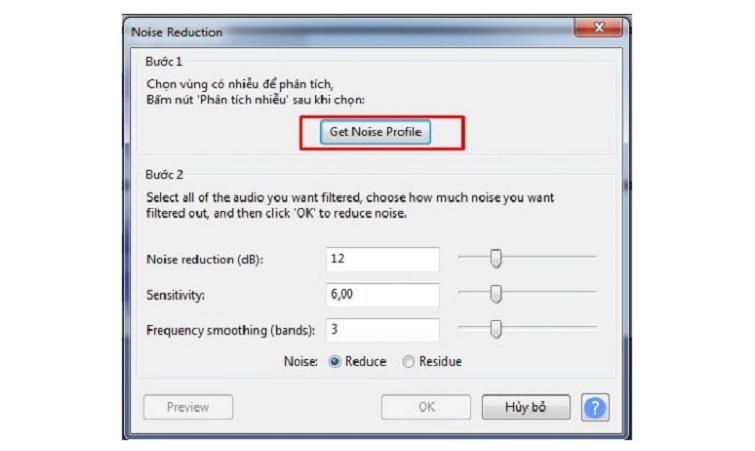
Bạn hãy Click vào mục Get Noise Profile để phần mềm Audacity tiến hành lấy mẫu của đoạn âm thanh chứa tạp âm. Sau đó cửa sổ này sẽ biến mất rồi trở về với giao diện chính của phần mềm Audacity.
Nhấn chuột vào bảng điều khiển ở phía bên trái của phần track âm thanh mà các bạn muốn loại bỏ đi phần tạp âm để chọn toàn bộ track.
Sau đó, bạn mở lại Hiệu ứng >> chọn Noise Reduction.
Sau khi bảng điều khiển được hiển thị, bạn hãy để ý đến dòng Noise Reduction. Ở đây, bạn tiến hành kéo thanh trượt để giảm tiếng ồn trên file âm thanh. Nếu có chỉ số Noise Reduction càng lớn, kéo theo tiếng ồn sẽ càng giảm, nhưng lại đồng nghĩa với chất lượng của âm thanh bị giảm. Do đó, bạn hãy nhấn vào nút Preview để nghe trước, sau đó điều chỉnh thông số Noise Reduction sao cho hợp lý hơn.
Bạn nhấn chọn vào nút OK để tiến hành loại bỏ những tạp âm.
Cuối cùng, bạn sẽ thấy các tín hiệu tạp âm và nhiễu đã được loại bỏ khỏi âm thanh một cách rõ rệt ở trên biểu đồ sóng âm trước.
5. Các hiệu ứng chỉnh sửa âm thanh trong phần mềm ghi âm Audacity
Ở trên Menu Hiệu ứng của phần mềm Audacity với trên 35 bộ lọc, cùng với các hiệu ứng đặc biệt dành cho file nhạc của các bạn. Điều đáng chú ý nhất đó là: bộ cân bằng tần, bộ nén tiếng và chuẩn hóa, cân bằng âm lượng, cùng với cắt bỏ khoảng lặng, dịch pha, khuếch đại, lặp lại, thay đổi nhịp điệu, âm lượng tăng dần, âm lượng giảm dần, thay đổi tốc độ, thay đổi độ cao, tiếng vọng, tăng âm trầm, xóa nhiễu, …
Trong bảng điều khiển của tất cả các hiệu ứng này, hầu hết sẽ có sẵn nút Xem trước để có thể thuận tiện cho các bạn vừa nghe vừa chỉnh sửa một cách hợp lý.
Trên đây là những chia sẻ của hệ thống Techcare về cách sử dụng audacity để thu âm, chỉnh sửa những đoạn âm thanh cơ bản. Chúc các bạn thực hiện thành công!











