Cách sử dụng Ghi chú nhanh (Quick Note) trên iPhone với iOS 16
Tại sự kiện WWDC 2022, một số tính năng mới trên Keynote cho iOS 16 đã được công bố. Ứng dụng Notes đã được tích hợp sẵn của Apple đang nhận được một số phản hồi tốt, bao gồm cả việc tích hợp thêm Ghi chú nhanh (Quick Note) trên iPhone.
Tại sự kiện WWDC 2022, một số tính năng mới trên Keynote cho iOS 16 đã được công bố. Ứng dụng Notes được tích hợp sẵn của Apple đang nhận được một số phản hồi tốt, bao gồm cả việc tích hợp thêm Ghi chú nhanh (Quick Note) trên iPhone.

Ghi chú nhanh (Quick Note) là gì?
Đã bao giờ bạn muốn nhanh chóng lưu một thứ gì đó hoặc ghi lại một ghi chú của trình duyệt Safari chưa?
Đối với iPadOS 15, quá trình này yêu cầu bạn phải thoát khỏi ứng dụng. Mở ứng dụng Note (Ghi chú), nhập hoặc Viết nguệch ngoạc những dòng ghi chú, sau đó quay lại ứng dụng của bạn. Rất có thể bạn đã đánh mất điểm cần đánh dấu của mình một vài lần và Apple đã cố gắng giải quyết vấn đề này với iPadOS 15 và macOS Monterey.
Ngoài việc có thể ghi chú nhanh một số nội dung, Ghi chú nhanh (Quick Note) cũng có thể đồng bộ hóa trên mọi thiết bị Apple của bạn. Vì vậy, bạn sẽ có thể kéo các ghi chú nhanh đó từ iPad hoặc máy Mac của mình. Với sự ra đời iOS 16, bạn sẽ có thể tận hưởng khả năng tích hợp với những ứng dụng của bên thứ ba. Ví dụ: một liên kết đến danh sách ứng dụng Yelp được đặt trong Ghi chú nhanh sẽ đưa bạn đến ngay Yelp.
Mục lục bài viết
Hướng dẫn cách sử dụng Ghi chú nhanh (Quick Note) trên iPhone
Có hai cách để bạn có thể sử dụng ứng dụng Ghi chú nhanh trên iPhone. Việc đầu tiên là thêm Ghi chú nhanh vào Trung tâm điều khiển (Control Center), để nó luôn luôn có khả dụng chỉ với một lần vuốt hoặc chạm. Dưới đây là cách thêm Ghi chú nhanh trên iPhone vào Trung tâm điều khiển:
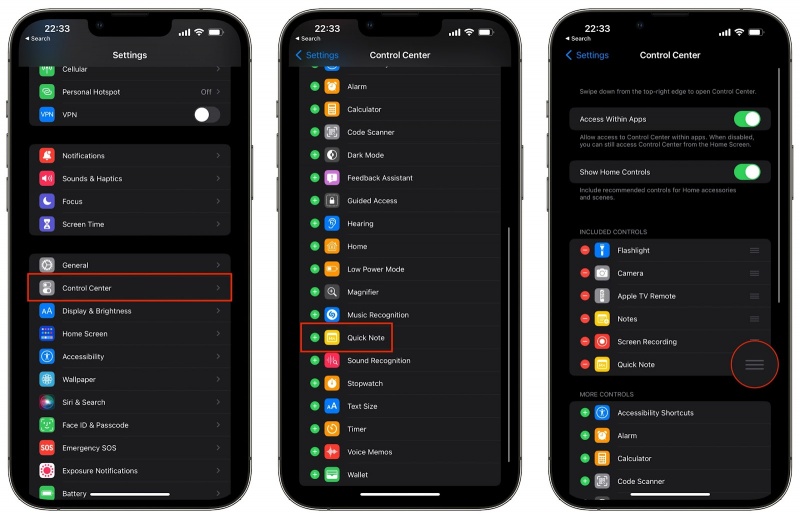
Cách thêm Ghi chú nhanh (Quick Note) vào Trung tâm điều khiển
Các bước thêm Ghi chú nhanh vào Trung tâm điều khiển
-
Mở mục ứng dụng Cài đặt (Settings).
-
Kéo xuống và nhấn vào Trung tâm điều khiển (Control Center).
-
Chuyển Quyền truy cập ứng dụng (Allow Within Apps) sang vị trí Bật (On).
-
Cuộn xuống bên dưới Điều khiển khác (Included Control).
-
Nhấn vào biểu tượng “+” bên cạnh Ghi chú nhanh.
-
Sử dụng ba đường dọc ở phía bên phải để di chuyển Ghi chú nhanh đến vị trí mong muốn của bạn trong Trung tâm điều khiển.
-
Đóng ứng dụng Cài đặt.
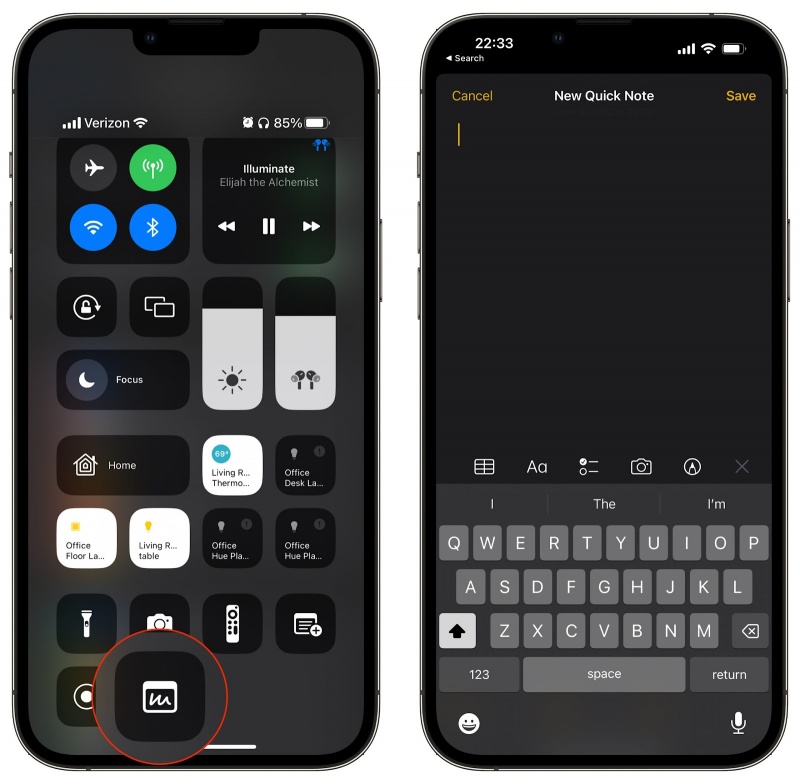
Cách mở Ghi chú nhanh (Quick Note) trên iPhone
Giờ đây, Ghi chú nhanh đã được bật trong Trung tâm điều khiển, bạn chỉ cần vuốt xuống từ trên cùng bên phải. Từ đó, hãy nhấn vào biểu tượng Ghi chú nhanh mới và ghi nhanh các ghi chú của bạn hoặc dán nội dung nào đó mà bạn muốn lưu để sử dụng sau này.
Sử dụng Ghi chú nhanh trên iPhone Từ Trang tính Chia sẻ
Nói về việc lưu những thứ sau này, Ghi chú nhanh trên iPhone cũng có sẵn từ trong menu Trang chia sẻ (Share Sheet). Điều này xuất hiện bất cứ khi nào bạn nhấn vào nút Chia sẻ (Share) và bây giờ, bạn sẽ có thể ghi chú nhanh hơn. Đây là cách bạn có thể thêm Ghi chú nhanh (Quick Note) vào menu Chia sẻ Trang.
-
Mở chạy Safari trên iPhone của bạn.
-
Chọn đến một trang web mà bạn có thể muốn lưu nội dung để sử dụng sau này.
-
Nhấn vào biểu tượng Chia sẻ trang (Share Sheet) tính trong thanh công cụ phía dưới cùng.
-
Cuộn xuống cuối mục của Trang đang chia sẻ.
-
Nhấn vào Chỉnh sửa hành động (Edit Actions).
-
Trong Safari, hãy nhấn vào nút “+” bên cạnh Thêm vào Ghi chú nhanh (Add to Quick Note).
-
Kéo ba đường thẳng đứng bên cạnh hành động để di chuyển hành động (action) đó lên hoặc xuống danh sách các hành động có sẵn.
-
Nhấn vào Xong (Done) ở góc bên phải trên cùng.
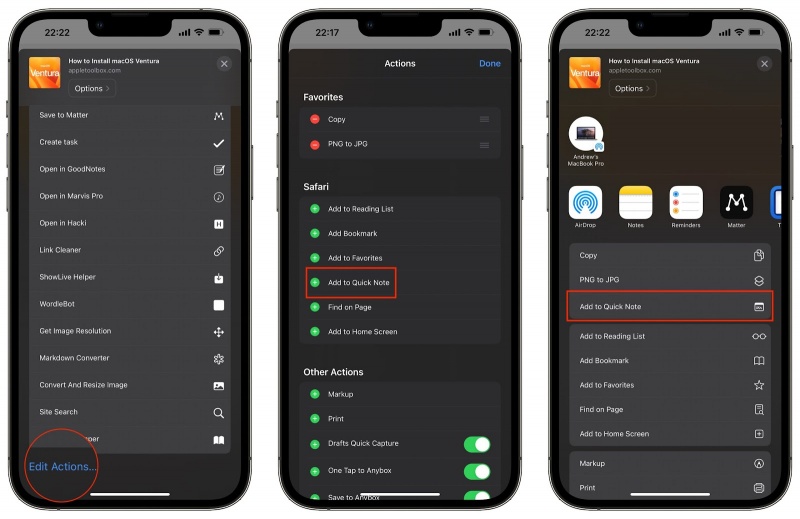
Cách thêm Ghi chú nhanh (Quick Note) vào Safari trên iPhone
Bây giờ hành động Ghi chú nhanh đã được thêm vào mục yêu thích của bạn, tính năng này chỉ còn hai lần nhấn. Chỉ cần chạm vào biểu tượng Trang chia sẻ trong thanh công cụ dưới cùng, sau đó chạm vào Thêm vào Ghi chú nhanh từ danh sách hành động.
Đặt hàng iPhone 14 ngay tại đây
Sử dụng Ghi chú nhanh (Quick Note) để Lưu Văn bản
Có một cách khác để bạn có thể nhanh chóng lưu nội dung bất kì nào đó vào Ghi chú nhanh trên iPhone. Khi bạn chạm đánh dấu và chọn một dòng văn bản hoặc một liên kết, menu lựa chọn sẽ xuất hiện, hiển thị cho bạn một số tùy chọn khác nhau.
Apple hiểu rằng người dùng đều ghi chú theo những cách khác nhau, vì vậy iOS 16 giúp bạn dễ dàng hơn khi chỉ lưu liên kết, một số đoạn văn bản hoặc thậm chí là cả một bức ảnh. Bên cạnh đó, điều này thậm chí không yêu cầu bạn mở Trung tâm điều khiển (Control Center) hoặc Trang chia sẻ (Share Sheet).
-
Tìm một hình ảnh, một liên kết hoặc một đoạn văn bản mà bạn muốn lưu trữ.
-
Nhấn và giữ nội dung sẽ xuất hiện menu lựa chọn.
-
Nhấn vào biểu tượng mũi tên “>” ở bên phải của thanh menu.
-
Nhấn vào Ghi chú nhanh mới (New Quick Note).
-
Thêm bất kỳ nội dung ghi chú nào khác mà bạn muốn đưa vào.
-
Nhấn vào nút Lưu (Save) ở góc bên phải trên cùng.
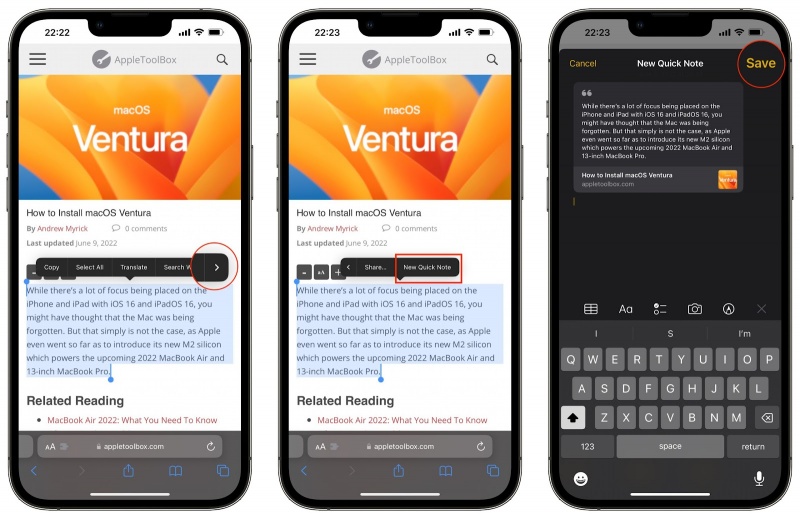
Hướng dẫn sử dụng Ghi chú nhanh (Quick Note) để lưu lại văn bản
Điều bạn có thể nhận thấy, đặc biệt nếu bạn lưu văn bản từ một trang web là định dạng. Điều này được đặt trong một khối trích dẫn của Ghi chú Nhanh, và bao gồm một liên kết đến trang web nơi bắt nguồn thông tin.
Truy cập Ghi chú nhanh (Quick Note) của bạn trên iPhone
Theo thời gian, bạn sẽ lưu trữ được khá nhiều mục Ghi chú nhanh khác nhau và sẽ muốn xóa bớt chúng hoặc xem lại chúng. Apple chỉ đơn giản là đã triển khai thứ tự các bước giống như những gì bạn sẽ tìm thấy với Ghi chú nhanh trên Mac và iPad.
-
Mở ứng dụng Ghi chú (Notes) trên iPhone của bạn.
-
Nhấn vào biểu tượng Thư mục (Folder) ở góc bên phải trên cùng.
-
Trong Thư mục, hãy nhấn vào Ghi chú nhanh.
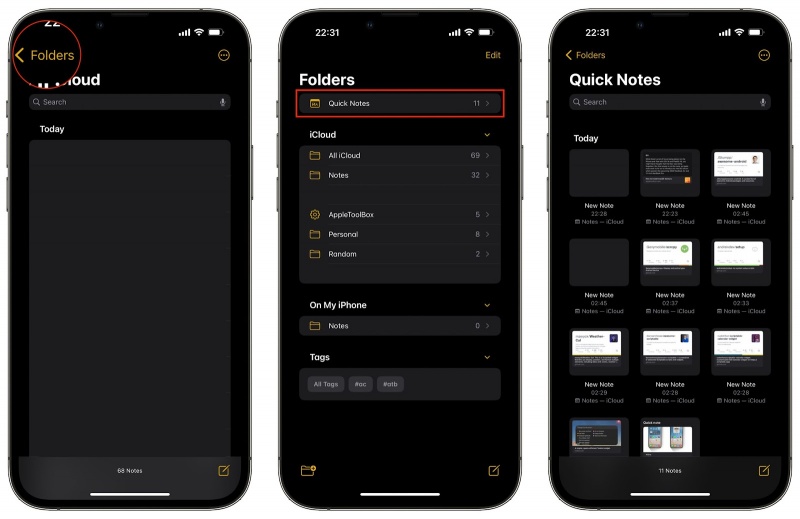
Cách mở lại các ghi chú nhanh để xem lại hoặc xóa bớt
Từ đây, bạn có thể di chuyển, sắp xếp hoặc xóa bớt các mục ghi chú nhanh mà bạn đã thực hiện.
Đặt hàng iPhone 14 cùng Hnam Click ngay
Mời bạn đọc cùng đón xem thêm các Tin tức, Thủ thuật – Ứng dụng tại trang web chính thức của Hnam Moblie.
HnamMobile











