Cách tải ứng dụng trên máy tính, laptop dùng hệ điều hành Windows

Mục lục bài viết
Cách tải ứng dụng trên máy tính bằng CH Play
CH Play là tên viết tắt của cửa hàng Google Play, đây là nơi chứa các ứng dụng, nội dung kỹ thuật số dành cho các điện thoại sử dụng hệ điều hành Android. Tuy nhiên, cũng có những cách để bạn tải CH Play về máy tính và thoải mái sử dụng các ứng dụng trong cửa hàng này.
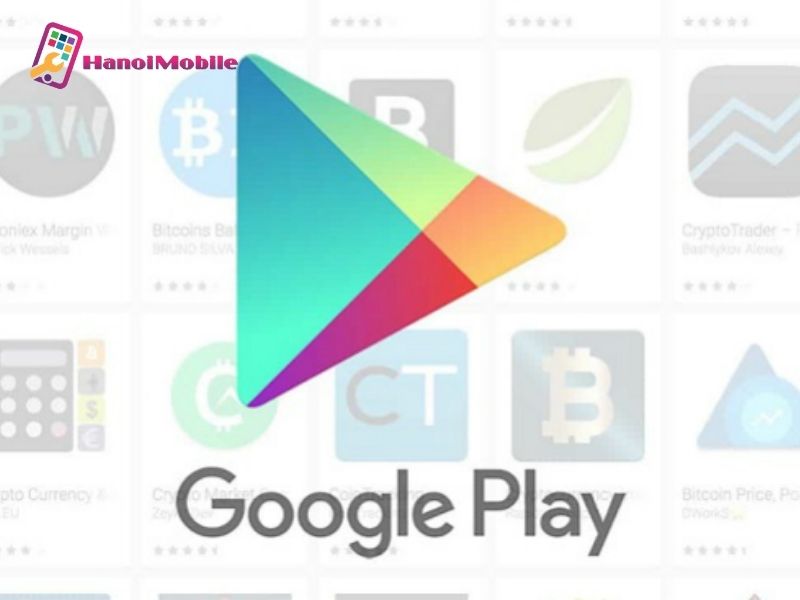
CH Play hỗ trợ bạn khám phá, tải về và sử dụng các ứng dụng miễn phí đến các ứng dụng trả phí, thuê sách,… Ứng dụng có giao diện dễ sử dụng với nhiều ứng dụng game, mạng xã hội, tiện ích,…cực kỳ chất lượng và an toàn. Mọi ứng dụng đều trải qua quá trình kiểm duyệt nghiêm ngặt từ Google nên không chứa các mã độc, virus,..gây ảnh hưởng đến chất lượng máy tính hay thông tin cá nhân của bạn.
Tải và cài đặt CH Play trên máy tính
Hiện tại cửa hàng Google Play mới chỉ được trang bị cho các điện thoại thông minh sử dụng hệ điều hành Android. Các hệ điều hành khác như Windows hay MacOS vẫn chưa hỗ trợ ứng dụng này. Khi muốn tải ứng dụng CH Play về máy tính bạn cần sử dụng phần mềm giả lập Android, phần mềm giả lập được nhiều người sử dụng nhất là BlueStacks. Để cài đặt CH Play bạn hãy thực hiện theo các thao tác sau:
Bước 1: Bạn truy cập trang Web “bluestacks.com” để tải file cài đặt BlueStacks về máy tính.
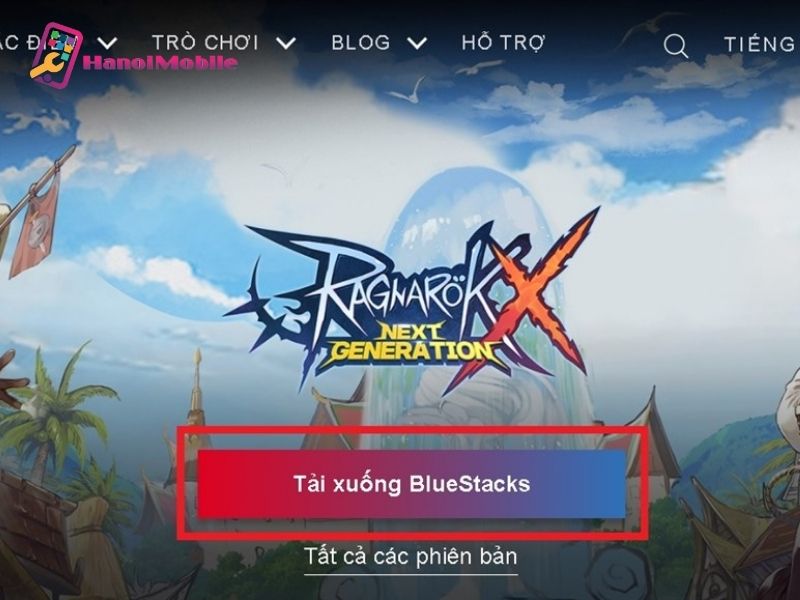
Bước 2: Mở file vừa cài đặt, sau đó chọn “Install Now” để tiến hành cài đặt BlueStacks.
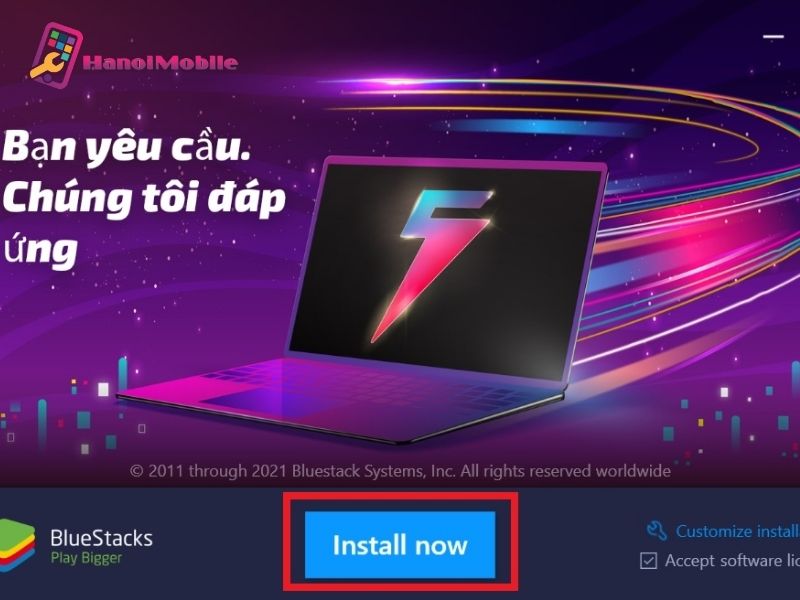
Bước 3: Sau khi chương trình đã chạy xong, bạn sẽ thấy màn hình đã cài sẵn một vài tiện ích bạn có thể sử dụng mà không cần thời gian cài đặt hay tìm kiếm. Bạn chọn biểu tượng CH Play trên màn hình này.
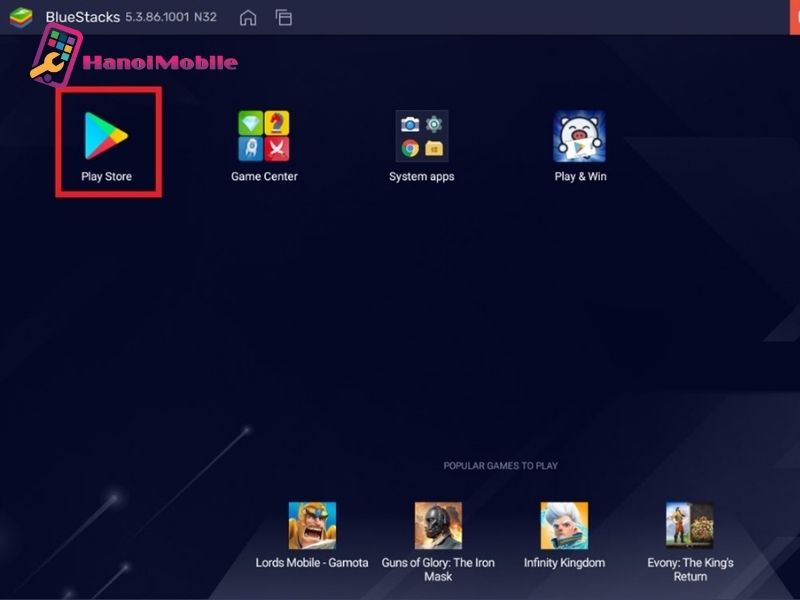
Bước 5: Bạn chọn “Sign in” để đăng nhập vào CH Play.

Bước 6: Để sử dụng, bạn cần đăng nhập tài khoản Google của bạn. Thực hiện theo các bước nhập Email, nhập mật khẩu.

Bước 7: Sau khi đăng nhập xong, bạn nhấn lại vào biểu tượng của CH Play trong giao diện.

Cách tải ứng dụng trên máy tính bằng CH PLay
Sau khi đăng nhập vào CH Play, bạn có thể tải nhiều ứng dụng game, mạng xã hội,..miễn phí hoặc trả phí. Để tải ứng dụng, bạn thực hiện thao tác sau:
Bước 1: Bạn nhấn vào thanh tìm kiếm có dòng chữ “Google Play” nằm ở đầu trang.
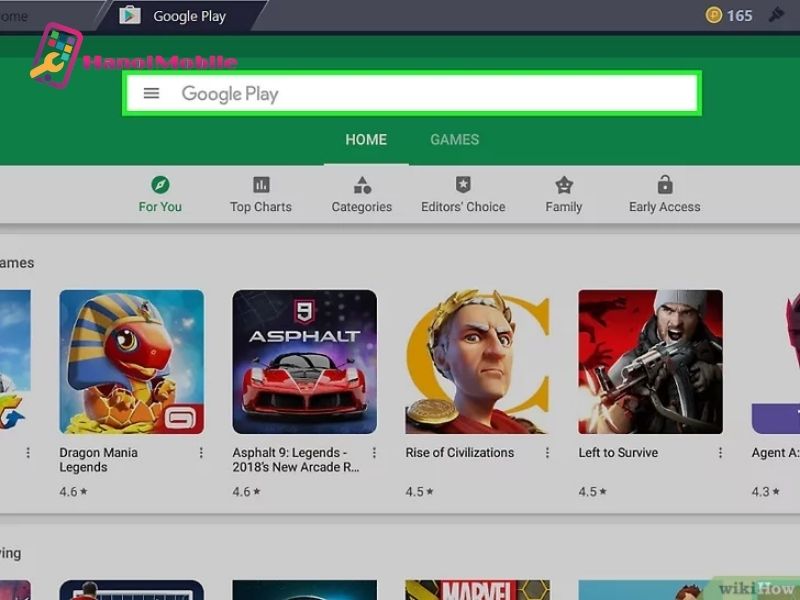
Bước 2: Bạn nhập tên ứng dụng mình muốn tải, sau đó nhấn “Enter”.
- Khi nhập tên ứng dụng, tên và biểu tượng những ứng dụng gợi ý sẽ hiện ra trong trình đơn thả xuống bên dưới thanh tìm kiếm. Bạn cũng có thể nhấp ngay vào tên và biểu tượng và bỏ qua các bước kế tiếp.
- Nếu ở phần gợi ý chưa hiện ra ứng dụng bạn muốn tải, bạn sẽ cuộn xuống dưới đến khi tìm được ứng dụng mong muốn. Sau đó, bạn nhấp chuột vào biểu tượng để truy cập.

Bước 3: Nhấp vào “Install” màu xanh bên phải của trang để cài đặt ứng dụng về tab “My App” của BlueStacks. Lúc này, nếu được yêu cầu cho phép ứng dụng truy cập quyền, bạn hãy nhấn “Accept”.
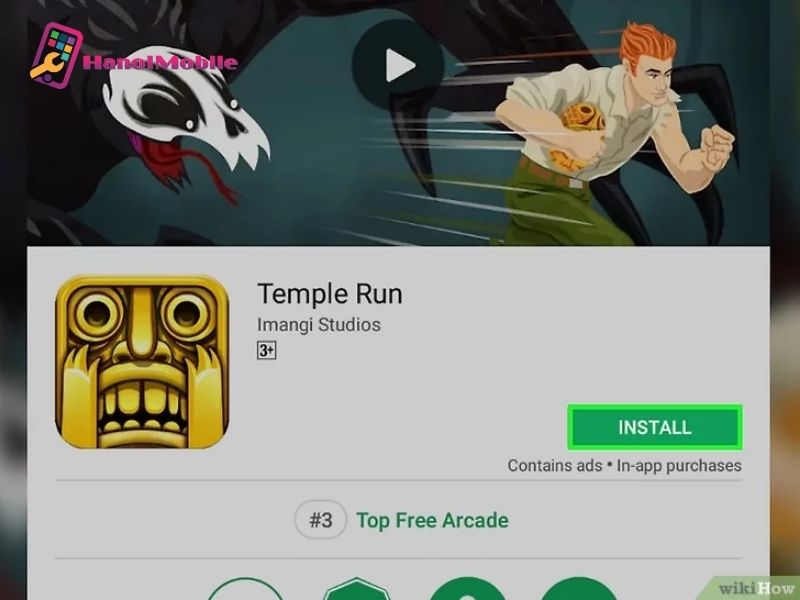
Bước 4: Nhấn vào mục “Open” để mở ứng dụng, sau đó tiến hành một số thao tác để sử dụng ứng dụng này.
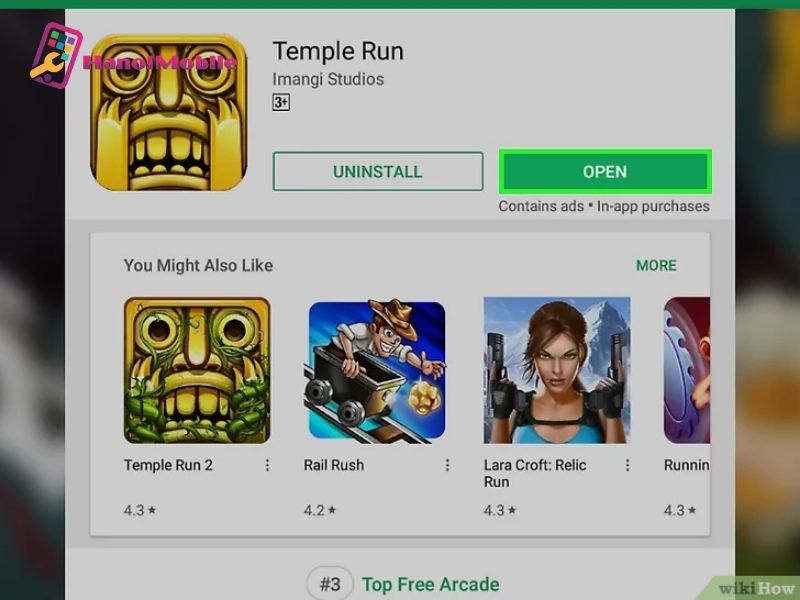
Cách tải ứng dụng trên máy tính bằng Microsoft Store
Microsoft Store là kho ứng dụng được Windows tích hợp sẵn trong các máy tính chạy Windows 10. Cửa hàng này cho phép người dùng tìm kiếm và tải các ứng dụng về game, mạng xã hội, tiện ích chỉnh ảnh,…miễn phí. Một số ứng dụng được tải rất nhiều tại đây như: Facebook, Netflix, Spotify Music,…
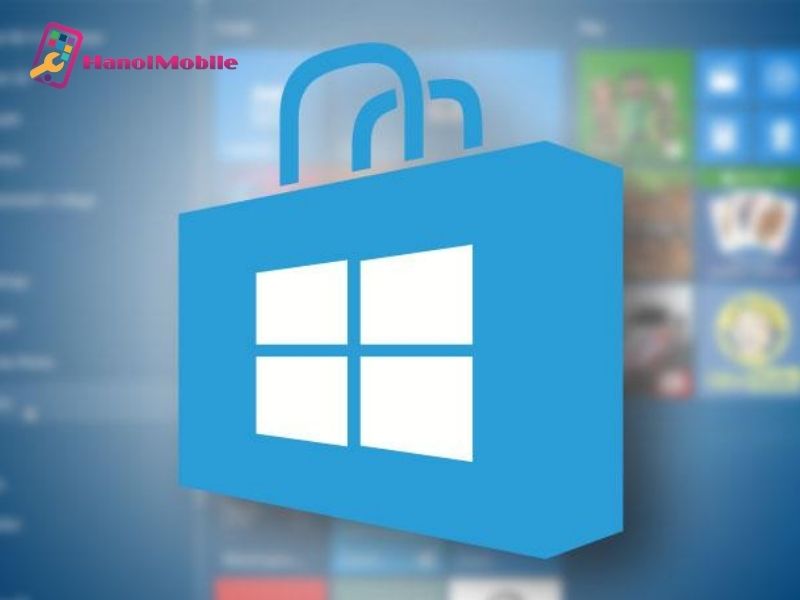
Người dùng sau khi trải nghiệm đều đánh giá rất cao về ứng dụng nhờ những thao tác đơn giản, tốc độ ứng dụng mượt mà. Microsoft Store có những ưu điểm sau:
- Tích hợp sẵn giúp người dùng không cần cài đặt thêm.
- Giao diện đẹp mắt, dễ sử dụng.
- Đa dạng ứng dụng game, mạng xã hội,…đẻ người dùng thoải mái lựa chọn.
- Các ứng dụng được kiểm định chặt chẽ, hoàn toàn sạch sẽ và không chứa các mã độc.
- Trước khi tải, người dùng có thể xem được mức độ phổ biến và xếp hạng ứng dụng do các người dùng khác đánh giá.
- Quy trình tải xuống an toàn, bảo mật thông tin.
Để tải ứng dụng về máy tính bằng Microsoft Store, bạn cần thực hiện các bước sau:
Bước 1: Bạn kích vào thanh tìm kiếm ở “Start Menu” rồi nhập “Microsoft Store”. Sau đó, màn hình hiển thị ứng dụng thì bạn ấn mở ứng dụng.

Bước 2: Bạn đăng nhập tài khoản Microsoft để sử dụng ứng dụng.

Bước 3: Bạn nhấn vào mục tìm kiếm để nhập tên ứng dụng bạn muốn tải. Nếu bạn chưa muốn tải gì, có thể tham khảo các mục như: Trò chơi, giải trí, năng suất, ưu đãi. Khi bạn kích vào các mục này, những ứng dụng gợi ý của Store sẽ hiện lên.
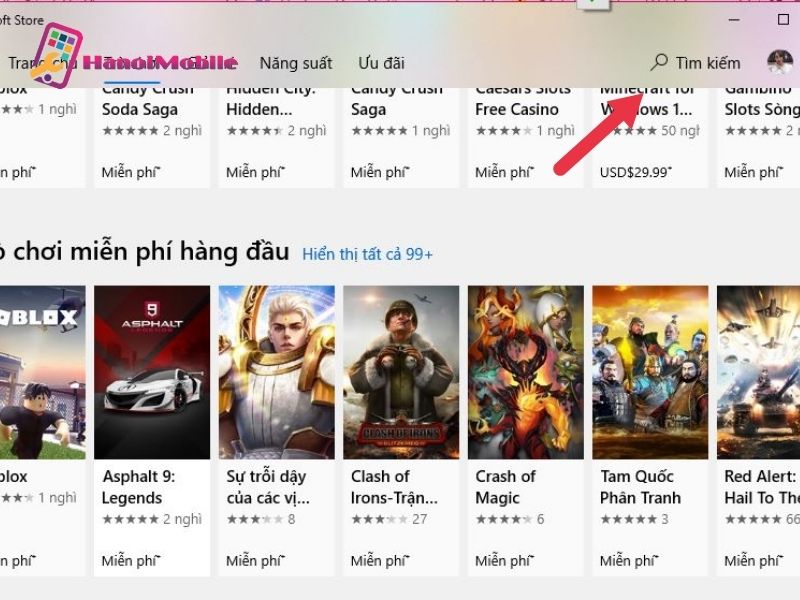
Bước 4: Ngay sau khi bạn nhấn vào một ứng dụng, cửa sổ thông tin về ứng dụng sẽ hiện ra, bạn nhấn vào “Get” hoặc “Install” để tải về máy.
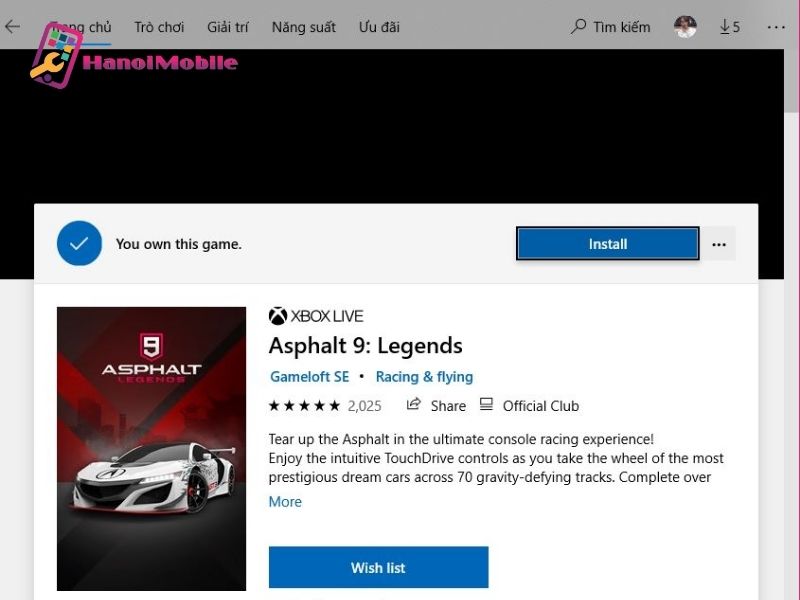
Bước 5: Sau khi tải xong, bạn có thể chọn “Chơi” hoặc “Play” để dùng ứng dụng vừa tải.
HanoiMobile vừa chia sẻ với bạn cách tải ứng dụng trên máy tính dùng hệ điều hành Windows bằng CH Play và Microsoft Store. Hy vọng thông tin trên sẽ giúp bạn có thêm các ứng dụng, tiện ích để sử dụng trên máy tính của mình.











