Cách tắt ứng dụng chạy ngầm Win 10 đơn giản, nhanh nhất!
Mục lục bài viết
Cách tắt ứng dụng chạy ngầm Win 10 đơn giản, nhanh nhất!
Những ứng dụng chạy ngầm trên máy tính khiến cho thiết bị làm việc chậm hơn. Dưới đây là hướng dẫn cách tắt ứng dụng chạy ngầm Win 10 nhanh và hiệu quả nhất. Cùng tham khảo nhé!

Cách tắt các ứng dụng chạy ngầm giúp cải thiện, tăng tốc Windows. Cải thiện dung lượng cũng như tài nguyên máy tính. Hạn chế tình trạng máy chạy chậm từ đó tăng hiệu quả và năng suất công việc. Vũ Hoàng Telecom sẽ hướng dẫn cách tắt các ứng dụng chạy ngầm trên laptop, máy tính chạy Win 10 hiệu quả ngay sau đây.
Cách tắt ứng dụng chạy ngầm Win 10 trên Windows Settings
Thực hiện theo các bước sau đây:
Bước 1: Nhấn tổ hợp phím “Windows+I” truy cập vào Windows Settings. Nhấn chọn vào mục Privacy

Bước 2: Trên màn hình hiện ra giao diện Settings. Tại cột bên trái, click chuột chọn “Background apps” để tắt ứng dụng chạy ngầm

Bước 3: Tại phần bên phải, để tắt ứng dụng chạy ngầm, bật chế độ OFF trong mục Background Apps

Trong trường hợp người dùng chỉ muốn tắt một số ứng dụng nhất định thì bật lại chế độ ON. Trong mục “Choose which apps can run in the background” chỉ cần gạt OFFF cho ứng dụng muốn tắt. Tương tự, nếu muốn ứng dụng chạy ngầm lại thì chuyển sang chế độ ON.
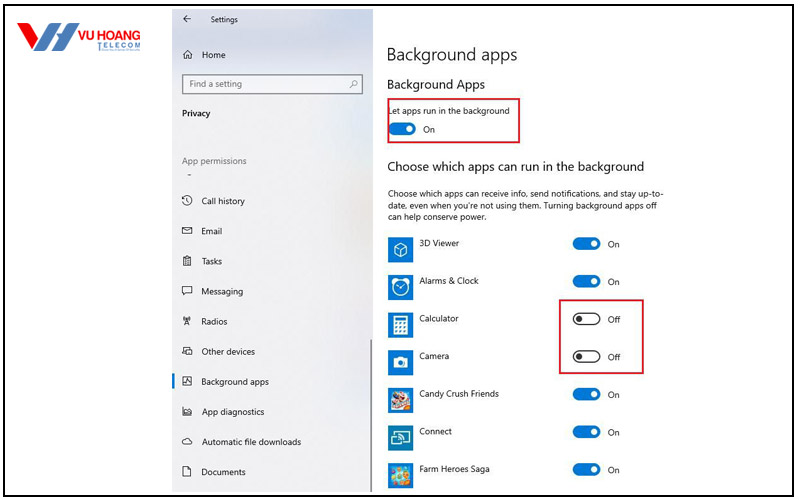
Nhớ reset máy lại để thiết lập cài đặt được áp dụng
Lưu ý: Windows Settings không thể tắt ứng dụng chạy ngầm mà phải tự cài đặt từ bên thứ ba (Firefox hay Google Chrome…). Nếu muốn tắt thì phải tắt từ cài đặt trong phần mềm đó.
Cách tắt ứng dụng chạy ngầm bằng Local Group Policy Editor
Bên cạnh công cụ Settings, người dùng cũng có thể tắt ứng dụng chạy ngầm bằng Local Group Policy. Nó khá hữu ích cho thiết bị sử dụng hệ điều hành Windows 10 Pro, Education và Enterprise. Chưa dùng được trên Win 11. Các bước thực hiện như sau:
Bước 1: Nhấn tổ hợp phím “Windows+R” mở hộp thoại RUN. Tiếp theo, gõ nhập vào lệnh “gpedit.msc”, chọn OK

Bước 2: Khi cửa sổ Local Group Policy Editor hiện lên, tìm đến thư mục “App Privacy”. Bằng cách chọn lần lượt từ Computer Configuration > Administrative Templates > Windows Components
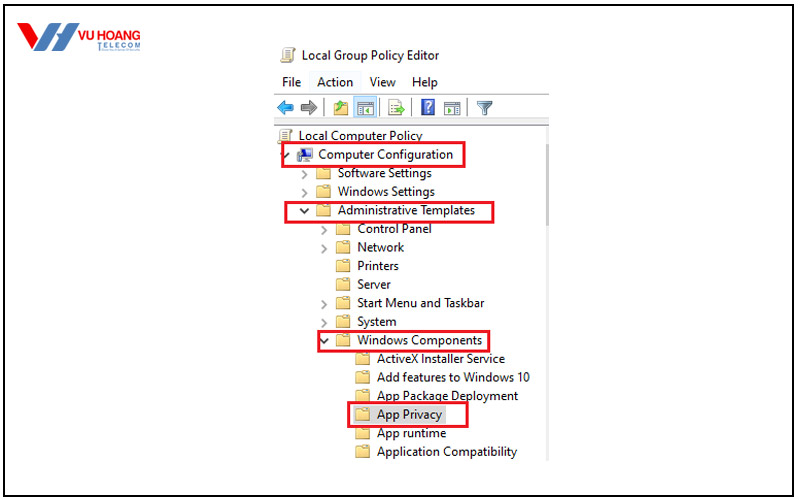
Bước 3: Tại thư mục App Privacy, ở phía bên phải click chuột chọn Let Windows apps run in the background

Bước 4: Tại cửa sổ mới, để tắt ứng dụng chạy ngầm, chọn “Enabled”. Tiếp theo ở mục Default for all apps” chọn Force Deny

Bước 5: Click chọn Apply > Nhấn OK rồi khởi động lại máy tính để tiến hành cài đặt là xong
Chỉ cần vài thao tác đơn giản với cách tắt ứng dụng chạy ngầm trên đây là người dùng đã có thể giúp máy tính hoạt động hiệu quả. Với tốc độ nhanh hơn, hỗ trợ công việc và học tập. Tham khảo thêm những bài viết mới nhất, cập nhật liên tục về thủ thuật, tin tức công nghệ tại địa chỉ vuhoangtelecom.vn. Liên hệ Hotline 1900 9259 để được hỗ trợ nhanh nhất.
Chúc các bạn thành công!
Tham khảo thêm: Cách quay màn hình máy tính đơn giản , chi tiết nhất!











