Cách tắt ứng dụng chạy ngầm win 10 hiệu quả tức thì – Ben Computer
Việc tắt đi các ứng dụng chạy nền hay ứng dụng ngầm không chỉ làm cho máy tính của bạn chạy nhanh hơn mà còn giúp tiết kiệm pin, giải phóng dung lượng bộ nhớ, tăng hiệu suất hoạt động của máy tính. Tuy nhiên, nhiều người vẫn chưa biết cách tắt đúng, tránh tổn hại đến dữ liệu và các phần mềm khác. Tại bài viết dưới đây, chúng tôi xin giới thiệu đến quý khách hàng tường tận 2 phương pháp hữu ích tắt ứng dụng chạy ngầm win 10 nhanh chóng và hiệu quả nhất. Cùng theo dõi nhé!
Nguyên nhân gây ra ứng dụng chạy ngầm
Ứng dụng chạy ngầm trên laptop hay PC là những ứng dụng mà khi khởi động máy nó không hiển thị ra ngoài màn hình và cũng không hiển thị bất kỳ ký hiệu, Icon nào trên thanh Taskbar. Đặc biệt ở máy tính chạy Windows 10, nhiều ứng dụng khi bạn tải xuống từ Microsoft Store sẽ tiếp tục hoạt động ở đâu đó để tận dụng các tính năng bổ sung có lợi cho các thao tác của bạn, chẳng hạn như khả năng download (tải xuống) dữ liệu, cập nhật Live Tiles (thuộc giao diện menu) và hiển thị qua thông báo.
Mặc dù các tính năng này được cho là hữu ích trong một số trường hợp nhất định, tuy nhiên các ứng dụng chạy ngầm ngay cả khi bạn không khởi động thì chúng vẫn tiêu hao năng lượng pin, gây lãng phí băng thông và tài nguyên hệ thống máy tính. Thậm chí nếu tình trạng này diễn ra thường xuyên sẽ dẫn đến hiện tượng máy bị giật, lag và xử lý thông tin chậm. Vì vậy, cùng với sự cải tiến, hiện nay một số máy tính sử dụng Window 10 đã được cập nhật cung cấp các cài đặt có lợi đối với người dùng để có thể kiểm soát tối đa các ứng dụng chạy ngầm đang trong nền.
Vậy nguyên nhân xuất hiện của các ứng dụng ngầm là gì? Làm sao để biết được máy tính của bạn đang có ứng dụng chạy ngầm hay không và làm cách nào để tắt chúng đi? Câu trả lời là có rất nhiều nguyên nhân dẫn đến việc hình thành các ứng dụng ngầm làm máy loading chậm và bị đơ nhưng không phải ai cũng nhận biết và xử lý được hiệu quả. Dưới đây là 3 lý do thường gặp nhất ở máy tính win 10, hãy tham khảo để xem máy tính của bạn có đang nằm trong tình trạng tương tự không nhé!
1/Cài đặt nhiều phần mềm
Như đã biết, mỗi một máy tính sẽ được cài đặt nhiều phần mềm khác nhau. Theo thời gian và theo nhu cầu của chủ sở hữu, các phần mềm sẽ ngày càng tăng lên. Trong số đó, có những phần mềm dung lượng nhẹ nhàng khoảng vài MB (đơn vị đo lường dữ liệu) nhưng cũng có những phần mềm dung lượng nặng, khoảng vài trăm MB. Khi cài đặt quá nhiều phần mềm cho máy tính, laptop, sẽ rơi vào tình trạng bị quá tải. Và khi mở phần mềm sử dụng, sau đó tắt chúng bằng dấu “x” ở góc màn hình, dữ liệu phần mềm vẫn đang trong tình trạng hoạt động ngầm, chỉ có điều bạn không thể nhìn thấy được. Nếu để quá lâu, các ứng dụng ngầm này sẽ tiêu tốn nhiều tài nguyên khiến việc xử lý các phần mềm khác không mượt, nhanh chóng.
2/Dùng nhiều tác vụ cùng lúc
Nếu bạn thường xuyên có thói quen mở nhiều phần mềm cùng lúc thì bạn nên cân nhắc nâng cấp ngay bộ nhớ hoặc đổi sang các loại máy tính phù hợp. Bởi vì việc này sẽ khiến các phần mềm ăn đều vào tài nguyên máy, CPU hoạt động công suất lớn hơn để đáp ứng nhu cầu dễ gây nóng máy, tiêu hao nhiều điện năng lớn, ăn nhiều RAM, tràn bộ nhớ và tốn pin. Lâu dần còn có thể gây tình trạng đơ máy, treo ứng dụng.
3/Không dọn file rác trong máy
Rác máy tính là thuật ngữ để gọi những tập tin dư thừa. Chúng được sinh ra hầu như từ mọi thao tác trên máy tính, ví dụ bạn lướt web hàng ngày, bạn sử dụng nhiều phần mềm khác nhau, hay giải nén thư mục bất kỳ, thậm chí là gỡ bỏ cài đặt phần mềm, tất cả đều có khả năng sinh ra rác trong máy tính. Chúng tồn tại và tích lũy dần theo thời gian sử dụng máy, chiếm một dung lượng đáng kể và cản trở quá trình hoạt động bình thường của máy tính. Hệ quả của việc máy tính chứa quá nhiều rác điện tử mà không được dọn dẹp thường xuyên là máy nhanh xử lý phần mềm chậm; thu hẹp không gian trống còn có thể lưu trữ của hệ điều hành.
Vậy làm cách nào để tắt ứng dụng ngầm win 10, giải phóng bộ nhớ cho máy tính hoạt động bình thường trở lại? 2 cách đơn giản và thường xuyên được dùng nhất sẽ được bật mí ngay dưới đây.
Cách tắt ứng dụng chạy ngầm win 10 bằng Task Manager
Đối với phương pháp tắt ứng dụng chạy ngầm win 10 này bạn có thể dễ dàng thực hiện chỉ trong vòng 3 nốt nhạc để giúp máy tính được thông thoáng, hoạt động trơn tru và tốc độ nhanh hơn. Cụ thể các thao tác như sau:
#1: Bạn hãy nhấn tổ hợp phím ALT + CTRL + DEL để. Sau đó Click chọn vào Task manager để mở chương trình lên.
#2: Bạn hãy Click chọn mục Background Processes và chọn tắt các ứng dụng chạy ngầm không còn sử dụng. Cuối cùng nhấp vào lệnh End Task để tắt Task Manager đi. Vậy là xong rồi đó.
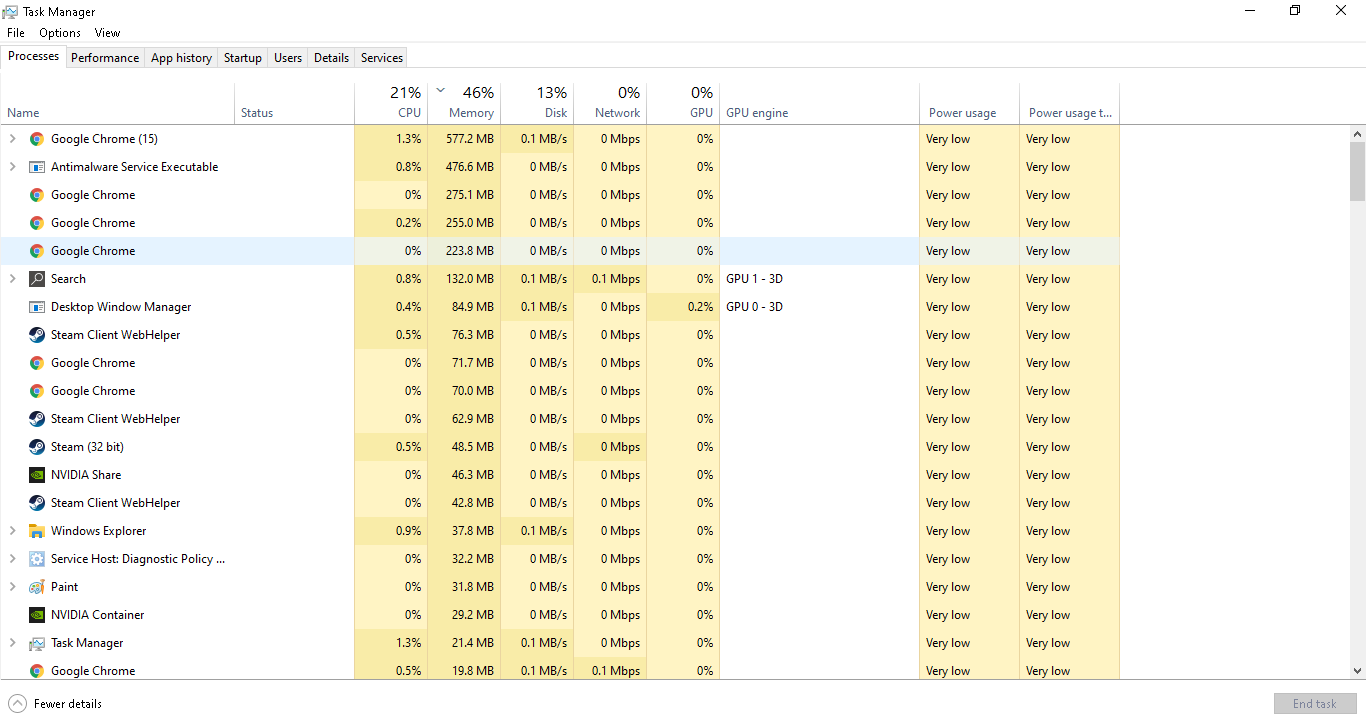
Bên cạnh đó, để tắt được hết các ứng dụng ngầm trong 1 lần thao tác, sau khi đã vào Task Manager -> chọn Process bạn có thể chọn lệnh End Task luôn là được.
Phương pháp này cho hiệu quả nhanh chóng nhất và còn có thể được áp dụng đồng thời cho máy tính, laptop chạy win 7; win 8. Tuy nhiên, không phải ứng dụng ngầm nào cũng là không tốt, bởi vậy bạn không nên bỏ qua bước “lựa chọn” những ứng dụng ngầm không cần thiết rồi hãy tiến hành xóa đi nhé!
Tắt ứng dụng chạy ngầm bằng cách tắt Startup
Đối với cách này, bạn còn có thể mở Task Manager từ giao diện bảo mật Windows (Windows Security Screen trên máy tính) bằng cách nhấn tổ hợp phím tắt ALT + CTRL + DEL. Sau đó bạn mở Task Manager, thay vì chọn Process bạn sẽ chọn vào Startup. Xem xét những ứng dụng nào mình không biết hoặc không dùng, Click chuột vào và chọn lệnh Disable để thoát hoàn toàn.
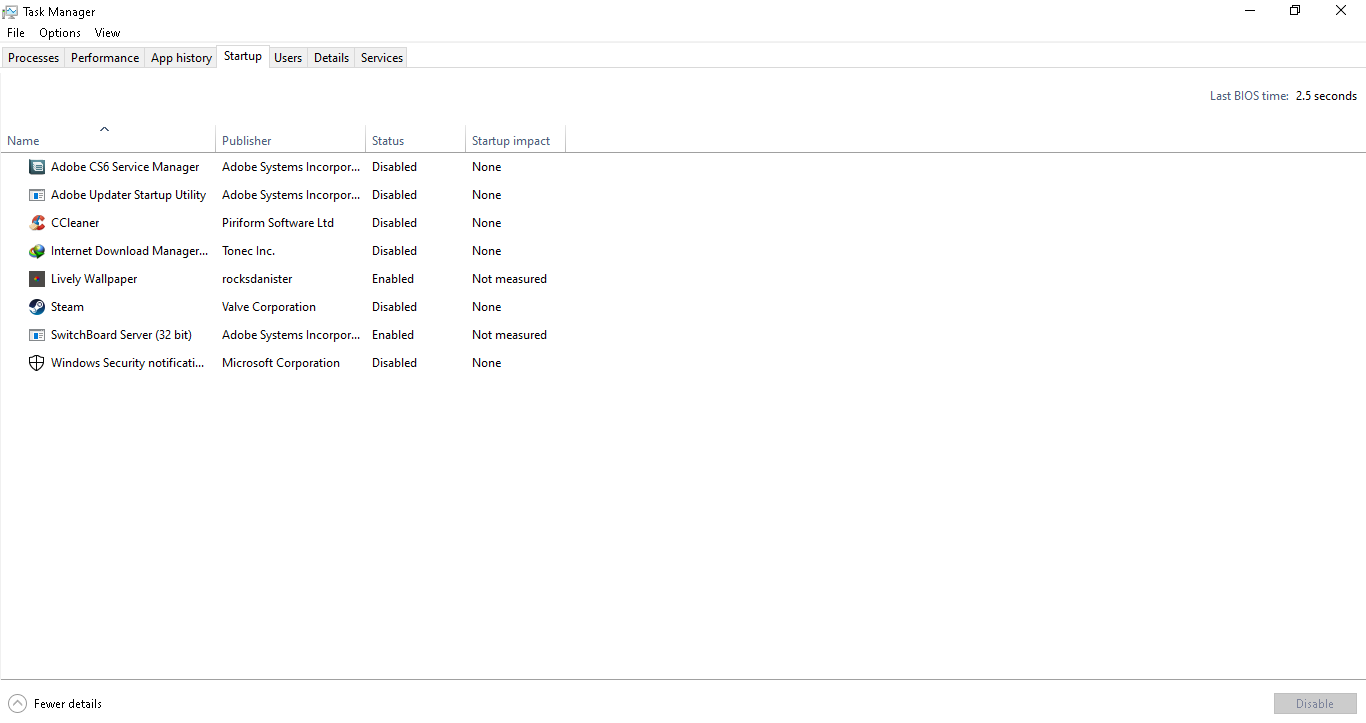
Ngoài 2 cách tắt ứng dụng chạy ngầm win 10 vừa kể trên, còn rất nhiều các phương pháp đơn giản và hiệu quả khác bạn có thể tham khảo áp dụng ngay tại nhà cho máy tính của mình. Ví dụ phương pháp sử dụng lệnh Command Prompt, sử dụng lệnh Run, mở Task Manager từ File Explorer, tắt ứng dụng ngầm tại Private thuộc phần Setting,… .
Một điều bạn cần biết nữa trước khi gỡ bỏ những ứng dụng chạy ngầm trên windows 10 đó là:
+ Mục đích của việc gỡ bỏ ứng dụng ngầm trong máy là để ngăn cho ứng dụng đó không download dữ liệu về, tiết kiệm RAM/CPU và tiết kiệm lượng điện năng tiêu thụ trong khi ứng dụng ngưng hoạt động. Việc này hoàn toàn không ảnh hưởng gì đến việc tắt các ứng dụng đang sử dụng, vì vậy bạn vẫn có thể thao tác trên các ứng dụng đang mở bình thường.
+ Như đã đề cập ở trên, một vài ứng dụng chạy ngầm có thể có lợi vì giữ chức năng hỗ trợ hoạt động của một ứng dụng nào đó khác. Vì vậy khi bạn tiến hành tắt ứng dụng ngầm đó thì ứng dụng chủ (tạm thời xem là vậy) sẽ không hoạt động nữa. Ví dụ như sau: Ứng dụng báo thức cài đặt trong máy thường sẽ kèm theo một dịch vụ chạy nền để đếm thời gian chuẩn xác, nếu bạn tắt dịch vụ chạy nền này thì ứng dụng báo thức cũng sẽ đồng thời ngừng hoạt động cho đến khi bạn khởi động báo thức lại.
Trên đây là toàn bộ thông tin liên quan đến tắt ứng dụng chạy ngầm win 10 nhanh chóng và hiệu quả nhất, hi vọng sẽ giúp ích cho bạn lúc cần thiết. Nếu có thắc mắc cần được giải đáp hãy để lại bình luận ngay bên dưới bài viết để được các chuyên viên tư vấn tận tình, nhanh chóng.











