Cách tắt ứng dụng trên macbook khi không sử dụng đơn giản
Bài viết được tư vấn chuyên môn bởi ông Võ Văn Hiếu – Giám đốc kỹ thuật của Trung tâm sửa chữa điện lạnh – điện tử Limosa
Việc tắt máy khi không sử dụng là rất quan trọng để đảm bảo hiệu suất mượt mà và tránh hao pin không cần thiết trên MacBook của bạn. Bài viết sau đây của Trung tâm sửa chữa điện lạnh – điện tử Limosa sẽ hướng dẫn bạn chi tiết về cách tắt ứng dụng trên Macbook khi không sử dụng giúp bạn có thể tiết kiệm pin và tối ưu hiệu suất thiết bị.
 Trung tâm sửa chữa điện lạnh – điện tử Limosa
Trung tâm sửa chữa điện lạnh – điện tử Limosa
1. Buộc thoát ứng dụng thông qua Menu Apple
Một trong những cách tắt ứng dụng trên MacBook khi không sử dụng hiệu quả đó là tắt qua menu Apple nằm ở góc trên cùng bên trái của màn hình.
- Bước 1: Nhấp vào biểu tượng Apple
Nhấp vào biểu tượng Apple ( ) ở góc trên cùng bên trái màn hình của bạn.
- Bước 2: Chọn Force Quit
Từ menu thả xuống, chọn “Buộc thoát”. Thao tác này sẽ mở cửa sổ “Buộc thoát ứng dụng”.
- Bước 3: Chọn ứng dụng để đóng
Trong cửa sổ “Buộc thoát ứng dụng”, bạn sẽ thấy danh sách các ứng dụng hiện đang chạy, bao gồm cả những ứng dụng chạy ngầm. Nếu một ứng dụng không phản hồi hoặc bị treo, bạn sẽ thấy dòng chữ “Không phản hồi” bên cạnh tên của ứng dụng đó.
- Bước 4: Xác nhận Force Quit
Chọn ứng dụng bạn muốn đóng và nhấp vào nút “Buộc thoát” ở cuối cửa sổ. Ứng dụng sẽ bị đóng ngay lập tức và bạn có thể tiếp tục sử dụng MacBook của mình.
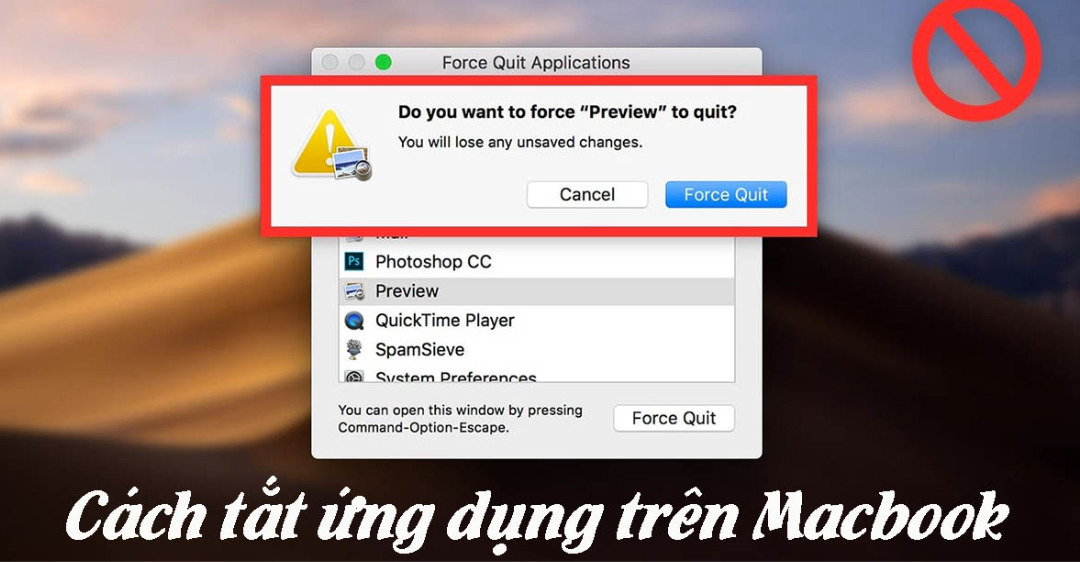
2. Tắt ứng dụng bằng phím tắt
Nếu chi chuyển chuột chuột để tắt ứng dụng không được hoặc chuột của MacBook không phản hồi, bạn vẫn có thể thực hiện các bước sau đây để đóng ứng dụng.
- Bước 1: Nhấn Phím tắt
Nhấn và giữ Command + Option + Esc đồng thời các phím. Thao tác này sẽ mở cửa sổ “Buộc thoát ứng dụng”.
- Bước 2: Chọn ứng dụng để đóng
Trong cửa sổ “Buộc thoát ứng dụng”, chọn ứng dụng không phản hồi và chuyển sang bước tiếp theo.
- Bước 3: Xác nhận Force Quit
Nhấn nút “Buộc thoát” để đóng ứng dụng đã chọn. Bạn cũng có thể sử dụng các phím mũi tên hoặc phím ‘Tab’ để điều hướng đến nút “Buộc thoát” nếu chuột của bạn không phản hồi.
3. Cách tắt ứng dụng trên Macbook khi không sử dụng thông qua Dock
Dock trên máy tính để bàn của MacBook là một cách trực quan để đóng các ứng dụng một cách nhanh chóng.
- Bước 1: Xác định vị trí Biểu tượng ứng dụng
Tìm biểu tượng của ứng dụng bạn muốn đóng trên Dock.
- Bước 2: Option + Click chuột phải vào Icon ứng dụng
Giữ Option và nhấp chuột phải vào biểu tượng ứng dụng trong Dock.
- Bước 3: Chọn Buộc thoát
Từ menu ngữ cảnh xuất hiện, chọn “Buộc thoát”. Ứng dụng sẽ bị đóng ngay lập tức.

4. Đóng ứng dụng bằng Activity Monitor
Activity Monitor là một ứng dụng mac OS tích hợp cung cấp thông tin chi tiết về các quy trình đang chạy trên MacBook của bạn. Bạn cũng có thể sử dụng nó để đóng các ứng dụng.
- Bước 1: Mở Giám sát hoạt động
Nhấn Command + Space để mở Spotlight, nhập “Activity Monitor” và nhấn Enter để mở ứng dụng.
- Bước 2: Tìm ứng dụng cần đóng
Trong cửa sổ Activity Monitor, định vị ứng dụng bạn muốn đóng.
- Bước 3: Thoát ứng dụng
Chọn ứng dụng và nhấp vào nút “Thoát quá trình” ở góc trên cùng bên trái của cửa sổ. Ứng dụng sẽ bị đóng và bạn có thể tiếp tục sử dụng MacBook của mình.
5. Đóng ứng dụng bằng Terminal Commands
Ứng dụng Terminal cung cấp giao diện dòng lệnh để quản lý các quy trình của MacBook. Bạn cũng có thể sử dụng nó để đóng các ứng dụng.
- Bước 1: Mở Terminal
Nhấn Command + Space để mở Spotlight, nhập “Terminal” và nhấn Enter để mở ứng dụng.
- Bước 2: Liệt kê các tiến trình đang chạy
Nhập top vào cửa sổ Terminal và nhấn Enter. Thao tác này sẽ hiển thị danh sách các quy trình hiện đang chạy trên MacBook của bạn.
- Bước 3: Định vị ứng dụng cần đóng
Tìm ứng dụng bạn muốn đóng trong danh sách quy trình. Ghi lại số ID quy trình (PID) tương ứng.
- Bước 4: Đóng ứng dụng
Nhập kill [PID]vào cửa sổ Terminal, thay thế [PID]bằng số ID quy trình mà bạn đã lưu ý trước đó. Nhấn Enter để đóng ứng dụng. Đối với các ứng dụng không phản hồi, hãy nhập sudo kill -9 [PID]và nhấn Enter.
6. Thoát ứng dụng bằng cách sử dụng nút nguồn
Khi tất cả các ứng dụng trên Macbook đều không phản hồi hoặc bị treo và bạn đã thử các phương pháp trên nhưng không thành công, cách tắt ứng dụng cuối cùng là khởi động lại máy.
Vì nhiều chương trình và hệ thống có thể không phản hồi, bạn có thể sử dụng phím tắt Control + Command + Nút nguồn để khởi động lại máy. Ngoài ra, việc ấn và giữ nút Nguồn trong 5-7 giây cũng là một cách tắt và khởi động lại Macbook khác thường được sử dụng.
Cách này giúp giải quyết triệt để các vấn đề khi nhiều ứng dụng bị treo, tuy nhiên nên sử dụng thận trọng và tránh thực hiện quá thường xuyên bởi có thể ảnh hưởng đến công việc đang thực hiện trên máy. Để đề phòng tình huống xấu nhất, hãy sao lưu những công việc và tiến trình còn dang dở trước khi thực hiện cách này.
Nếu bạn vừa mới sử dụng MacBook và muốn tắt ứng dụng một cách chuẩn xác nhưng lại không biết cách, thì 6 cách tắt ứng dụng trên macbook khi không sử dụng trên đây mà Trung tâm sửa chữa điện lạnh – điện tử Limosa sẽ giúp bạn thực hiện điều đó một cách dễ dàng. Hãy liên hệ ngay đến HOTLINE 1900 2276 nếu bạn đang cần chúng tôi hỗ trợ.
 Limosa – Đơn vị sửa chữa hàng đầu Việt Nam
Limosa – Đơn vị sửa chữa hàng đầu Việt Nam
Đánh Giá











