Cách tắt ứng dụng tự khởi chạy cùng Windows 10 – duongdinh24.com %
Cách tắt ứng dụng tự khởi chạy cùng win 10 startup. Cách tắt ứng dụng tự chạy ngầm khi mở máy tính window 10 . Tối ưu hóa tốc độ khởi động máy tính của bạn đồng thời tiết kiệm tài nguyên cần thiết.
Ứng dụng StartUp cùng windows là gì?
Bài viết này có nhắc đến một khái niệm về ứng dụng khởi động (Startup) cùng windows. Đây chính là các ứng dụng, chương trình máy tính tự động chạy khi bạn bật máy tính, tức là nó sẽ auto bật cùng win. Các chương trình này thường là các ứng dụng mặc định cần thiết cho người dùng máy tính hoặc nó được nhà phát hành yêu cầu cấp quyền khởi động với máy tính.
Bên cạnh các ứng dụng cần thiết khi sử dụng thì vẫn có một số ứng dụng không thực sự cần thiết cho việc sử dụng máy tính. Nếu các ứng dụng này vẫn bật lên thì sẽ khiến máy tính của bạn khởi động lâu hơn một chút. Chính vì thế để tiết kiệm tài nguyên máy tính, bạn có thể tắt chúng đi.
Ví dụ một số ứng dụng startup như: Unikey, Cốc Cốc, Garena . . .
Cách tắt ứng dụng tự khởi động cùng win 10
Bạn đang băn khoăn không biết giải quyết thế nào với các ứng dụng này. Không muốn bật mà nó vẫn cứ tự bật. Đôi khi chúng làm ta cảm thấy phiền phức. Cũng có lúc máy tính của bạn bị chậm do phải xử lý quá nhiều tác vụ khi mới khởi động. Và để khắc phục một phần nhỏ của chúng, ta có thể tắt đi các ứng dụng không cần thiết. Tắt Garena tự khởi chạy cũng là một ví dụ
. Có hai cách để làm điều này. Và dưỡi đây chúng ta lần lượt tìm hiểu chúng nhé!
Cách 1 sử dụng Windows Setting
Bước 1: Bạn chọn vào biểu tượng Windows sau đó chọn Setting
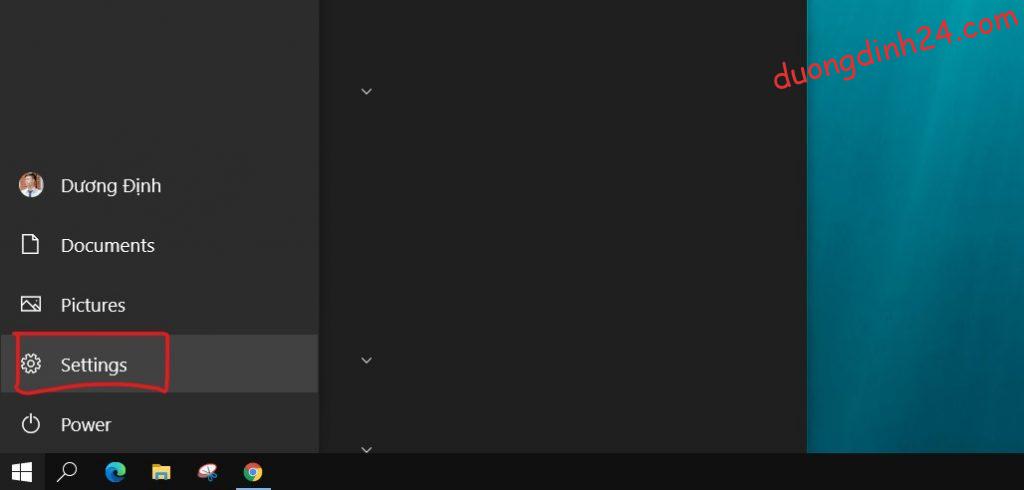
Bước 2: Cửa sổ setting hiện ra, bạn chọn Apps
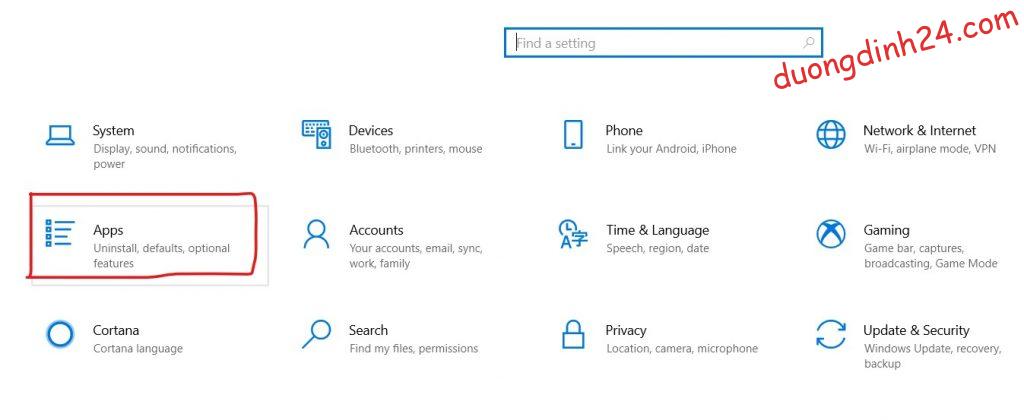
Bước 3: Chọn vào mục Startup như hình
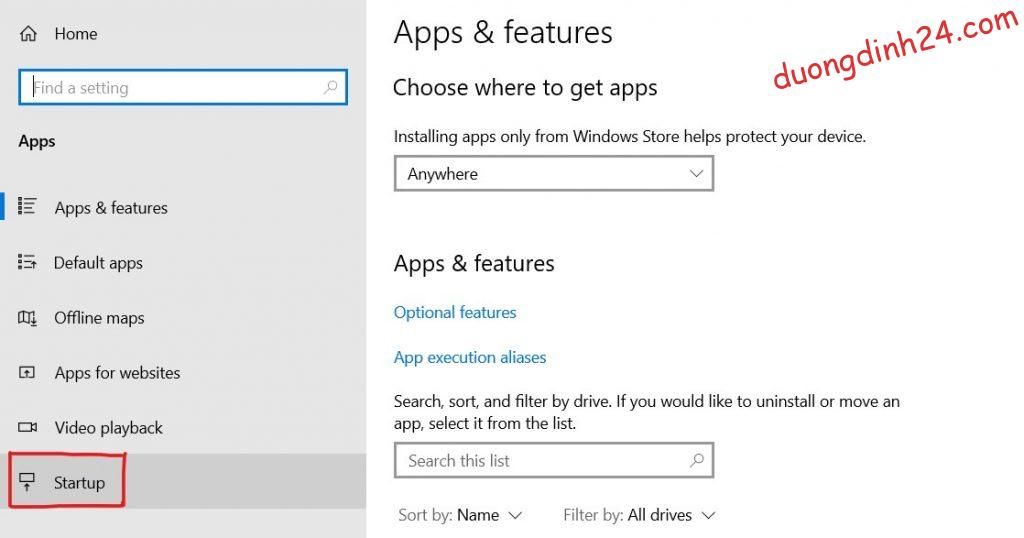
Bước 4: Tiếp theo bạn chọn tắt các ứng dụng mà bạn không muốn chúng khởi động cùng windows
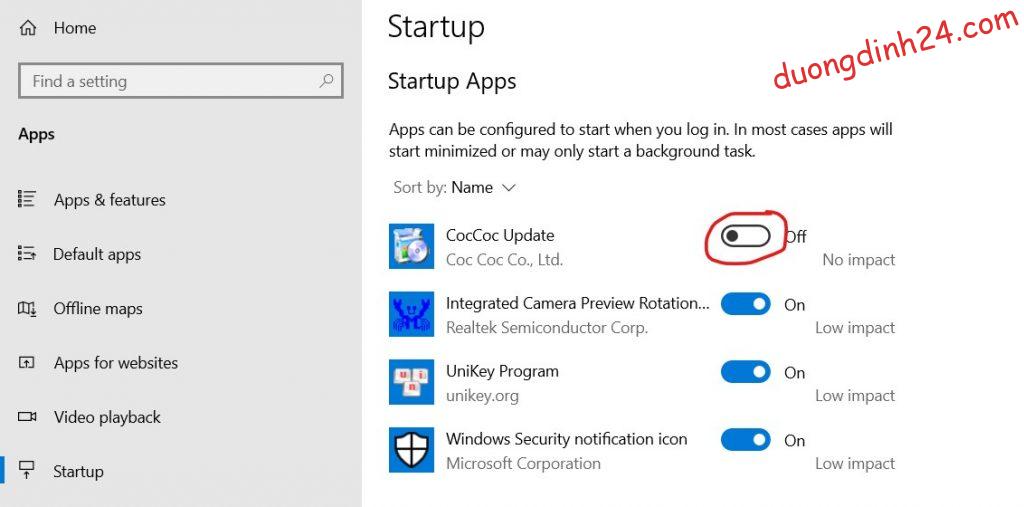
Như vậy là bạn đã thực hiện xong rồi nhé!
Cách 2 Sử dụng task manager
Cách này cũng có tác dụng giống hệt cách bên trên và chúng ta sẽ dùng Task Manager để làm điều này.
Bước 1: Chọn chuột phải vào thank Taskbar sau đó chọn Task Manager như hình
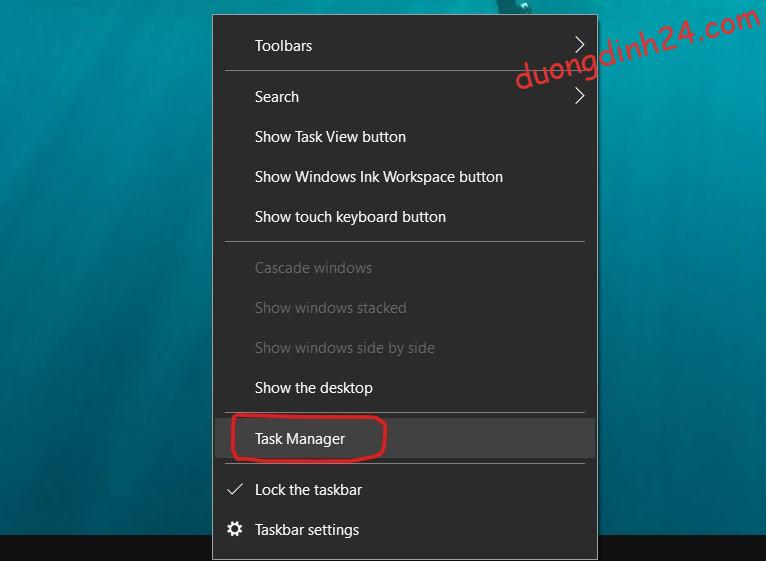
Bước 2: Chọn vào tab Startup

Bước 3: Chọn chuột phải vào ứng dụng cần chặn, sau đó chọn Disable
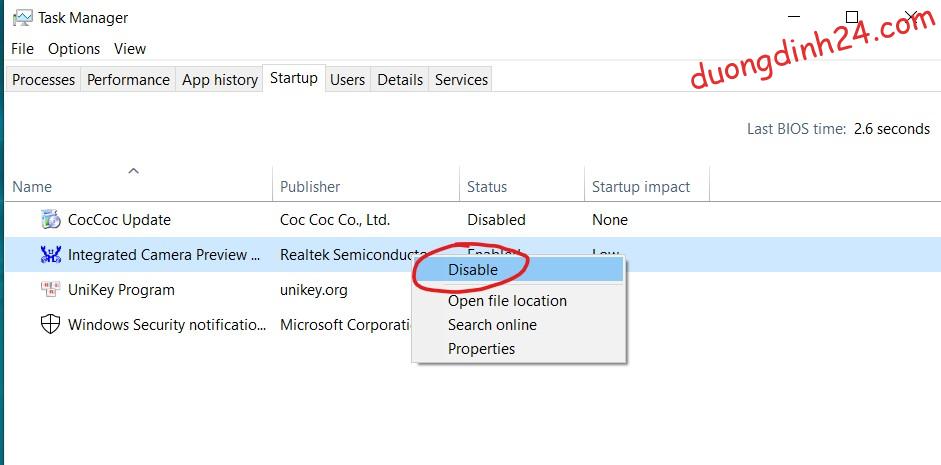
Đến đây thì bạn đã thực hiện vô hiệu hóa hoàn toàn các ứng dụng tự khởi chạy cùng windows rồi nhé! Mình chắc chắn rằng nó sẽ giúp máy tính của bạn khởi động nhanh hơn đấy!
Cảm ơn bạn đã ghé thăm duongdinh24.com ! Cùng xem các bài viết chia sẻ về thủ thuật của mình tại đây nhé!











