Cách tua nhanh video, tua chậm video trên máy tính đơn giản
Nếu như trước kia, khi bạn tìm cách tua nhanh video, bạn thường tìm thấy các phần mềm khá nặng và khó sử dụng. Tuy nhiên hiện nay, việc làm chậm hay tua nhanh video trên máy tính được thực hiện rất đơn giản. Bạn chỉ cần thực hiện một vài thao tác chuột, việc chỉnh tốc độ phát của video trở nên đơn giản hơn bao giờ hết.
Và tại bài viết này, Đỗ Bảo Nam Blog sẽ chia sẻ với bạn chi tiết về cách này. Bạn chỉ cần sử dụng ứng dụng Video Editor được tích hợp sẵn trên Win 11 cũng như trên Win 10. Đây là ứng dụng có giao diện đơn giản và rất dễ sử dụng. Bạn sẽ không cần phải cài thêm bất kỳ phần mềm nào khác vào máy tính. Đồng thời, bạn cũng quên đi giải pháp tua nhanh video online. Bởi cách này tồn tại nhiều rủi ro về bảo mật, chất lượng clip không cao.
Hướng dẫn cách tua nhanh video trên máy tính hoặc làm chậm video
Đây là clip được Đỗ Bảo Nam Blog chia sẻ trực tiếp trên Youtube. Và hệ điều hành mình đang sử dụng là Win 11. Nếu bạn đang dùng Win 10, thì việc điều chỉnh tốc độ của clip cũng hoàn toàn tương tự. Bởi trên cả 2 HĐH này, Microsoft đã tích hợp sẵn ứng dụng Video Editor. Và bạn không cần phải cài đặt thêm bất kỳ phần mềm nào khác để làm việc này.
Cách tua nhanh/tua chậm video trên máy tính qua các bước
Với phần mềm Video Editor, thao tác chỉnh video clip nhanh hoặc chậm được thực hiện rất đơn giản. Đây là phần mềm chỉnh sửa được tích hợp sẵn trên Win 11, 10. Vì vậy, bạn không cần cài thêm bất kỳ phần mềm nào. Các bước tua nhanh hoặc chậm bạn thực hiện như sau:
Bước 1: Mở phần mềm Video Editor trên Win 11, 10
Đây là ứng dụng được Microsoft tích hợp sẵn trên Windows. Để mở ứng dụng, bạn chỉ cần tìm tên ứng dụng Video Editor từ nút Search trên thanh taskbar. Sau đó, bạn nhấp vào phần mềm để mở ứng dụng.
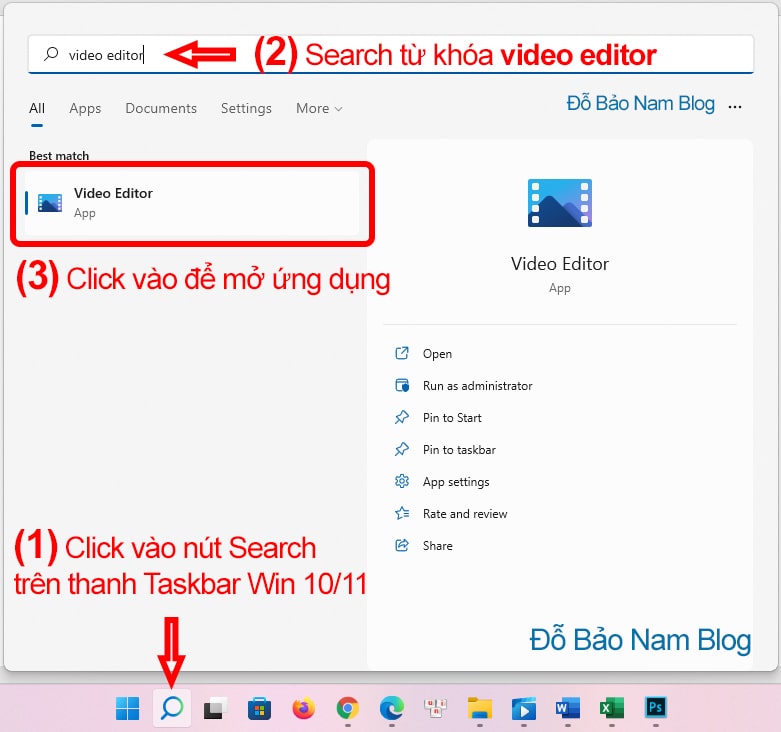 Để mở ứng dụng Video Editor, bạn chỉ cần tìm kiếm ứng dụng tại nút Search trên thanh taskbar
Để mở ứng dụng Video Editor, bạn chỉ cần tìm kiếm ứng dụng tại nút Search trên thanh taskbar
Sau khi giao diện chính của phần mềm hiện ra, bạn click vào nút New video project. Sau đó, bạn đặt tên cho project và click vào OK để tạo.
 Để tạo mới project trong Video Editor, bạn click vào nút New video project
Để tạo mới project trong Video Editor, bạn click vào nút New video project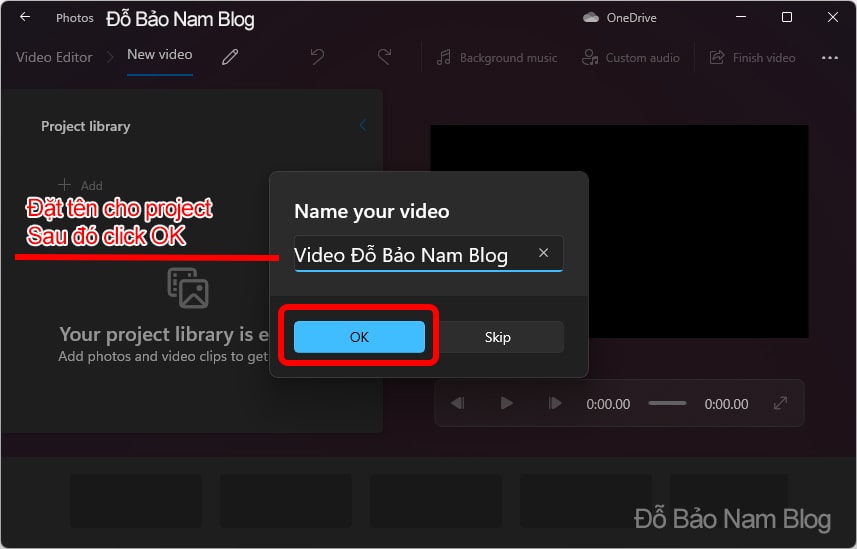 Sau đó, bạn đặt tên cho project và click vào OK
Sau đó, bạn đặt tên cho project và click vào OK
Bước 2: Thêm video cần tua nhanh hoặc chậm vào project
Từ giao diện chính của phần mềm Video Editor, bạn click vào Add. Sau đó chọn From this PC. Tiếp đến, bạn tìm đến video cần tua và đưa vào project.
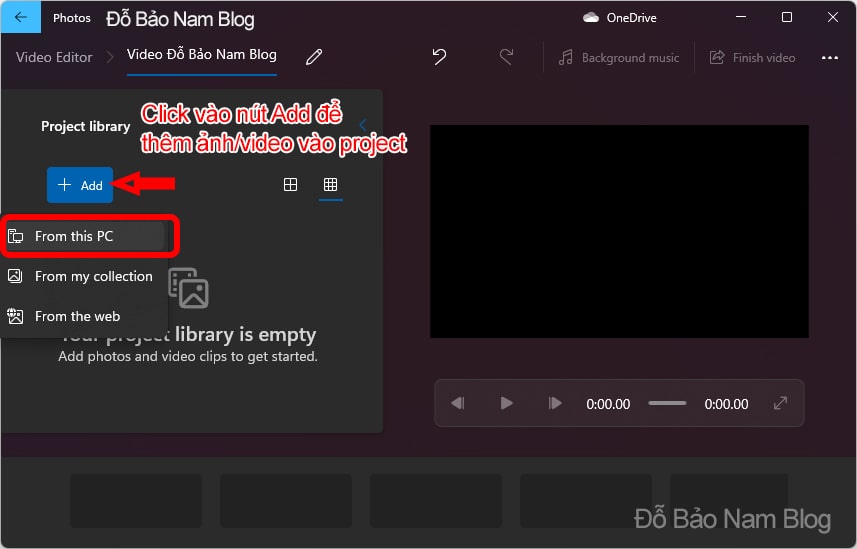 Bạn click vào nút Add, sau đó chọn From this PC để chèn ảnh/video vào project.
Bạn click vào nút Add, sau đó chọn From this PC để chèn ảnh/video vào project.
Sau đó, bạn tìm đến thư mục chứa video cần tua. Bạn chọn video, và click Open để add vào project.
 Bạn chọn video, click vào Open để chèn vào project.
Bạn chọn video, click vào Open để chèn vào project.
Khi video đã được thêm vào box project library, bạn chỉ cần kéo thả video xuống Storyboard. Khi đó, bạn có thể chỉnh sửa video theo ý muốn.
Bước 3: Tua nhanh hoặc làm chậm video
Sau khi bạn đã kéo thả video xuống Storyboard như hình dưới đây, bạn hãy tiến hành tua clip. Bạn chọn video cần tua nhanh hoặc chậm. Sau đó, click vào Speed và điều chỉnh tốc độ tua. Để làm chậm video, bạn kéo chấm tròn về Slow. Ngược lại, để tua nhanh video, bạn kéo chấm tròn về Fasst.
 Bạn click vào Speed. Sau đó, bạn kéo chấm tròn về Slow để làm chậm, hoặc về Fast để tua nhanh video.
Bạn click vào Speed. Sau đó, bạn kéo chấm tròn về Slow để làm chậm, hoặc về Fast để tua nhanh video.
Như vậy với 03 bước ở trên, bạn đã dễ dàng điều chỉnh tốc độ phát của video. Việc cuối cùng còn lại là xuất ra file mp4.
Bước 4: Xuất project ra file mp4
Thao tác này được thực hiện khá đơn giản. Và bạn có thể xuất ra file ở độ phân giải cao như Full HD (1080p) Các thao tác để chuyển sang file clip bạn làm như sau:
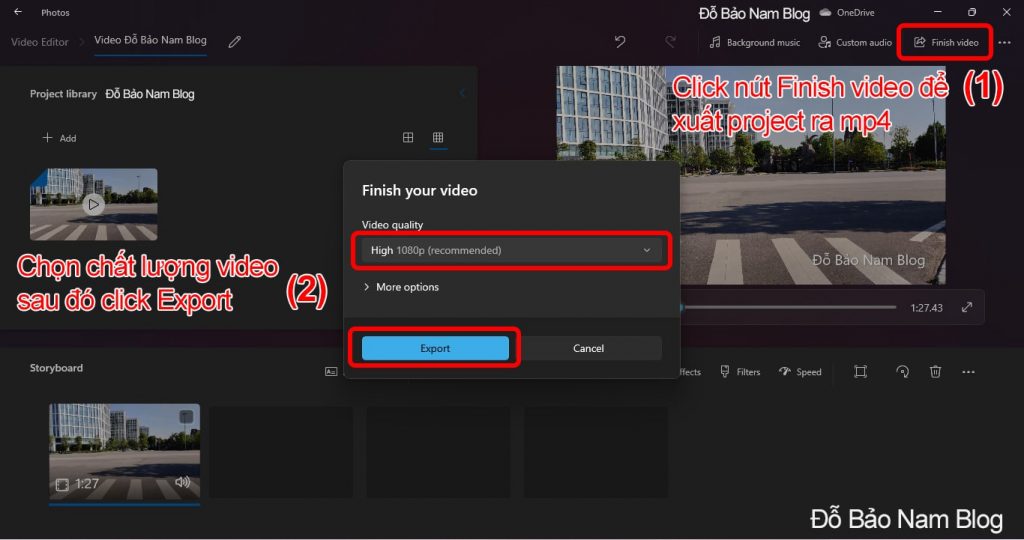 Xuất ra file video mp4 trên ứng dụng Video Editor Win 10, Win 11.
Xuất ra file video mp4 trên ứng dụng Video Editor Win 10, Win 11.
Như vậy trên đây Đỗ Bảo Nam Blog đã chia sẻ cách tua nhanh video qua 4 bước. Bạn không cần cài thêm bất kỳ phần mềm nào. Đồng thời, bạn cũng không cần phải chỉnh tốc độ clip online. Đây là cách giúp bạn dễ dàng làm chậm video hoặc tua nhanh clip trên máy tính. Và nếu bạn cần hỗ trợ thêm thông tin, bạn đừng ngại comment câu hỏi ở dưới video trên kênh Youtube Đỗ Bảo Nam Blog. Cảm ơn bạn đã theo dõi!
5/5 – (2 bình chọn)











