Cách xoay video trên máy tính Windows và macOS trên mọi góc độ – GEARVN.COM
Bạn gặp một video đúng rất đúng sở thích của mình nhưng video ấy bị ngược? Hay thành phẩm của bản thân sau khi render ra thì bạn phát hiện nó lộn ngược so với mong muốn? Đừng lo, GEARVN sẽ hướng dẫn cho bạn cách xoay video với mọi góc độ mà bạn muốn. Cùng tìm hiểu tại bài viết sau nhé !
Bạn có thể xoay video trên máy tính trên 2 hệ điều hành Windows và macOS bằng những phần mềm sau:
Windows:
-
• Video Editor (Windows 10) & Windows Movie Maker (Windows 7 trở xuống).
-
• VLC Media Player
macOS:
-
• Quicktime Player
-
• iMovie
1. Cách xoay video với VLC Media Player
Tóm tắt cách thực hiện:
Mở video bằng VLC Media Player > Chọn Tools > Effects and Filters > Video Effects > Geometry > Tick vào Transform > Chọn xoay video theo góc độ mong muốn > Chọn Save > Close.
Chi tiết cách thực hiện:
Bước 1: Bạn mở video bằng VLC Media Player.

Bước 2: Sau đó click chuột máy tính chọn vào Tools > Effects and Filters trên thanh công cụ.

Bước 3: Bạn chọn thẻ Video Effects ở trong cửa sổ Adjustment and Effects.

Bước 4: Tiếp theo chọn thẻ Geometry.

Bước 5: Bạn tick vào mục Transform. Tại đây sẽ có 7 lựa chọn xoay video cho bạn lựa chọn:
-
• Rotate by 90 degrees: Xoay video 1 góc 90 độ.
-
• Rotate by 180 degrees: Xoay video 1 góc 180 độ.
-
• Rotate by 270 degrees: Xoay video 1 góc 270 độ.
-
• Flip horizontally: Xoay video theo chiều ngang.
-
• Flip vertical: Xoay video theo chiều dọc.
-
• Transpose: Đổi vị trí video.
-
• Anti-transpose: Cố định vị trí video.

Bước 6: Chọn Save để lưu hành động và nhấn Close để đóng cửa sổ.

Sau khi thao tác xong, bạn lưu lại video bằng theo các bước sau.
Bước 1: Bạn chọn Tools > Preferences hoặc sử dụng tổ hợp phím Ctrl + P.
Bước 2: Bạn tìm mục Show settings ở góc dưới cùng bên trái của cửa sổ Simple Preferences. Chọn All để hiển thị toàn bộ cài đặt của VLC.
Bước 3: Ở menu bên trái, bạn cuộn xuống dưới và chọn mục Stream output > Sout stream > Transcode.
Bước 4: Tick vào lựa chọn Video transformation filter và nhấn Save để lưu.
Bước 5: Ra ngoài giao diện chính của VLC, bạn chọn Media > Convert/Save.
Bước 6: Bạn click vào Add, tìm video để thực hiện thao tác xoay và chọn Open.
Bước 7: Click vào mũi tên ở lựa chọn Convert / Save và chọn lại lựa chọn Convert.
Bước 8: Tiếp theo bạn chọn thư mục lưu video bằng cách nhấn vào Browse.
Bước 9: Nhất Start để bắt đầu quá trình xuất video.
2. Cách xoay video với Video Editor trên Windows
Video Editor là chương trình chỉnh sửa video được dành cho phiên bản Windows 10. Vì vậy, nếu bạn đang sử dụng những thiết bị như laptop hay máy tính để bàn có thể tận dụng tính năng ngay trên hệ điều hành.
Tóm tắt cách thực hiện:
Mở Video Editor trong menu Start > Chọn New video project > Đặt tên cho video > Chọn OK > Chọn Add > Chọn From This PC > Tìm video muốn xoay > Chọn Open > Kéo video vào timeline > Click vào video > Nhấn Ctrl + R để xoay video tới góc mong muốn > Nhấn Finish video để xuất video.
Chi tiết cách thực hiện:
Bước 1: Tìm Video Editor trong menu Start.
Bước 2: Click chọn vào New video project để tạo dự án.

Bước 3: Đặt tên cho video của bạn và chọn OK. Hoặc nhấn Skip để bỏ qua.

Bước 4: Chọn Add > From This PC để tìm video muốn chỉnh sửa.

Bước 5: Chọn video và nhấn Open.
Bước 6: Sau đó, bạn kéo video vào timeline và tick chọn vào nó.

Bước 7: Sử dụng tổ hợp phím Ctrl + R để xoay video. Bạn có thể kiểm tra ở màn hình preview ở trên.

Bước 8: Khi đã xoay video phù hợp, bạn click chọn vào nút Finish video và chọn nơi lưu video.

Bước 9: Nhấn Export để bắt đầu xuất video.
3. Cách xoay video bằng Quicktime Player trên Mac
Nếu bạn là một người chơi hệ táo thì có thể tận dụng tính năng này ngay trên Quicktime Player của mọi thiết bị macOS như Macbook, iMac, Mac Mini.
Tóm tắt cách thực hiện:
Mở video > Chọn Edit trên thanh công cụ > Chọn Flip Horizontal hoặc Flip Vertical > Nhấn Command + S hoặc chọn File → Save để lưu lại.
Chi tiết cách thực hiện:
Bước 1: Bạn mở video muốn xoay trên thiết bị.

Bước 2: Tìm mục Edit trên thanh công cụ của Quicktime Player. Bạn có thể chọn 2 option là:
-
• Flip Horizontal: Xoay ngang video.
-
• Flip Vertical: Xoay dọc video.

Bước 3: Sau khi có thành phẩm ưng ý, bạn sử dụng tổ hợp phím Command + S hoặc chọn File → Save để lưu lại video.
4. Cách xoay video bằng iMovie trên Mac
Tương tự như Video Editor trên Windows, iMovie sở hữu tính năng và giao diện khá chuyên nghiệp. Đây là phần mềm được hỗ trợ sẵn các thiết bị macOS.
Tóm tắt cách thực hiện:
Mở iMovie > Mở video >Thêm video vào timeline
-
• Xoay video theo chiều dọc: Nhấn vào biểu tượng Cropping > Chọn biểu tượng xoay video ở màn hình preview.
-
• Xoay video theo chiều ngang: Nhấn vào biểu tượng Clip filter and audio effects > Chọn Flipped.
Chi tiết cách thực hiện:
Bước 1: Bạn mở phần mềm iMovie trên thiết bị. Chọn video muốn chỉnh sửa.
Bước 2: Thêm vào timeline của trình chỉnh sửa.

Bước 3: Tại đây, sẽ có 2 dạng xoay là theo chiều dọc và chiều ngang:
-
• 3.1: Xoay video theo chiều dọc:
-
+ 3.1.1: Bạn tìm biểu tượng Cropping như trong hình, click vào.
-
+ 3.1.2: Sau đó, tùy chọn ý muốn mà bạn có thể chọn 1 trong 2 lựa chọn xoay ngay bên dưới.
-

-
• 3.2: Xoay video theo chiều ngang:
-
+ 3.2.1: Bạn chọn biểu tượng với chức năng Clip filter and audio effects.
-
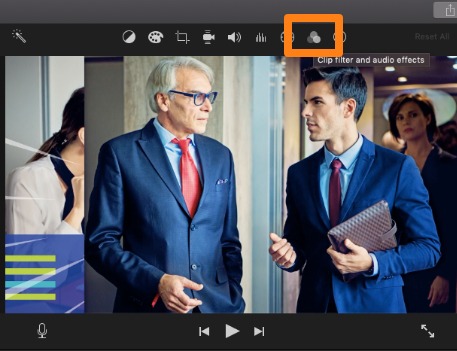
-
-
+ 3.2.1: Ở trong danh sách Choose Clip Filter, bạn chọn filter tên là Flipped.
-

Bước 4: Hoàn thành video và lưu lại video.
Trên đây là những cách xoay video trên máy tính với mọi góc độ áp dụng cho mọi thiết bị Windows và macOS. Bạn có biết cách nào khác để xoay video nữa không? Nếu có hãy để lại bình luận bên dưới để chúng mình và mọi người cùng biết nhé. Hẹn gặp lại trong những bài viết tiếp theo trên GEARVN – Blog Thủ Thuật. PEACE !
Các bài viết liên quan:











