Chi tiết – Hướng dẫn tải và cài đặt P2Pwificam trên máy tính và điện thoại các phiên bản cũ và mới
Mục lục bài viết
Chi tiết – Hướng dẫn tải và cài đặt P2Pwificam trên máy tính và điện thoại các phiên bản cũ và mới
P2Pwificam là ứng dụng để xem Camera Siepem trên điện thoại. Tuy nhiên hiện tại ứng dụng này đã bị xóa, và được thay thế bằng ứng dụng GFVISION. Hoặc các bạn có thể tải ứng dụng P2Pwificam phiên bản cũ về để sử dụng. Mời các bạn theo dõi bài hướng dẫn sử dụng P2P Camera nhé.
Update: Hiện nay Server P2Pwificam của Camera SIEPEM đã bị sập, do đó Camera Siepem không xem từ xa qua mạng được nữa, chỉ có thể xem trong mạng nội bộ.

1. Cài đặt ứng dụng P2Pwificam trên điện thoại
Hiện tại phiên bản P2Pwificam không có trên CHplay và App Store nữa, vì vậy các bạn cần tải file cài đặt ở bên ngoài về mới cài được. Thật tiếc là hiện chỉ có phiên bản P2Pwificam phiên bản cũ của Android còn tồn tại. Còn trên IOS các bạn phải sử dụng phần mềm GFVISION hoặc P2Pcamplus.
Link tải P2Pwificam phiên bản gốc cho Android >> tại đây
-
Sau khi tải app P2Pwificam về, các bạn tiến hành cài đặt file .apk vào điện thoại.
-
Mở ứng dụng P2Pwificam lên, trên giao diện chính các bạn chọn vào dấu + ở góc phải trên cùng để thêm một camera mới.
-
Có 3 cách kết nối Camera Siepem: Kết nối wifi, kết nối có dây, quét mã QR để kết nối.
Cách 1: Kết nối camera Siepem với wifi.
-
Các bạn chọn vào mục thêm camera -> chọn tìm kiếm thông minh -> bấm tiếp tục -> sẽ thấy hiển thị wifi mà điện thoại đang kết nối -> nhập mật khẩu của wifi đó để tiến hành kết nối camera với wifi.
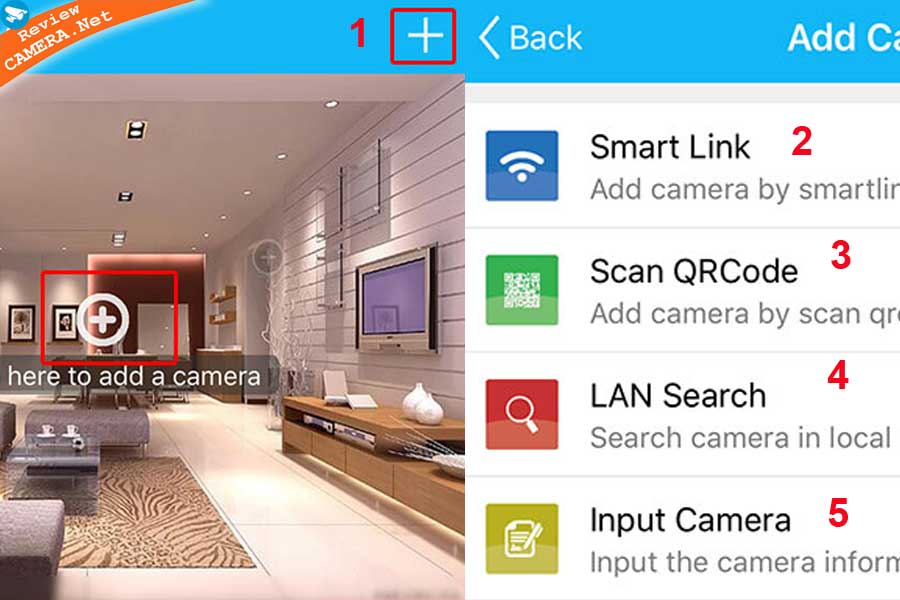
-
Giao diện tiếp theo các bạn chọn “send config” -> lúc này điện thoại của bạn sẽ tiến hành dò tìm và kết nối camera với mạng wifi nhà bạn. Sẽ có âm thanh báo đang dò tìm và kết nối thành công.

-
Sau khi có thông báo kết nối thành công, các bạn cần nhập mật khẩu mặc định của camera Siepem là “admin”. Lúc này các bạn có thể xem trực tiếp camera siepem qua điện thoại rồi.
Cách 2: Sử dụng mạng LAN
-
Nếu có sẵn dây mạng LAN, các bạn cắm dây LAN vào camera, lúc này camera siepem sẽ tự động kết nối với internet.
-
Tiếp theo các bạn chỉ cần chọn “LAN tìm kiếm” hoặc “Thêm một camera” -> nhập đầy đủ thông tin như yêu cầu của app -> chọn “hoàn thành” là bạn có thể xem camera được rồi.

-
Sau khi kết nối bằng mạng LAN xong, các bạn có thể chuyển thành kết nối bằng wifi.
-
Nhấn vào biểu tượng cài đặt –> WIFI Setting –> Search wifi –> Tìm wifi bạn muốn kết nối –> Điền mật khẩu wifi. Kết thúc các bước trên bạn rút dây mạng LAN ra khỏi Camera và đợi camera khởi động là xong.
Cách 3: Quét mã QR
-
Cách này sử dụng khi camera đã được kết nối với wifi hoặc mạng LAN, tức là camera đã được online. Giờ bạn muốn cài thêm vào điện thoại khác thì các bạn sử dụng cách này.
-
Các bạn chọn tính năng Scan ID, quét mã ID ở nhãn phía dưới camera -> nhập mật khẩu mặc định của camera siepem là admin ->chọn “hoàn thành”.
Cách 4: Thêm một camera
-
Cách này tương tự như cách Scan ID, chỉ khác là nhập thông tin camera bằng tay.
2. Hướng dẫn xem Camera Siepem bằng phần mềm P2Pwificam trên pc
Các bạn tải phần mềm P2Pwificam dành cho máy tính >> tại đây
-
Sau khi tải về xong, các bạn tiến hành cài đặt như các phần mềm bình thường khác trên máy tính.
-
Sau khi cài đặt xong, phần mềm này sẽ có tên là MonitorClient. Các bạn mở phần mềm lên để tiến hành thêm camera vào nhé.
-
Tại giao diện chính của phần mềm, các bạn chọn nút “Add camera” -> Click vào nút search -> nếu thấy xuất hiện tên camera ở phía dưới, thì chọn vào tên camera đó rồi bấm Ok là xong.

3. Hướng dẫn tải và sử dụng phần mềm GFVISION
GFVISION là phần mềm thay thế P2Pwificam. Có sẵn trên Apple store hoặc Play store. Các bạn chỉ cần tải về và sử dụng như phần mềm P2Pwificam.
Bước 1: Các bạn lên CH PLAY trên Android hoặc APP STORE trên IOS để tải ứng dụng GFVISION về máy điện thoại của mình.
Bước 2: Sau khi cài đặt thành công GFVISION lên điện thoại, các bạn mở ứng dụng lên -> chọn dấu ” + ” ở góc phải màn hình.
Chọn “Thêm camera” -> các bạn sẽ thấy hiển thị ra 4 tùy chọn.
-
Tìm kiếm thông minh: Sử dụng khi bạn muốn kết nối camera với wifi để xem qua điện thoại.
-
Scan ID: Sử dụng khi camera đã kết nối wifi hoặc LAN sẵn. Bạn có thể scan ID để lấy mã camera và thêm vào điện thoại khác.
-
LAN search: Sử dụng khi bạn cắm dây LAN vào camera thì lúc này camera sẽ ở trạng thái Online. Bạn chỉ cần tìm kiếm trong mạng LAN nội bộ để thêm camera một cách dễ dàng.
-
Thêm một camera: Cũng tương tự như Scan ID, sử dụng khi bạn muốn thêm camera đã online bằng cách nhập mã thủ công.

Bước 3: Tiến hành kết nối Camera với internet
* Nếu bạn chọn kết nối với wifi
-
Các bạn chọn vào mục thêm camera -> chọn tìm kiếm thông minh -> bấm tiếp tục -> sẽ thấy hiển thị wifi mà điện thoại đang kết nối -> nhập mật khẩu của wifi đó để tiến hành kết nối camera với wifi.
-
Giao diện tiếp theo các bạn chọn “send config” -> lúc này điện thoại của bạn sẽ tiến hành dò tìm và kết nối camera với mạng wifi nhà bạn. Sẽ có âm thanh báo đang dò tìm và kết nối thành công.
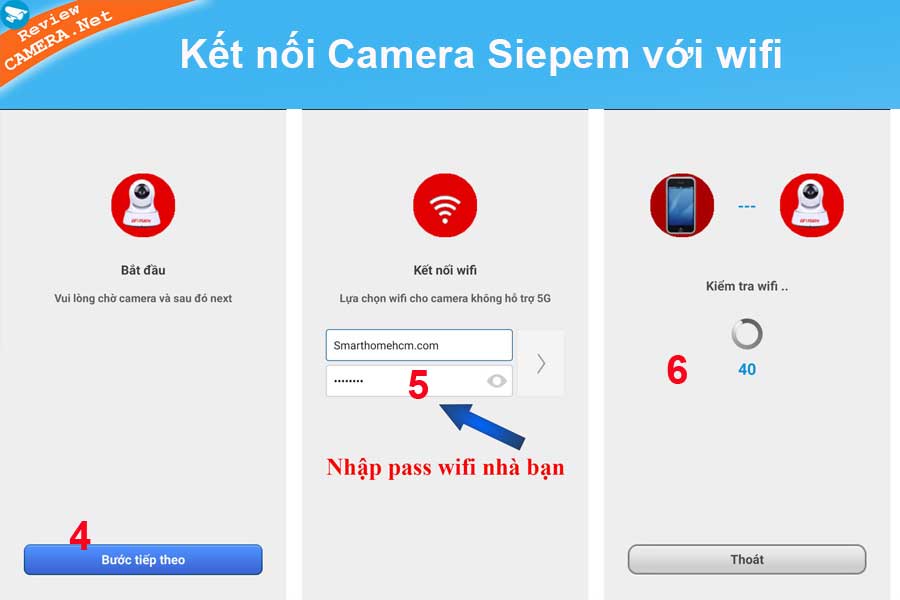
-
Sau khi có thông báo kết nối thành công, các bạn cần nhập mật khẩu mặc định của camera Siepem là “admin”. Lúc này các bạn có thể xem trực tiếp camera siepem qua điện thoại rồi.
* Nếu chọn kết nối bằng mạng LAN
-
Chọn “LAN tìm kiếm” -> nhập đầy đủ thông tin như yêu cầu của app -> chọn “hoàn thành” là bạn có thể xem camera được rồi.

-
Sau khi kết nối bằng mạng LAN xong, các bạn có thể chuyển thành kết nối bằng wifi.
-
Nhấn vào biểu tượng cài đặt –> WIFI Setting –> Search wifi –> Tìm wifi bạn muốn kết nối –> Điền mật khẩu wifi. Kết thúc các bước trên bạn rút dây mạng LAN ra khỏi Camera và đợi camera khởi động là xong.
4. Hướng dẫn tải và sử dụng P2Pcamplus
Ứng dụng P2Pcamplus cũng là một ứng dụng mới thay thế cho P2Pcamwifi, nó có nhiều tính năng hơn, tuy nhiên cũng sẽ khó sử dụng hơn.
Các bạn chỉ cần truy cập CH Play của Android, hoặc App Store của IOS để tải phần mềm này về.
Sau khi tải và cài đặt thành công lên điện thoại, các bạn mở ứng dụng lên.
Bước 1: Tạo tài khoản:
-
Tại giao diện chính, các bạn chọn “Ghi danh” -> nhập email và bấm nút “nhận mã xác minh”.
-
Truy cập vào email của bạn để lấy mã, mã thường gồm 6 số.

-
Nhập mã xác minh và mật khẩu cho tài khoản -> check vào ô “tôi đã đọc và chấp nhận”.
-
Bấm vào nút “ghi danh” để hoàn thành đăng ký tài khoản.

Bước 2: Thêm camera vào P2Pcamplus
-
Các bạn mở ứng dụng lên, tại giao diện chính, các bạn chọn dấu + ở góc phải để thêm camera.
Tại đây cũng có các tùy chọn:
-
Smart config: Kết nối bằng wifi
-
Kết nối AP: Kết nối trực tiếp điện thoại với camera mà không thông qua mạng internet.
-
Thêm thiết bị 4G: Sử dụng cho camera có sim 4G
-
Thêm một thiết bị đã kết nối mạng: Nhập bằng tay hoặc quét mã để lấy ID của camera đã được kết nối mạng từ trước.
– Nếu muốn kết nối wifi, các bạn chọn smart connect -> làm theo hướng dẫn và chờ kết nối -> sẽ có thông báo thành công khi kết nối xong.

-
Trường hợp kết nối wifi không được, các bạn hãy thử kết nối bằng mạng LAN rồi add wifi cho camera nhé.
5. Lời kết
P2Pwificam là một phần mềm tương đối dễ sử dụng, các bạn có thể tải và cài đặt dễ dàng chỉ trong vài bước. Tuy nhiên cũng vì dễ sử dụng quá nên tính năng bảo mật không cao, vì vậy các bạn cần chú ý để tránh trường hợp bị hack camera nhé. Chúc các bạn luôn thành công.
Nội dung được thực hiện bởi đội ngũ: Review Camera
TOP thẻ nhớ được sử dụng nhiều nhất cho Camera Wifi

Shopee Mall
Thẻ nhớ JVJ 16GB/ 32GB/ 64GB/ 128GB Pro tốc độ cao
Giá từ
79.000 đ

Shopee
Thẻ nhớ SANDISK CHÍNH HÃNG 16GB, 32Gb, 64Gb,128Gb, 256Gb, 512Gb.
Giá từ
99.000 đ

Shopee
MicroSDHC Toshiba 16GB, 32Gb, 64Gb, 128Gb, 256Gb 100MB/s
Giá từ
96.000 đ

Shopee Mall
MicroSD Kingston Canvas Select Plus 32Gb, 64Gb, 128Gb, 256Gb tốc độ tới 100MB/s
Giá từ
98.000 đ











