Chrome OS Download and Install with Google Play Store [Single Boot]
Chrome OS is a popular operating system made by Google. It is cloud-based and lightweight. It is popular for its Android app support. In this post, let’s see how to download and install Chrome OS with Google Play Store Support.
What is Google Chrome OS?
Chrome OS was first announced back in 2009 as a platform where applications and user data are in the cloud. That is why Chrome OS mostly runs web applications that are quite lightweight in size. It is derived from Chromium OS, which is an open-source operating system.
It uses the Chrome browser for most of its user interface. But Chrome OS unlike Chromium OS is a proprietary operating system. This means it’s not open source and cannot be installed on any device.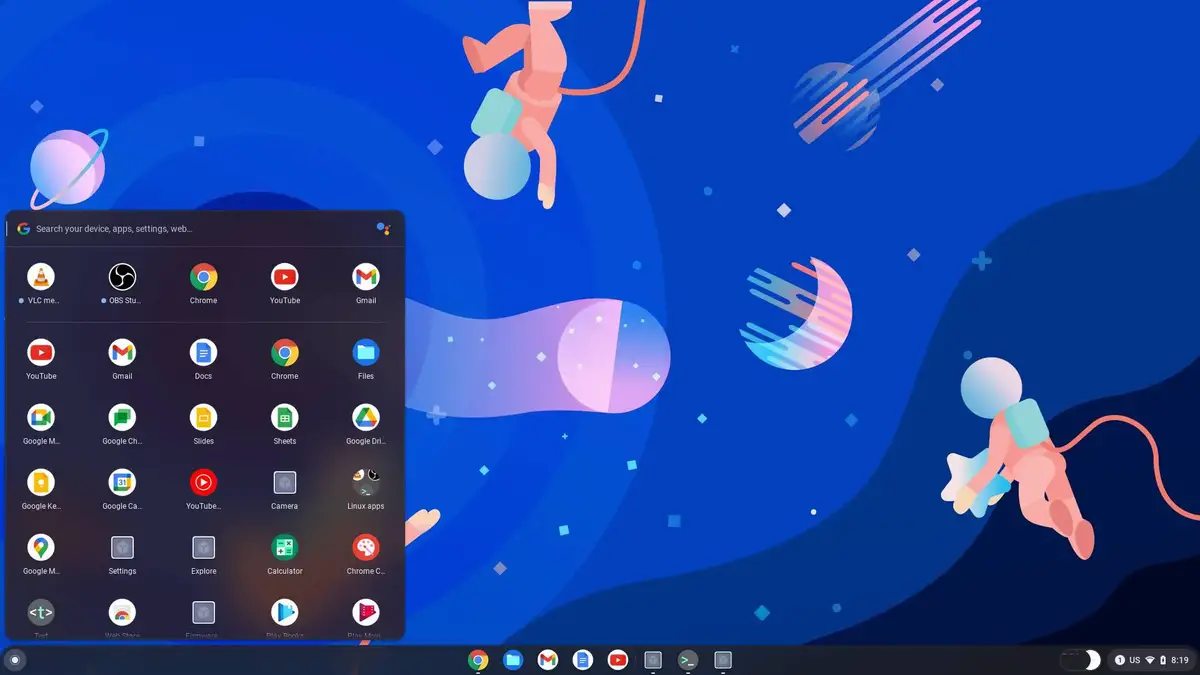
How To Download Chrome OS?
Install Chrome OS with Google Play …
Please enable JavaScript
Install Chrome OS with Google Play Store – Convert Windows into a CHROMEBOOK !
People with Windows OS are often curious as to why Chrome OS is becoming so popular. Developers like Sebanc made it possible for the Windows community to try it out for themselves. We have a couple of methods to do so but some are quite complicated.
Chrome OS is exclusive to Chromebooks, Chromebox and Chromebase. There is still no official way to install it on your laptop or PC. We have Neverware Cloudready, But it does not officially support Android apps or Google Play Store, which makes it somewhat unpopular among tech enthusiasts.
There is however an unofficial way to download and install the latest Chrome OS on our laptops and PC. We need to download a couple of files and perform some steps. We will discuss all of that in this article.Chrome OS Home Screen
Chrome OS Install on Windows in Single Boot
In this post, we will learn how to install Chrome OS on your Windows computer without the use of Linux OS. This will install Chrome OS as the primary OS and replace the Windows OS completely. Make sure you proceed after taking a backup of all your important data.
Mục lục bài viết
Requirements:
- 64 Bit Computer System with 16GB or more space
- Secure Boot Disabled from BIOS
- Hyper-V or Virtualization is enabled from BIOS
- 16 GB USB or above
- UEFI Boot (MBR may or may not support with MBR patch)
- Intel CPU from Sandy Bridge or later (Intel Core 2 Duo or older is Not Supported)
- Atom, Celeron, and Pentium processors are supported as of Baytrail or later.
- AMD Stoney Ridge or AMD Ryzen
- ARM CPUs are not supported
Disable Secure Boot
We need to disable secure boot from the BIOS of our computer. Different manufacturers have different key to enter the BIOS. You can find the BIOS keys for various companies down below.
While you are here and if your system is a bit older. Also find something called the “legacy boot” and also disable that as well.
And lastly, we need to enable option related to virtualization. It is called Hyper-V for some just virtualization on others. On modern computers, it enabled by default. So, if you don’t see such option, then it must be enabled already.
Downloads
First, we will download the Chrome OS Recovery image. There are different versions for different CPUs and generations. Download the latest version from the list.
- Intel 1st Gen to 9th Gen – Rammus
- Intel 10th and 11th gen – Volteer (Some 10th and 11th Gen need Kernel 5.10)
- AMD – Stoney Ridge and Bristol Ridge – Grunt
- AMD Ryzen – Zork (Some Ryzen 4xxx needs Kernel 5.10)
Additionally, we will also need the latest Sebanc Brunch file to make all this work. Thanks to the developer Sebanc for making this possible. Now move all the downloaded files into a folder and name it “chromeos“. You can name it anything else but make sure there are no spaces or special characters.
Installing WSL
Before proceeding, make sure your Hyper-V or Virtualization is enabled from the BIOS menu of your system. We need to install the Ubuntu terminal on our system. Right-click on the start menu and open PowerShell as admin. Now type:
wsl --installThis will install the virtual machine platform, windows subsystem for Linux, Ubuntu, and other additional files. Now you need to reboot your system. After that, there will be the Ubuntu terminal program installed on your computer. You can see the icon in the app list or you can search for it.
Now in the Ubuntu terminal, we will run some commands:
sudo apt update && sudo apt -y install pv cgpt tar unzipThis will update the binaries and also install the required tools for the next process. Now if you are getting some issues downloading the above tools. Then you can run the below command first.
sudo add-apt-repository universeNow we have to mount the directory where the downloaded files are located.
cd /mnt/c/Users/username/Downloads/chromeosWe will extract the Brunch file using tar.
tar zxvf brunch_filename.tar.gzSimilarly, we will extract the ChromeOS recovery image using unzip.
unzip chromeos_filename.bin.zipFor MBR / Legacy devices
After the above process, you need to download the MBR Patch file and extract it. After extraction, it will overwrite some existing files.
tar zxvf mbr_support.tar.gzInstalling Brunch File
Now we can proceed to install the ChromeOS recovery image file using Brunch. Remember to type “Yes” if to any prompt and also you may see some GPT header errors. Which you can safely ignore.
sudo bash chromeos-install.sh -src chromeos_filename.bin -dst chromeos.imgThe process can take a lot of time depending on your storage speed. It will at the end show the message that the installation of ChromeOS was finished.
Installing Chrome OS on a USB
At this point, we need to make a bootable USB using programs like Rufus or Balena Etcher. Open the program and select the “chromeos.img” from your chromeos folder and write it to the USB.
If you want to run the Chrome OS using the USB, then keep the USB plugged in and boot. While restarting press the boot key and select your USB. The first boot will take a long time. If for some reason it does not boot up even after an hour. then you can refer to this page for possible troubleshooting.
The storage may show the installation size as only 14 GB, even if it is more than that. We can fix this by opening a shell window with Ctrl+Alt+F2. Type root and then resize-data and enter. Now you can restart your system again and the issue should be resolved.
Installing Chrome OS in Single Boot
Now if we want to install the Chrome OS on the entire storage of the system. We can do that as well using the Chrome OS Brunch USB we created above. this will wipe everything on the system and replace your current Windows Operating System.
Boot into the Chrome OS using the USB and open a Crosh Shell terminal with Ctrl + Alt + T and enter shell at the prompt. Now we need to find out the disk name, in which we will be installing the Chrome OS using the following command.
lsblk -e7This command will present you with all the storage and partitions on your system. We need to determine which disk is our target disk for installation.
Remember that our target will never be a zram or loop device. Also on some PCs, RAID has to be disabled to list disks correctly. We cannot install Brunch on the device we are booting from, for example, the USB.
Once we have located our target disk, we can proceed to install Chrome OS with the below command. Type “Yes” to any prompt you see during the installation. Remember you may see some GPT Header errors, which we can safely ignore.
sudo chromeos-install -dst /dev/diskThe installation can take time depending on the disk speed. After it is done, you will see a message saying that Chrome OS was installed. Now we can reboot our system and it should boot into Chrome OS.
The first boot can take a very long time. almost an hour. If it does not boot even after that then you refer to this page for possible troubleshooting.
Reasons To Download and Install Chrome OS
Android and Google Play Store Support
Chrome OS started supporting Android apps in 2014. Later in 2016, all the Chromebooks launched supported Google Play Sore. This made the Chromebook even more popular as the Play Store is the number one platform for millions of Android applications. Now users were able to download and use a variety of apps other than that Chrome web apps.
With the launch of touchscreen Chromebooks, many popular Android games like PUBG and COD Mobile were now easily playable. We can now do video editing, photo editing, and other creative work with our favorite android apps.Google Play Store
Chrome OS has a very unique feature of updating the OS in the background. Usually, when updating an OS, for example, Windows, it takes several minutes to download and install the updates. After that, we need to restart the computer to apply the update which sometimes takes hours. So our PC is unusable during that phase.
Chrome OS on the other hand has two instances of OS running in the background. So while one OS is updating and installing we can still keep using the other OS. It makes the troublesome process of updates very convenient. We only need to restart the device once it’s done.
Google Assistant
Another reason to Download Chrome OS is Google Assistant. Google Assistant is one of the smartest virtual assistants out there. Many use it on their smartphones or smart home devices every day. Cortana on Windows is kind of dumb and rarely does anyone use it. I always wanted to use Google Assistant on my laptop but there is no official app or method to activate it.
We can perform all the actions that we do with Google Assistant on our smartphones here as well. Turning on-off the smart lights and appliances, setting the alarms and reminders, and much more.Google Assistant
Update Brunch and Chrome OS
There are a couple of methods to update Brunch and Chrome OS. It is recommended to update the Brunch first and then the Chrome OS. Also, the version of Brunch and Chrome OS should be similar. It is not absolutely necessary but only to avoid any errors or crashes.
Manual Update
- First, Download the latest Brunch release.
- Then, Download the latest recovery matching your install (zork, rammus, etc) and extract the bin file.
- Now, open the Crosh Shell with Crtl + Alt + T and enter
shellat the prompt. - Run the following command and replace the
recovery.binandbrunch_archive.tar.gzwith the actual file name.
sudo chromeos-update -r ~/Downloads/recovery.bin -f ~/Downloads/brunch_archive.tar.gz- Finally, restart the system after the update is completed.
Update with Brunch PWA
This is a simple method and requires one time setup. You need to restart your system and select Chrome OS Settings at the prompt. Follow the instructions shown on the screen.
Keep pressing the Enter key to skip through the process. Until you see options to enable various fixes and features. Using the downward arrow key go to the “PWA” option. You need to select and enable it by pressing the spacebar key. Now press the Enter key to confirm and validate.
Now again, we will use the Enter key to skip through the rest of the options, and then finally the system will restart. The boot time after doing these changes will be longer than usual.
Now open the Chrome browser and visit this link to open Brunch PWA. You can then install it as a PWA or web app to access it from the app launcher. This is the interface we are going to be using to install updates for both the Chrome OS and Brunch.
Like before make sure the updates available for Brunch and Chrome OS are of similar version number. Now you can install the update for the Brunch first, it will download and start the update process. Then we need to restart the system to finish updating the Brunch framework.
Similarly, you can check for updates for Chrome OS and then download and install it. So this will make the updating process much easier. Although if for any reason this does not work we always have our traditional manual method to update Chrome OS.
Frequently Asked Questions [FAQ]
Is Chrome OS better than Windows?
Chrome OS is focused more on Cloud Computing. Most of the applications need an active internet connection. As a result, they are very lightweight and run on almost any system. But Windows has its own sets of advantages which cannot be ignored.
Is Chrome OS just Linux?
Chrome OS is based on Chromium which in turn is based on Linux kernels and framework. In fact, you can run Linux on a Chrome OS.
Does Chrome OS have Google Play Store?
Yes, Chrome OS comes inbuilt with the Google Play Store and Android support.
Can we Download Chrome OS for free?
Yes, we can download Chrome OS for free as the latest recovery images are available to download.











