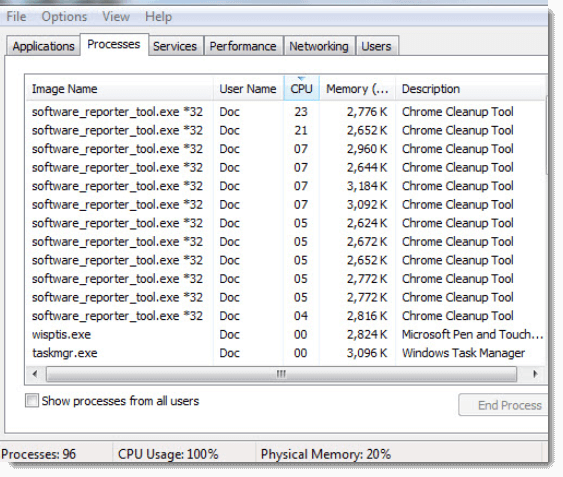Chrome Software Reporter Tool High CPU and Disk Usage
If you keep seeing unusually high CPU or disk usage caused by a process called Software Reporter Tool (alongside a description called Chrome Cleanup Tool) in your Windows 11 or Windows 10 Task Manager, here’s how you can fix the problem.
Mục lục bài viết
What is Chrome Software Reporter Tool exe used for?
Software Reporter Tool is an executable process that originally came with Google Chrome as a side process that scans your Windows 11/10 for possible applications that may interfere with how Chrome works.
When it finds anything that it thinks may cause issues for Chrome, it will suggest the user run the Chrome Cleanup Tool. In fact, both the Software Reporter Tool and the Chrome Cleanup Tool are identical. They are the same and work as one. So, if you remove the Software Reporter Tool, the Chrome Cleanup Tool will also be removed.
The tool usually scans your computer once a week. The tool itself does no harm at all if there are no issues between your software and Chrome. Even if there are, it will only notify you and ask for your permission to do some cleanup after the scan.
However, on some occasions, it will have problems scanning in the background, and it keeps scanning without stopping, causing high CPU usage (sometimes constantly at 100% usage), high disk usage, or both on your system.
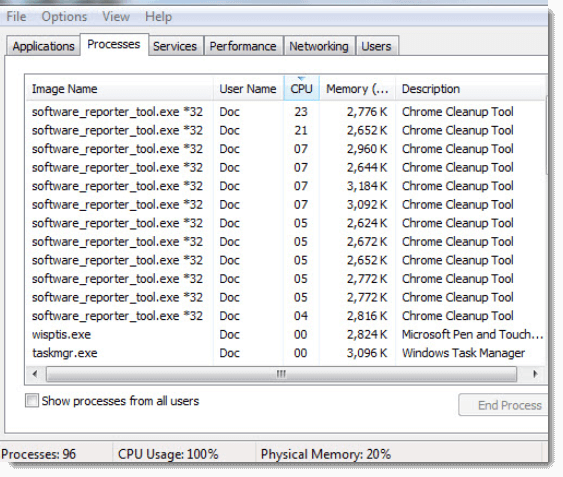
If you see something like the screenshot shown above in your Windows Task Manager, it is the Software Reporter Tool that is causing all the slowdowns and lags on your computer.
It’s worth mentioning that the tool doesn’t have any network communication. All it does is scan your local software and report to Chrome.
To disable the process, read: How to disable Software_Reporter_Tool.exe in Windows 11/10.
How to Remove Software_Reporter_Tool.exe
You can remove software_reporter_tool.exe from Chrome without causing any issues to Chrome. It’s just that it will stop scanning and reporting problems to you when there is a crash while using Google Chrome later. You wouldn’t know what’s wrong unless you run the reporter tool again.
To remove software_reporter_tool.exe:
- Go to the following directory.
C:\Users\USERNAME\AppData\Local\Google\Chrome\User Data\SwReporter
- Replace Username with your actual username in Windows.
- Click on the folder that looks like a version number.
- Delete software_reporter_tool.exe from the folder.
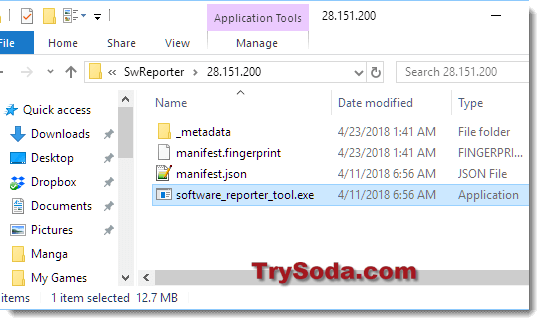
- You may also delete the entire SwReporter folder.
While it’s easy to delete the tool, it will be installed again whenever you update Google Chrome. For a more permanent solution, you will have to disable all users’ access to the process to completely block it from running.
How to Block Software_Reporter_Tool.exe From Running Again
As mentioned above, deleting the executable file can only temporarily remove it. When you update Google Chrome, it will come right back to your system. So, a more viable and permanent solution would be to completely block software_reporter_tool.exe from ever running again.
Here’s how to remove permission from all users so that this executable file can never be used again.
- Go to the said directory in step 1 above.
- Right click the folder named software_reporter_tool.exe. Select Properties.
- In the file properties, go to the Security tab.
- Click on the Advanced button.
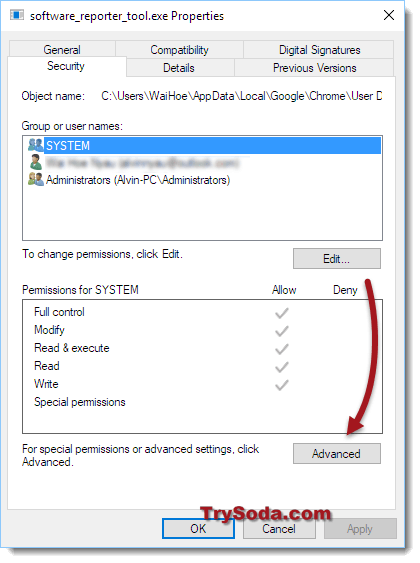
- In the Advanced security settings window, click Disable Inheritance at the bottom.
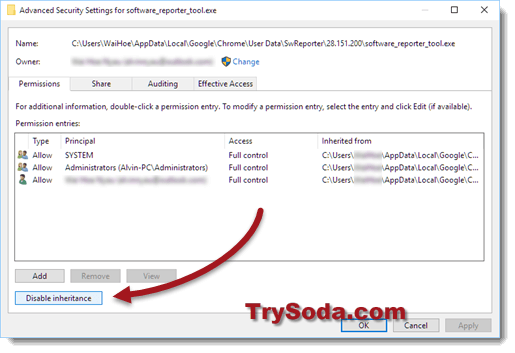
- Click Apply, then OK.
No one can use or make changes to this file ever again. Thus, when you update Google Chrome, software_reporter_tool.exe won’t be replaced and can’t be updated or opened again.
Other Solutions to Explore
While disabling or removing the Software Reporter Tool may seem like a good solution to the high CPU or disk usage problem, it’s important to understand that it serves a valuable purpose. The tool helps to ensure that Google Chrome runs smoothly on your system by identifying any software that may be causing conflicts with the browser.
If you disable or remove the tool, you may not be aware of any potential issues with Chrome until it’s too late. It’s important to weigh the pros and cons of disabling or removing the Software Reporter Tool before doing so.
In addition to disabling or removing the tool, there are other steps you can take to reduce high CPU or disk usage caused by the Software Reporter Tool. For example, you can adjust the frequency of the tool’s scans or limit the resources it can use.
To adjust the frequency of the tool’s scans, you can create a scheduled task in Windows that runs the tool less frequently. To limit the resources the tool can use, you can adjust the priority level of the process in Task Manager.
It’s also worth noting that high CPU or disk usage may be caused by other processes or issues on your system. It’s always a good idea to perform regular maintenance on your computer, such as updating drivers and software, running virus scans, and cleaning out temporary files and other unnecessary data.