Code Blocks Download for Windows 11 2023 (64-Bit Edition) – NINJA IDE

Code Blocks, written down as Code::Blocks is a free yet open-source IDE environment that has been designed primarily for C and C++. It offers you with variety of code and project features that help you with user develop apps and plug-ins. Code Blocks Download for Windows 11 is completely compatible if you have 64-bit Windows installed. The compiler is also included in the setup file.
Now what makes it unique is its focus on plug-in-based extension. Using this you can create your very own software. This is easy to use and runs smoothly when compared to alternative IDEs like Dev-C++ and Visual Studio.
Why people are using Code Blocks IDE
If you are a programmer and a developer who want to create apps and plug-ins, then Code Blocks is one of the best C/C++ IDEs you can get for free. It offers you more than usual IDEs such as Project templates which can be used to create your application.
The projects are left blank thus giving you the creative freedom to write your application the way you want. Suggestions and tools provided by the app can be used but you can also work your way through the codes on your own.
It comes with many features out of which a useful line duplicating feature allows you to save time as you write your codes. Like this, the same codes can be repeated many times in a project without rewriting them. You can easily edit the line which makes the entire process seamless. Moreover, with this, you can get support for multi-threading with its debugging tool. Instead of picking layers, you can also dig into the code to resolve the issue.
If you are a major developer then it comes with a strong inter-project dependency setup with which you can see how different parts affect each other. You can also see that how your references might be interconnected. It also comes with parallel builds and full break-point support. Code completion is another feature which aids with tedious work of correcting code mistakes or recalling keywords that can’t be fully remembered.
Now for some features and reasons why Code Blocks may not be the right one for you:
It is limited as the system is becoming more outdates even with new versions coming out. In this more work is required on the user’s end to make sure that he code is done.
In this only one main function file is allowed within the individual system thus making it inefficient for bigger projects such as corporate software or video games.
Moreover, when you close the program it might be entirely loose. This shall prevent you from opening any other project unless and until you have properly canceled the other one.
Before you continue: Code Blocks does not official state that it supports this OS but it fully works on it and is stable! This was the same case with Turbo C++ from Borland which also works as intended on Windows 11.
How To Configure and Set Up Code Blocks for Windows 11
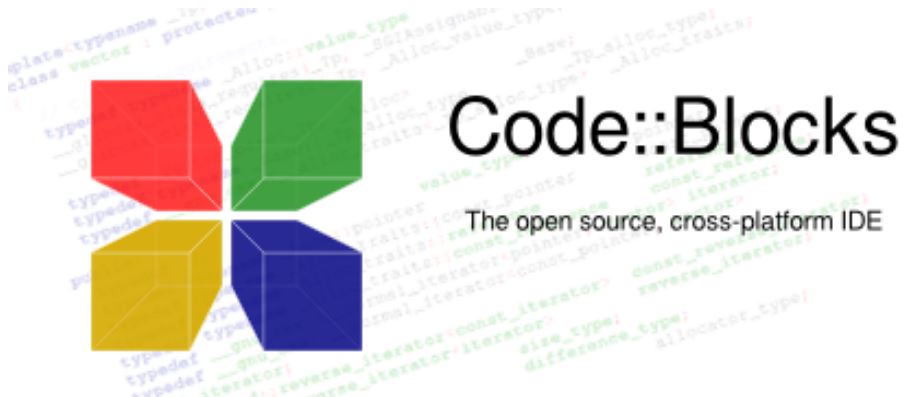
Code Blocks requires some basic configuration while Installation and after to work smoothly as an IDE. Follow the steps below to configure Code Blocks for Windows 11 correctly:
First and foremost, here is the quick Installer walkthrough:
- You need to double-click on the installer.
- Once done click on next many times. Other tutorials shall assume that you have installed in C:\Paul\Program Files\CodeBlocks but you might have installed it someplace else if you want.
- Do the complete installation.
- Finally, launch the code blocks.
Setting everything in Code Blocks:
- You will be prompted to the auto-detection tab.
- When you see it, hit “ok”. It will ask if you want to associate it as the default viewer for C or C++ files. Click on “file menu” under “new” and choose “projects”, or ignore this option and continue.
- In the window which pops up you need to click on “console” and hit the “go” button.
- You need to click on next till you get to the language selection dialog.
- You shall be asked to use either C or C++; depending on your job or personal circumstances choose the programming language you will be using.
- After clicking on the next button it shall prompt you where you would like to save the console app.
- We suggest you put it in its folder as it might create different files. You need to give the project a name.
- Click “next” once again to set up the compiler.
- Now you can open main.cpp file present on the left side.
- Now you shall have your main.cpp file which you might want to modify. At this point it says “Hello Ninja IDE”, so run it as it is.
- You can use keyboard shortcuts too in Code Blocks! Press “F9” which shall first compile and then run it.
ALSO SEE: Atom Free Download For Windows 11 (64-Bit).
How to Use Code Blocks on Windows 11
It is not difficult to install the application on your system rather it is difficult to set it up as you have seen from the above step-by-step method. To start with you need to choose a compiler. After this select the debugger path. After this you shall select the programming language the code with be in – either C or C++.
Debugging and files shall fall under project that you will have to create. Keep in mind that only toy programs can be done outside the operation. You shall also not have access to debugger in such environments. But you can create project and it shall come with everything you require. All is within the compilation from relevant information to source codes and header files. Once the project has been created debugging shall be your next and final step.
To use this you need to have sufficient knowledge. The QT tools need to be pre-installed and unless and until you are very well-versed in programing this can be time consuming and difficult. Coding is also dense to read thus making it a lot difficult to pick out certain line of codes. The application however is limited due to system becoming more outdated even with new versions coming out.
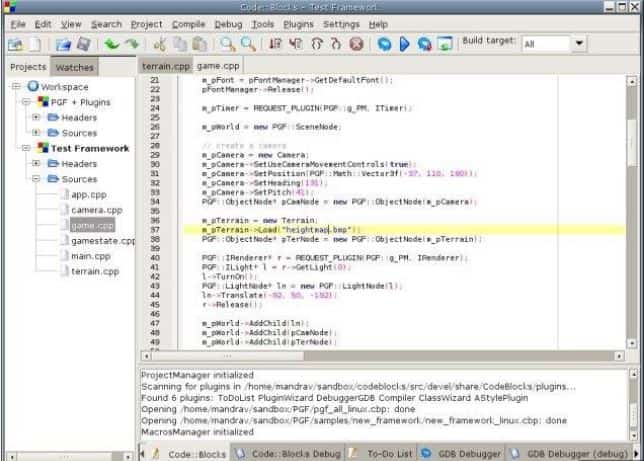
With all this you also need to keep in your mind that it does not work as intended and more work is needed for you to make sure that the code is done. It is pity as many IDEs ship with some form of code completion. Also you cannot keep two programs within a single project. One main file function is only allowed in tandem within the individual system thus making the application inefficient for bigger projects like corporate software or video games.
It is helpful yet innovative program for developers and programmers out there. Use this to create Qt apps and plug-ins, but it has different limitations and a clumsy feel. For bigger projects, it is not efficient.
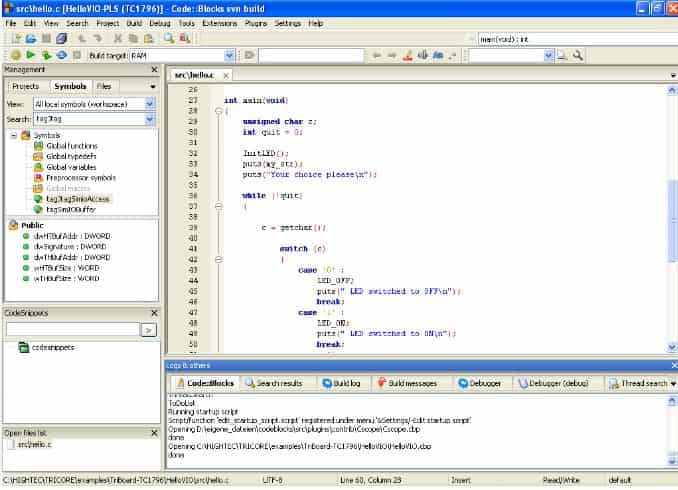
Once it has been installed you can now give it a test by writing and compiling your very first code. When using it for the first time you might get a dialog box; verify that GNU GCC compiler is selected as the default compiler and then hit “ok”.
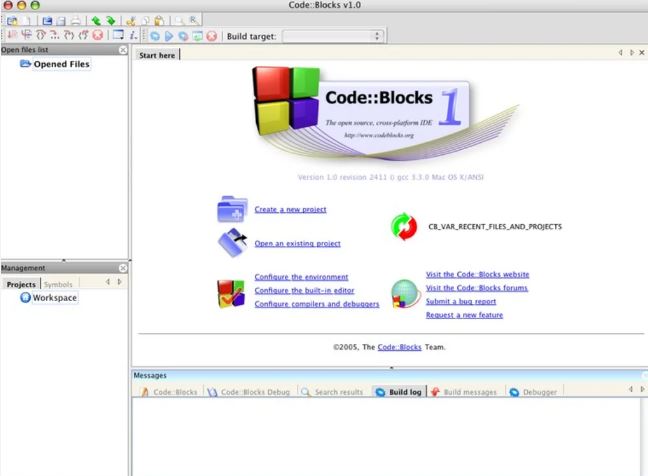
- You need to launch “block codes”.
- Once done click on “new” icon and select “empty file”, new blank source file shall open for you to begin writing the code.
- You need to choose “file” menu, save as and then select location for your file and name it as “Paul-codes.cpp”. After this, you need to select the “build” menu, go for the second option “compile a current file”. You need to make corrections to the code if required and then recompile unless and until you compile the program successfully.
- From build or key in Control and F10, you can run the program. Compile progress dialog box shall appear briefly and then a console window with the program results shall be displayed.
- Once the installer has been installed you might want to make changes to syntax highlighting if it is enabled for editor. You might also want to modify colors definition for different kind of syntax to allow you to read the code.
ALSO SEE: Top 5 Best IDEs for Rust Programming Language that are Free.
Code Blocks Alternatives
If you are not a fan of how Code Blocks operates and looks for your code, then you can try the following alternatives that are also free:
Download Code Blocks for Windows 11 in 64-bit Latest Version
C and C++ are popular programming languages and having the right IDE for them is paramount! Code Blocks offers plugins that allow users to extend its features and support while programming and compiling. Download Code Blocks 64-bit for Windows 11 is open source meaning you can trust this environment to code securely.
System Requirements:
CPU
Intel Core i5 Quad Core and above (Recommended).
RAM
6 GB (Recommended).
Storage Space
35.7 MB (Without Compiler).
145 MB (With Compiler).
Operating System
Windows 11 (64-bit Architecture Only).
Version
20.03 (Latest).
Author
The Code::Blocks Team.
Code Blocks Download for Windows 11











