Dev-C++ Free Download for Windows 10, 11 64-bit 2023 (Latest) – NINJA IDE
Dev-C++ allows programmers to manage, create and compile their code all in one single IDE. You no longer need to worry about any code debugging and errors with Dev-C++ for Windows 11/10.
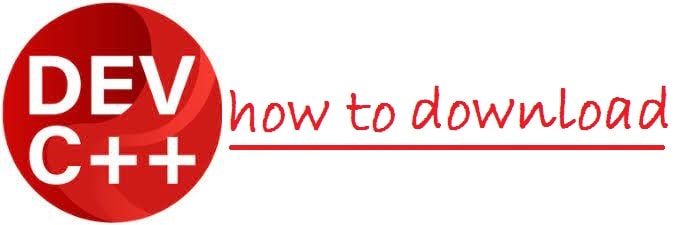
Dev-C++ is a fully-featured C/C++ IDE that is used to create, debug, and create apps that are written down in C/C++ programming language. Though tools that are used in the development of software have gone through many upgrades and advancements, classic examples never go away. Dev-C++ download for Windows 11/10 comes with 64-bit support along with the ability to show compile errors and browse classes. It provides all of these features while being fully portable, beat that.
This is both a reliable and intuitive platform that provides developers with access to all their necessary tools, in-depth debugging and above all an environment that is stable and free from errors for the development of applications of all sizes, from small school tasks to large business projects which are intended for both internal and public use.
It is open-source which shall provide you with software solutions and all the required tools for the development of C++ applications. Dev-C++ is more focused on basic programming and the open source community has not updated the tool set over a period of time. Only their new fork has added more features.
About Dev-C++ IDE v5.11/6.3

In the latest versions 5.11 and 6.3, it is now considered to be one of the best free C++ IDE which is highly capable and can be used for many years without any issues.
For students who wish to create C or C++ projects in both a stable and easy-to-use software environment or even if you are a seasoned programmer and want to have access to C++ programming within the small IDE that shall not strain your system resources. It presents a great yet perfect choice and comes with all the features and tools which are needed to create small to middle-sized applications.
Dev-C++ Latest Features
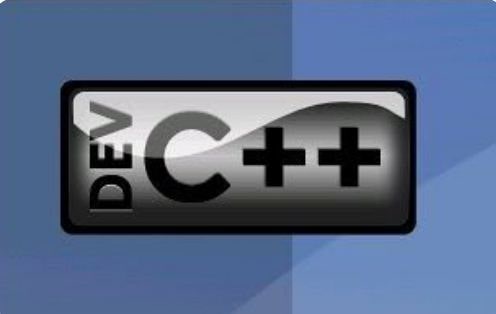
As you know Dev-C++ was originally developed by Bloodshed Software, however later a company named “Embarcadero” created a new fork of it and also contributed a lot to its development. Features found in the latest version are below:
- Supports source code management.
- Support GCC-based compilers such as MinGW, Cygwin and many others. You can either install the IDE with an integrated compiler or IDE alone if you have a compiler present on your system.
- Using the package manager which has been provided by IDE you can install the add-on libraries easily.
- You can use integrated debugging using the GDB with this IDE. With this, you can easily perform all the general operations on the source code.
- It shall provide print support via its interface.
- Comes with a project manager to who can manage different projects.
- Provides support for different languages.
- Carries an auto-completion feature for all the codes you write.
- Create different types of apps like Windows, console, static libraries, or DDLs by using it.
- Comes with built-in find and replace facilities.
- It comes with a customizable syntax highlighting editor which makes the source code readable.
- With this, you can both edit and compile resource files.
- It comes with a tool manager which carries different tools which can be used in the project.
Pros and Cons of using Dev-C++ in 2023
Pros:
- Gives a classic and original feel of an IDE when writing C++.
- Ability to compile code in parallel while you are editing and writing code.
- Provides a simple uninterrupted interface along with compile logs.
- Users can create multiple projects and manage them from a single folder.
Cons:
- It will be difficult for self-taught coders or even hobbyists due to its sink or warm nature.
- It is outdated and not kept updated when compared to others such as CLion, Code Blocks or Turbo C++.
- If we talk about coding then it has less to offer with users that have experience with other applications having more unique tools as well as assets.
- It does not have complete compatibility with many other services thus making it taxing to switch between two programs without breaking the code.
- Many developers find it to be obsolete some even call the software ancient.
- Talking about competitors then they provide more superior options which are not cumbersome to both pick and use.
How To Use Dev-C++ on Windows 10/11
For starters in programming, using an IDE and configuring it can be a headache. Follow the guide below to get better at using Dev-C++ and configure it for your needs along with the installer process:

- You need to choose the language as per your choice.
- As you choose you need to agree to the terms and conditions which pop up.
- After this, you shall be asked to choose components.
- Next, the installer prompts the user for the destination folder for the files.
- By default this is within the (C:) drive, you can change it to any other if you don’t have enough storage, afterward just hit “Install“.
- Once the process of installation is finished, you shall see a “finished” dialogue that signals that the process of installation has ended. Simply click on “finish” and launch dev-C++ IDE.
Configuring Dev-C++ IDE to show debug information
The default configuration of Dev-C++ can feel very basic. To make it more helpful and adjustable to your code, follow the 4 steps below:
- To change settings you need to click on Compiler Options.
- Now you need to find the “Settings menu” and open it, it’s located on the top bar.
- There the “Linker” option will appear.
- Click “yes” for “generate debugging information“.
- Now, whenever your code throughs an error while compilation, a debug log will appear pinpointing where there is a problem or bug in the code.
Create Mini Projects and Run any C++ Code
Programmers at times don’t just work on a single project. Writing code for multiple projects without managing the codebase properly can cause a lot of issues and lost code and changes. This is their Dev-C++ provides the ability to create projects so you can manage your code, to do this follow the 4 steps below:
- Click on “Project” on the top menu.
- Now select “New” and give it a name e.g. Pauls C++ app.
- For compiling any projects, you need to press F9.
- Compilation logs can show the status in percentage.
ALSO SEE: Pacman game project in C with complete source code.
How To Fix Code Compiling Errors with Dev-C++
Now, at times what happens is that we do not get the required output from our program even though it is syntactically correct. In such a case what you can do is debug the program. It provides a built-in debugger.
- First, you need to click on execute.
- Once you have done then select “debug“.
- As it is selected, the debug menu will appear.
- Before debugging you can toggle breakpoints by pressing F4.
- By using the debug menu you can use different options such as run to the cursor and add watcher.
- All done, you should now know what line of code is causing the problem and stopping your compile from happening.
Other Integrated development environment tools that are free:
Dev-C++ Download for Windows 10/11 in 64-bit (5.11/6.3 Latest Version)
Since being released in 1998, Dev-C++ has made a lot of progress which is now obvious. For starters, being free and open source is why it is preferred by students and research institutes a lot! Dev-C++ Download can help you with writing C/C++ code, organizing it with projects, compiling it and debugging the code for you so you don’t have to!
TitleInformation
Name:Dev-C++
License:Free to use, GNU (General Public License).
OS:Windows 10 and Windows 11
Versions:5.11 and 6.3
Author:Colin Laplace
Languages supported:C and C++
Setup sizes:49 MB for 5.11
72 MB for 6.3
Version 5.11 setup:
Dev-C++ 5.11 Free Download
Version 6.3 setup:
Dev-C++ 6.3 Free Download











