Download & Install TechSmith Assets
Enhance your Camtasia videos with assets downloaded from the TechSmith Assets for Camtasia website.
In this tutorial:
Mục lục bài viết
Asset Types
The following types of assets are available to download from TechSmith Assets for Camtasia.
Note: Most assets are available for use in TechSmith Camtasia version 2018 or later.
Asset Type Category Customizable
- Templates: Video templates in various styles for quicker video creation. See How to Use a Template.
Note: Templates are available for use in TechSmith Camtasia version 2020 or later.
- Device Frames: Computer or mobile device frames to provide context around an image or video clip. See Provide Context with Device Frames.
Note: Device frames are available for use in TechSmith Camtasia version 2019 or later.
- Intros: Animations to introduce a video or scene.
- Outros: Animations to end a video or scene
- Motion Graphics: Animations and text to introduce a speaker or scene in a Camtasia video.
- Themes: Themes with preset colors and fonts.
Note: Themes are available for use in TechSmith Camtasia version 2020 or later.
Video
- Footage: Video clips of real-world recorded content
- Motion Backgrounds: Video clips to use as a background or scene in a video.
- Effects: Short clips with an alpha channel to accent media.
Images
- Photos: Static images of real-world photography.
- Icons: Illustrations or set of icons.
Audio
- Music: Instrumental or vocal audio tracks.
- Loops: Short audio samples to create a seamless playback loop.
- Sound Effects: Short audio clips to accompany action on the screen for emphasis or storytelling.
Download Assets to Camtasia
Automatically import downloaded assets into your Downloads library for quick use in a video project.
- In TechSmith Camtasia, click the Downloads button > Download more assets.
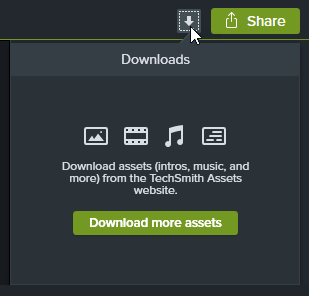
- The TechSmith Assets for Camtasia website opens. Sign in with your TechSmith account.
- Hover your cursor over an asset to preview it.
- Click the Send to Camtasia button to download the asset into Camtasia.
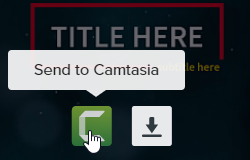
Note: You must have Camtasia version 2019 or later to open assets directly in Camtasia. For previous versions, see Download Assets to Your Computer.
In Camtasia, the asset downloads to Library tab > Library dropdown > Downloads and appears in the list of downloaded assets under the Downloads button.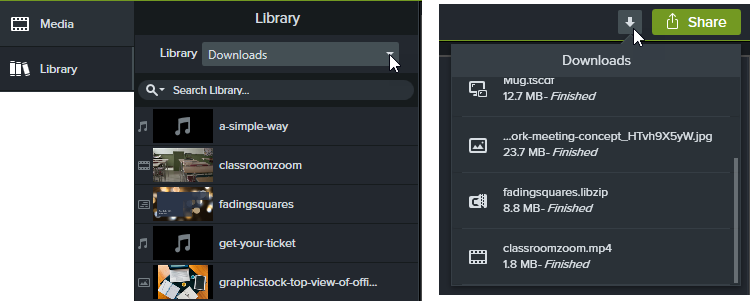
Note: Downloaded device frames are available from the Type dropdown in the properties when the Device Frame effect is added to the timeline. See Provide Context with Device Frames.
Download Assets to Your Computer
To learn how to download assets onto your computer, continue with the following sections based on your web browser:
Google Chrome
- Go to the TechSmith Assets website and sign in with your TechSmith Account.
- Hover your cursor over an asset to preview it. Click the Download button.
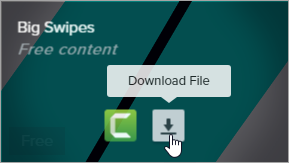
- Google Chrome downloads the asset into your Downloads folder. At the bottom of your web browser, click the dropdown and select Show in folder.

To add the asset to TechSmith Camtasia, see Add Assets to Camtasia.
Microsoft Edge
- Go to the TechSmith Assets website and sign in with your TechSmith Account.
- Hover your cursor over an asset to preview it. Click the Download button
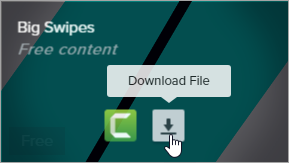
- At the bottom of your web browser, click the Save button.

- Microsoft Edge downloads the asset into your Downloads folder. At the bottom of your web browser, click the Open folder button.

To add the asset to TechSmith Camtasia, see Add Assets to Camtasia.
Firefox
- Go to the TechSmith Assets website and sign in with your TechSmith Account.
- Hover your cursor over an asset to preview it. Click the Download button
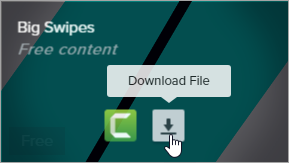
- A dialog appears. Select Save File and click OK.
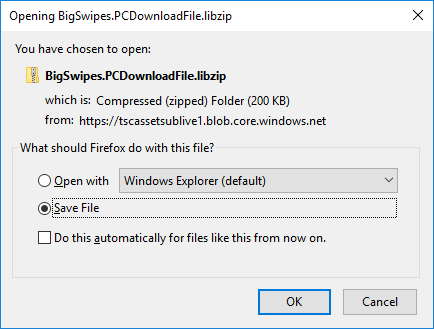
- Firefox downloads the asset into your Downloads folder. Click the Downloads button in the upper-right corner of your web browser.
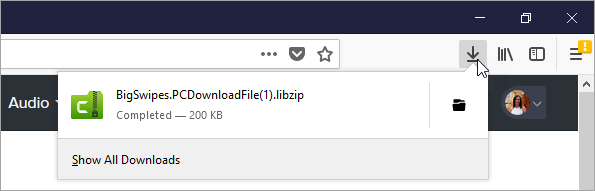
To add the asset to TechSmith Camtasia, see Add Assets to Camtasia.
Internet Explorer
- Go to the TechSmith Assets website and sign in with your TechSmith Account.
- Hover your cursor over an asset to preview it. Click the Download button
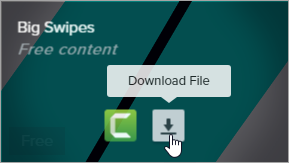
- At the bottom of your web browser, click the Save button.

- Internet Explorer downloads the asset into your Downloads folder. At the bottom of your web browser, click the Open folder button. To add the asset to TechSmith Camtasia, see Add Assets to Camtasia.

- A security dialog appears. Click the Allow button.
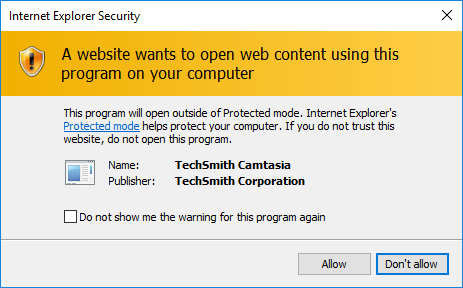
Safari
- Go to the TechSmith Assets website and sign in with your TechSmith Account.
- Hover your cursor over an asset to preview it. Click the Download button
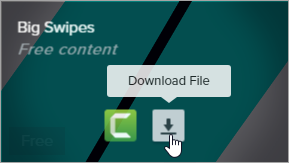
- Safari downloads the asset into your Downloads folder.
To add the asset to TechSmith Camtasia, see Add Assets to Camtasia.
Add Assets to Camtasia
If you downloaded an asset to your computer, complete the following to add the asset to Camtasia.
Asset File Format How to Add to Camtasia LIBZIP
(Intros, Lower Thirds)
- Double-click the .libzip file.
- Camtasia opens. In the Import to Library dialog, select Create New Library or select an existing Library to add the asset to.
- Click the Import button.
CAMPACKAGE
(Templates, Themes)Double-click the .campackage file.
A dialog appears and lists the imported resources. See Package and Share Camtasia Resources.
- To access templates, select File > New Project from Template. The template is located in the Template Manager.
- To access themes, select File (Windows) or Camtasia 2022 (Mac) > Manage Themes or select a theme in the Theme dropdown in the Properties panel.
TSCDF
(Device Frames)Double-click the .tscdf file.
The device frames are added to the Type dropdown in the properties. Add a Device Frame effect to the timeline to access the device frame properties. See Provide Context with Device Frames.MP4
(Footage, Intros, Motion Graphics)
MP3
(Music, Loop, Sound Effects)
JPG
(Photos, Illustrations, Icons)
- In Camtasia, select File > Library > Import Media to Library or drag and drop the asset into the Library.
- Select the asset and click Open on Windows and Import on Mac.
- In the Add to Library dialog, select a Library from the dropdown.
- Click OK.
Was this helpful?
Yes
No











