Download Zoom Meeting Full [Link tải Google Drive tốc độ cao] – Kênh Tool
Việc họp, tham gia hay tổ chức hội thảo trực tuyến qua Zoom yêu cầu có sự chuẩn bị chu đáo, sẵn sàng để cuộc họp diễn ra ổn định, xuyên suốt. Zoom Meeting cho phép người họp có thể họp trên máy tính PC, họp qua điện thoại di động thông minh (smart phone) như iPhone hay Android. Để sẵn sàng cho việc họp hay tham gia hội thảo online nhanh chóng, ổn định, bạn cần download zoom meeting trên PC của mình.
Phần mềm Zoom Cloud Meeting là gì?
Zoom Cloud Meeting được biết đến là một giải pháp cung cấp dịch vụ hội nghị truyền hình nổi bật dựa trên đám mây giúp các doanh nghiệp và tổ chức dễ dàng triển khai các cuộc họp trực tuyến từ bất cứ đâu, kể cả ngay trên các thiết bị di động như smartphone hay tablet.
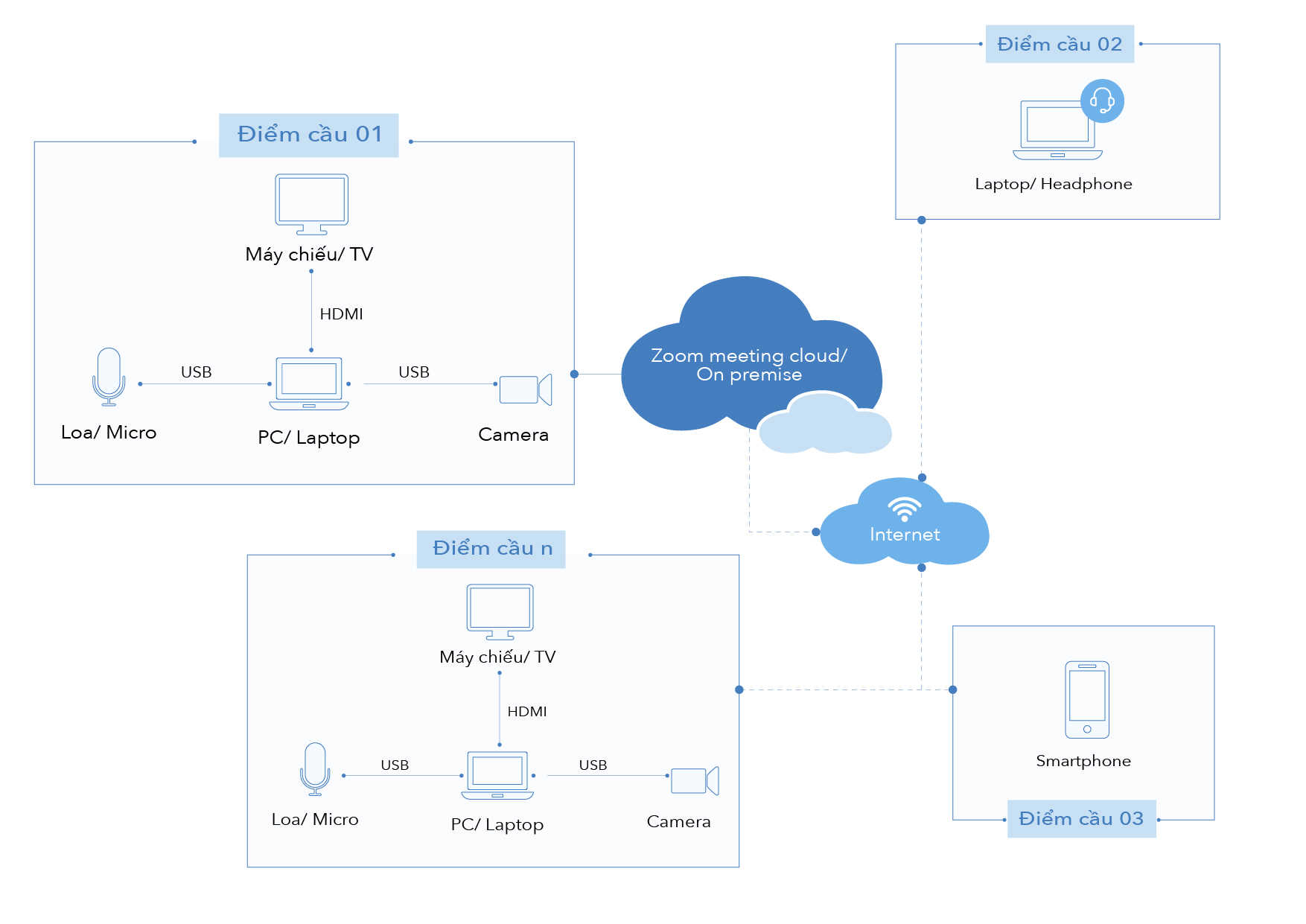
Hiện nay, phần mềm Zoom đang được đánh giá là một ứng dụng phần mềm hoàn hảo cho những người hay đi công tác hoặc hay di chuyển từ nơi này đến nơi khác. Ngoài ra, Zoom còn là giải pháp tối ưu dành cho cho cuộc họp trực truyến giữa các phòng ban với nhau.
Download Zoom Meeting Full
Download zoom meeting cho windows:
Tải Zoom Meeting Full (Link tải Drive tốc dộ cao)
Link dự phòng (Fshare)
Ưu điểm của phần mềm Zoom Cloud Meeting
Chất lượng cuộc gọi ổn định, chia sẻ màn hình với độ nét cao
Chất lượng âm thanh của Zoom đang được đánh giá rất tốt và ổn định, cho cuộc họp được diễn ra xuyên suốt, không bị đứt quãng. Ngoài ra, việc chia sẻ màn hình với độ nét cao cũng là một điểm vô cùng lợi thế của Zoom , giúp cho việc xem chi tiết thông tin chia sẻ không gặp khó khăn hay trở ngại.
Hỗ trợ đa nền tảng, thiết bị
Zoom được phát triển đa nền tảng như Windows, Mac, iOS, Android và thiết bị từ máy tính đến điện thoại di động. Điều này giúp cho việc sử dụng Zoom trở nên dễ dàng hơn bao giờ hết. Bên cạnh đó phần mềm họp trực tuyến Zoom Cloud Meetings có thể kết bạn và mời bạn bè sử dụng thông qua Email.
Hiện đại hóa cuộc họp cho doanh nghiệp
Với nhiều doanh nghiệp đang hoạt động ngoài thị trường thì việc sử dụng Zoom để hỗ trợ cho việc họp online sẽ mang đến sự tương tác một cách mới mẻ và chủ động trong công việc hơn. Các cuộc họp có thể được lưu cục bộ hoặc vào đám mây, dễ dàng tìm kiếm những lời thoại được thu âm trong quá trình họp. Ngoài ra, khả năng cho phép người tham gia chia sẻ màn hình của họ và trao đổi và kèm thêm bản ghi chú của mỗi bên khi có yêu cầu.
Cách cài đặt, đăng ký tài khoản Zoom PC trên máy tính
Cách cài đặt Zoom
Sau khi đã tải về > Bạn vào thư mục Download > Nhấn đúp vào bộ cài Zoom > Nhấn Run ở hộp thoại hiện ra như hình để cài đặt và sử dụng.
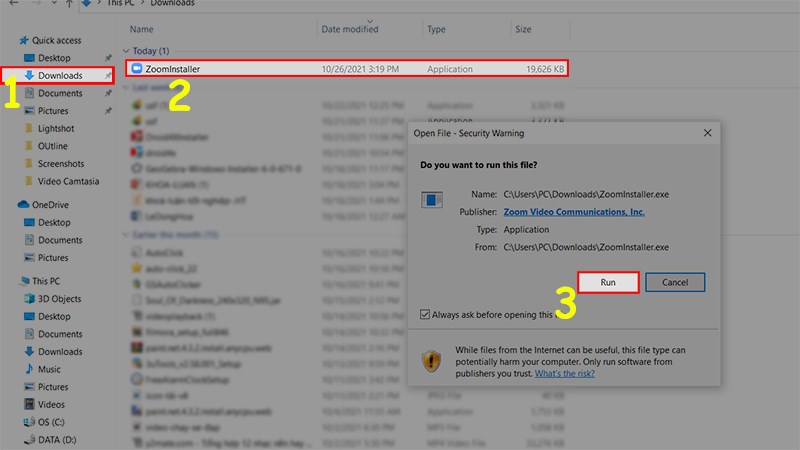
Vào thư mục Download > Nhấn đúp vào bộ cài Zoom > Nhấn Run để cài đặt Zoom trên máy tính
Cách đăng ký tài khoản Zoom cho máy tính
Bước 1: Sau khi cài đặt hoàn tất, bạn khởi động ứng dụng và chọn Sign In.
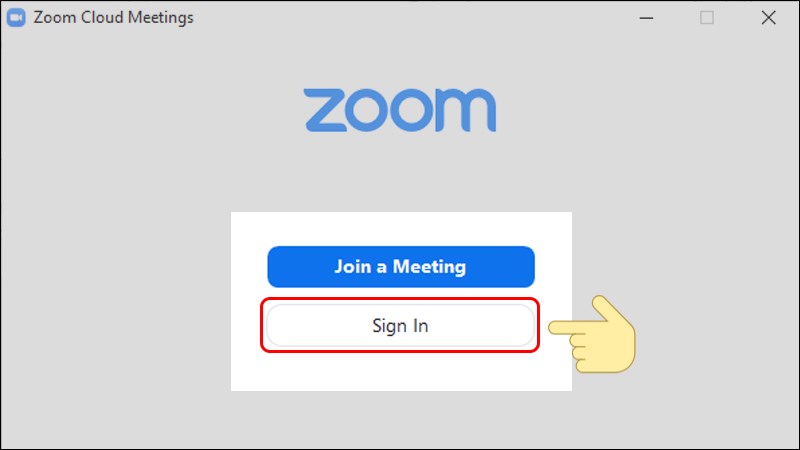
Chọn Sign In
Bước 2: Chọn Sign Up Free để đăng ký tài khoản.
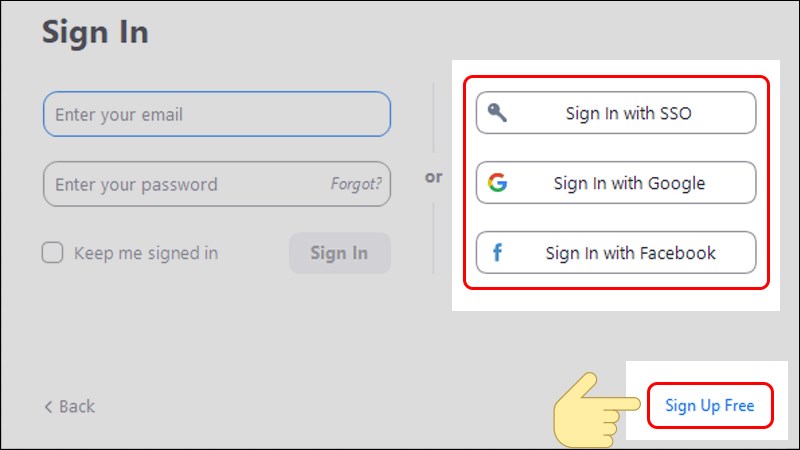
Chọn Sign Up Free để đăng ký tài khoản Zoom
Bước 3: Điền ngày tháng năm sinh của bạn rồi chọn Continue.
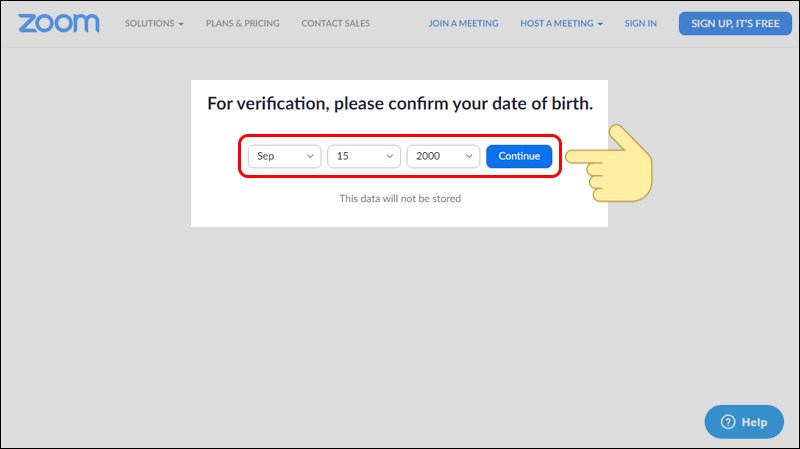
Download zoom meeting
Điền ngày tháng năm sinh
Bước 4: Nhập tài khoản email của bạn và nhấn Sign Up để đăng ký.
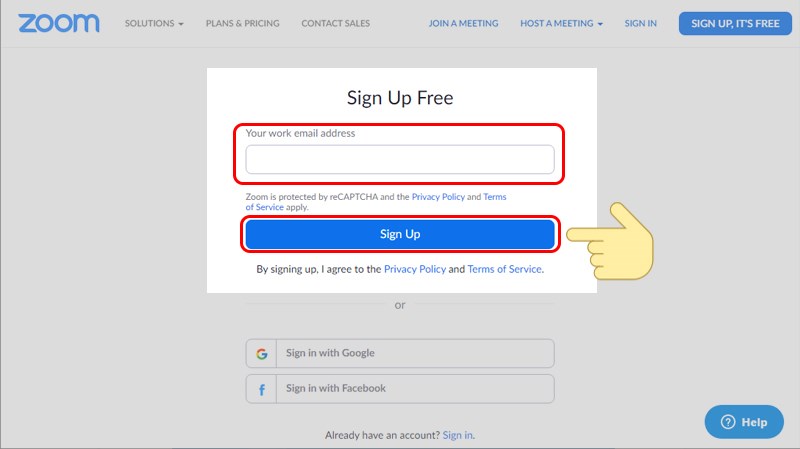
Nhập Email của bạn
Bước 5: Truy cập vào tài khoản email bạn vừa nhập. Chọn Activate Account để kích hoạt tài khoản Zoom.
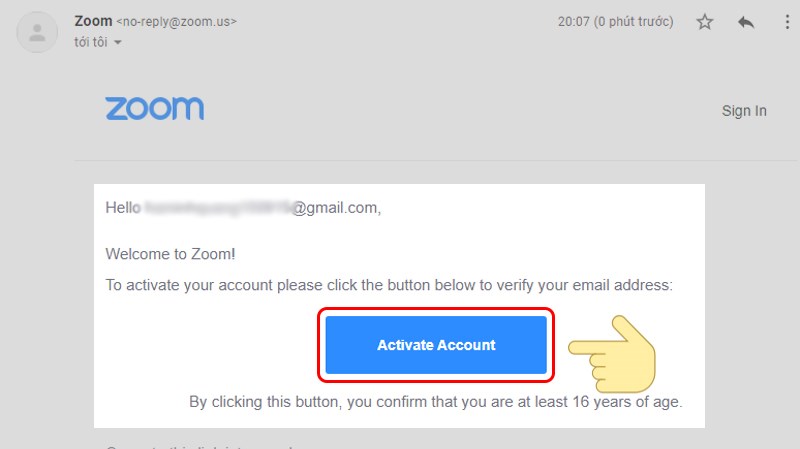
Truy cập vào email và kích hoạt tài khoản Zoom
Bước 6: Nhập đầy đủ các thông tin và mật khẩu. Sau đó chọn Continue để tiếp tục.
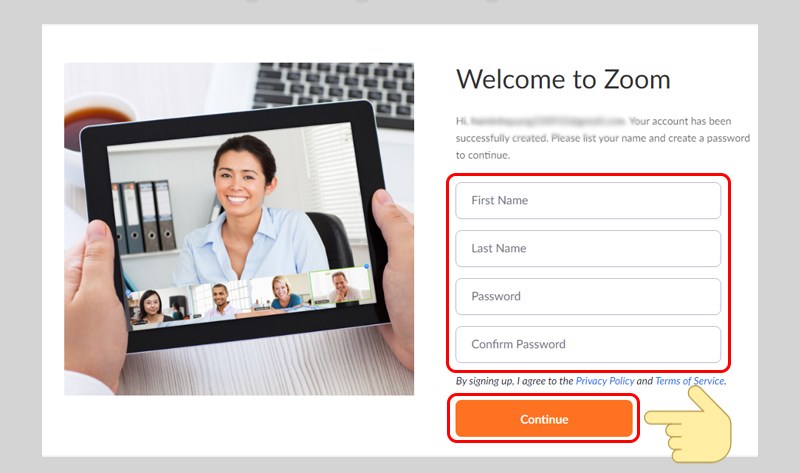
Nhập tên và mật khẩu
Bước 7: Nhập email của người mà bạn muốn mời vào cuộc trò chuyện rồi nhấn Invite.
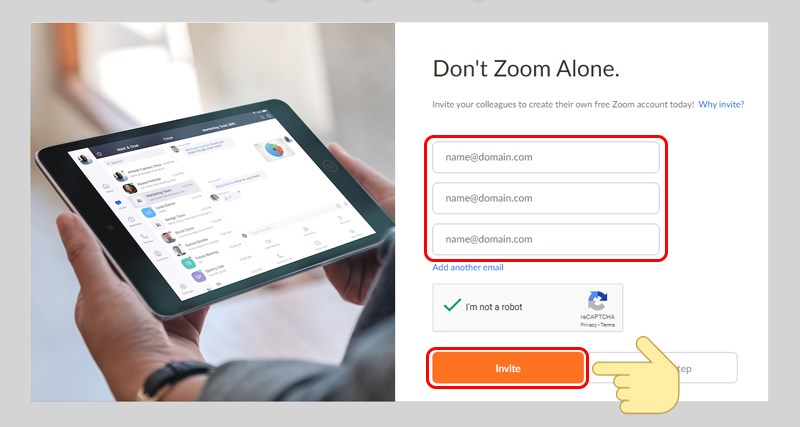
Mời thêm người dùng vào cuộc trò chuyện
Bước 8: Cuối cùng, hãy Start Meeting Now để bắt đầu cuộc trò chuyện trên Zoom.
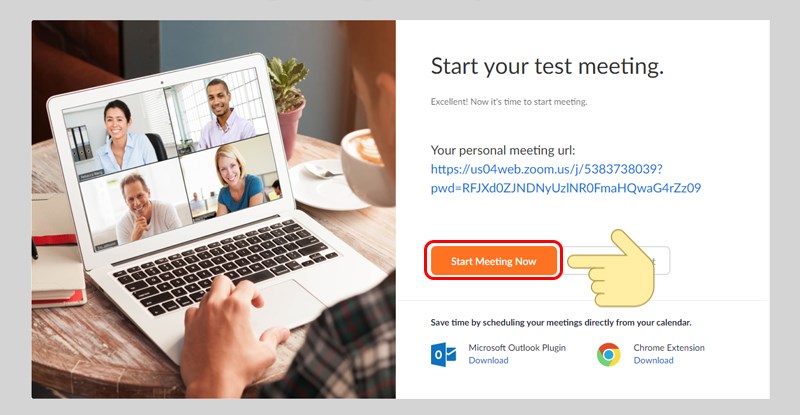
Sử dụng phần mềm Zoom Cloud Meeting cần những gì?
Đầu tiên chúng ta cần có tài khoản để loggin vào để sử dụng phần mềm. Với tài khoản này, bạn có thể đăng ký bản miễn phí hoặc mua tài khoản để sử dụng tối đa những tính năng mà Zoom mang lại.
Tiếp theo chúng ta cần những thiết bị để kết nối như máy tính, laptop, smartphone… Dựa vào yêu cầu của các Doanh nghiệp, để cuộc họp trở nên chuyên nghiệp và chất lượng hơn thì sẽ cần trang bị thêm những thiết bị như: camera, micro, TV, máy chiếu…
Khắc phục sự cố trên Zoom Cloud Meetings
Các vấn đề về âm thanh
Bạn không thể nghe thấy những người tham gia khác trong cuộc họp?
- Hãy chắc chắn rằng loa âm thanh của bạn đã được bật.
- Hãy chắc chắn rằng loa âm thanh của bạn đã được chọn để kết nối cho hệ thống Zoom.Trong màn hình của cuộc họp, bạn bấm chọn vào “Audio” bên trái màn hình, bấm nút “Test Speaker & Microphone”. Nếu không thể thay đổi gì, hãy chọn Audio Settings để thiết lập âm thanh.

Các thành viên khác không nghe thấy bạn?
Hãy chắc chắn rằng bạn đã có một thiết bị microphone trên máy tính hoặc microphone cắm thêm bên ngoài đang hoạt động và được sử dụng cho hệ thống zoom.
Các thành viên khác nghe thấy tiếng vang khi bạn nói?
Điều này có nghĩa rằng tiếng vang là bắt nguồn từ máy tính của bạn. Bạn có hai lựa chọn:
- Điều chỉnh độ nhạy microphone trên máy tính của bạn hoặc có thể cân nhắc khoảng cách giữa microphone và loa của bạn.
- Sử dụng tai nghe hoặc tai nghe có cả microphone để thay thế loa âm thanh thì khi đó âm thành đến từ các thành viên khác không bị vào microphone của bạn. Đối với máy tính xách tay, microphone và loa âm thanh không đủ khoảng cách xa nên âm thanh sẽ bị vọng âm. Để khắc phục hiện tượng này bạn nên sử dụng Headphone.
Bạn nghe thấy tiếng vang khi thành viên khác nói?
Nguyên nhân là do từ phía các thành viên khác. Không có cách nào khác là bạn yêu cầu thành viên có bị tiếng vang kiểm tra theo các nguyên nhân được liệt kê ở trên.
Các vấn đề về video
Bạn chưa cài đặt phần mềm Zoom trên máy tính của bạn hoặc bạn chưa đăng nhập tham gia cuộc họp. Hãy chắc chắn rằng bạn đã cài đặt phần mềm Zoom trên máy tính của bạn và đăng nhập tham gia vào cuộc họp.

Hãy chắc chắn rằng webcam của bạn đã được bật hoặc được cắm vào và được chọn sử dụngtrong hệ thống Zoom. Để kiểm tra tình trạng này thì hãy bấm chọn biểu tượng camera trên thanh công cụ. Chọn chia sẻ camera ảnh hiện tại của bạn, hoặc chọn ảnh nền hoặc cài đặt thêm về video.
Xem thêm: Hướng đẫn tải và cài đặt Foxit phantom full thành công 100%
Tổng kết
Bài viết trên mình đã gửi đến các bạn link download zoom meeting phiên bản mới nhất trên máy tính, cách tải cũng như giải đáp các tính năng của phần mềm Zoom Cloud Meetings. Nếu bạn có thắc mắc hãy để lại bình luận bên dưới nhé. Hy vọng bài viết sẽ hữu ích với bạn. Chúc bạn thành công!











