Download and Install Java Development Kit (JDK) on Windows, Mac, and Linux – GeeksforGeeks
Setting up a Suitable Development Environment is necessary before one can begin creating Android Applications. It makes it easier for developers to use the tools required to create any Application and ensures that all Operations or Processes run smoothly. JDK must be installed in order to create Android Application Source Files using the Java or Kotlin Programming Language. The system will execute the code using a set of Libraries and Compilers. JDK, JRE, and JVM should not be confused with one another, for more Differences between JDK, JRE, and JVM. This article describes the step-by-step process for installing and configuring the JDK on the 3 most popular Computer Operating Systems in order to begin the process of developing Android Applications.
The JDK can be installed on the following Platforms:
- Microsoft Windows
- Linux
- macOS
Mục lục bài viết
Microsoft Windows
Step 1: Download and Install Oracle Java Development Kit (JDK)
The very first step is to download the Oracle Java Development Kit (JDK) from the Official Oracle Website. For that, Head over to the Official Website.
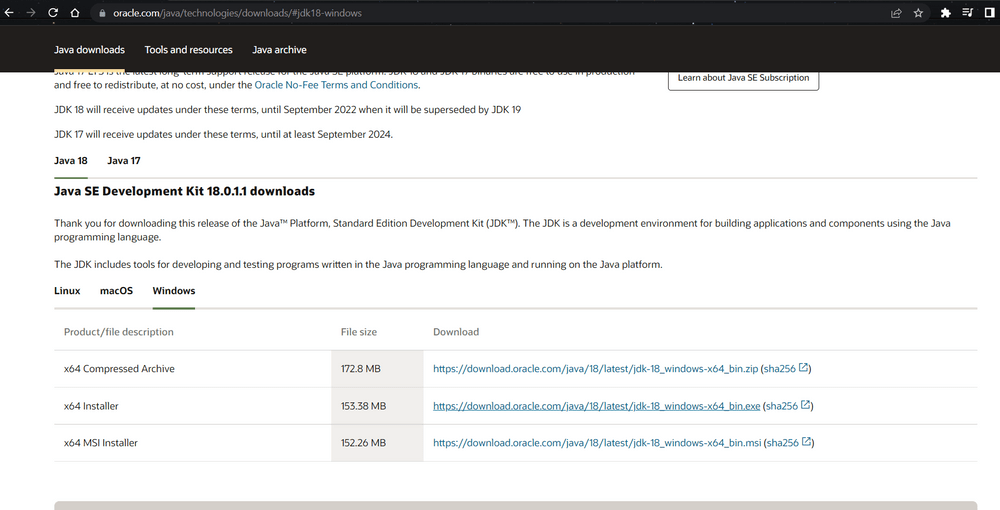
You need to identify your system specifications to choose the Product/file description. The website will contain the latest version for your corresponding system. For Windows, we’ll be downloading the latest x64 Installer of Java SE Development Kit 18. After the download is complete, proceed to install the JDK by following the bootstrapped steps.
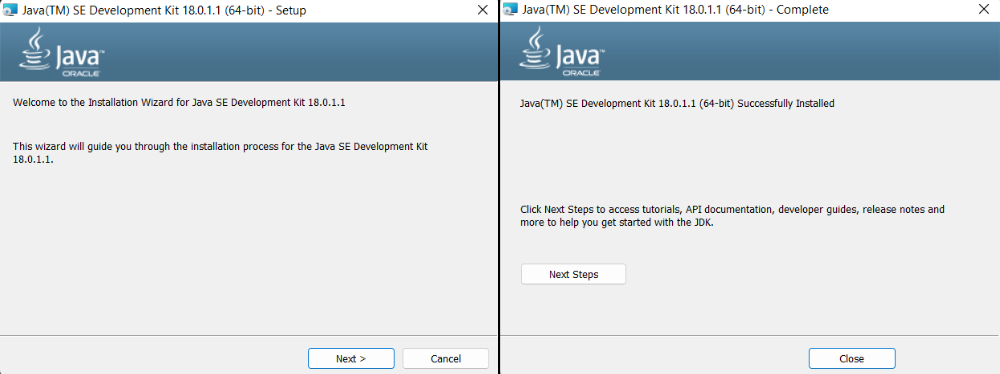
Step 2: Configure Environment Variables
After the installation is complete, we have to configure environment variables to notify the system about the directory in which JDK files are located. Proceed to C:\Program Files\Java\jdk-{YOUR_JDK_VERSION}\bin (replace {-} with your JDK version)
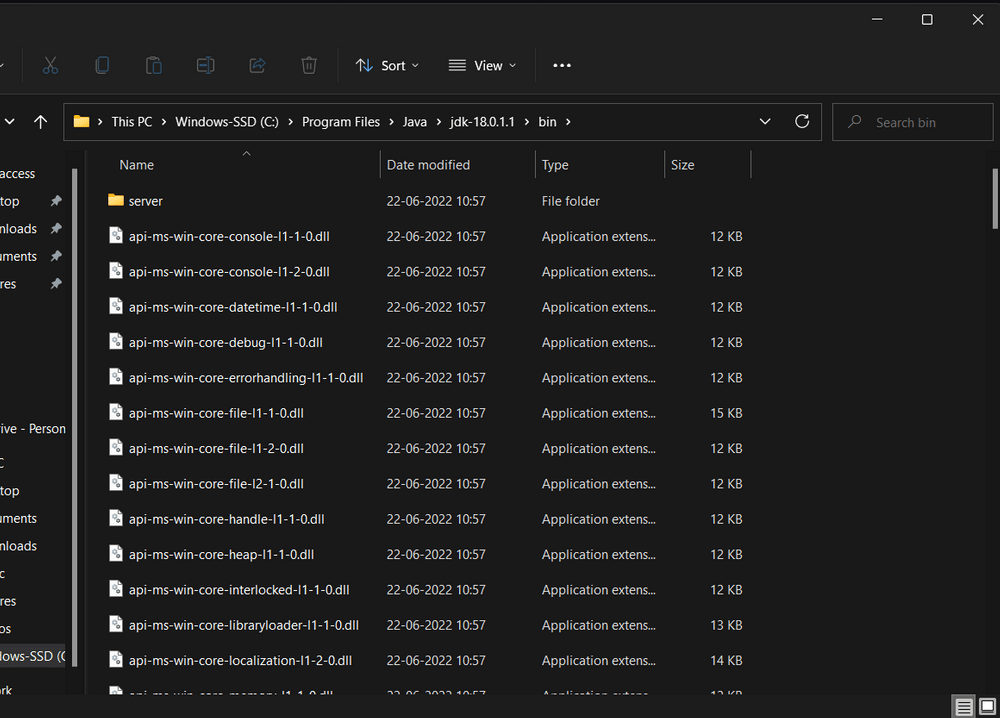
To set the Environment Variables, you need to search Environment Variables in the Task Bar and click on “Edit the system environment variables”.
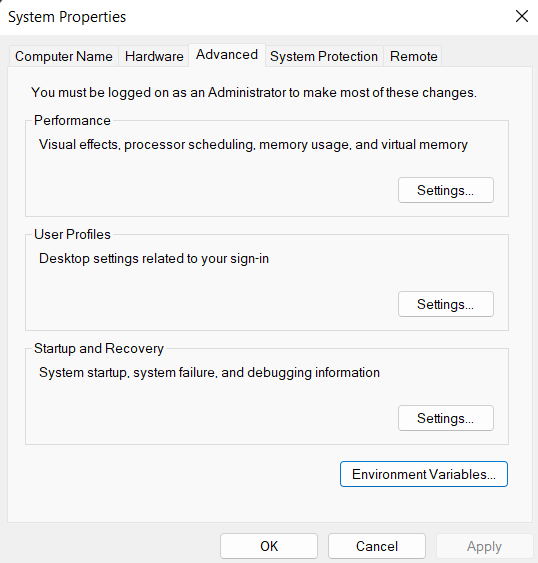
Under the Advanced section, Click on “Environment Variables”.
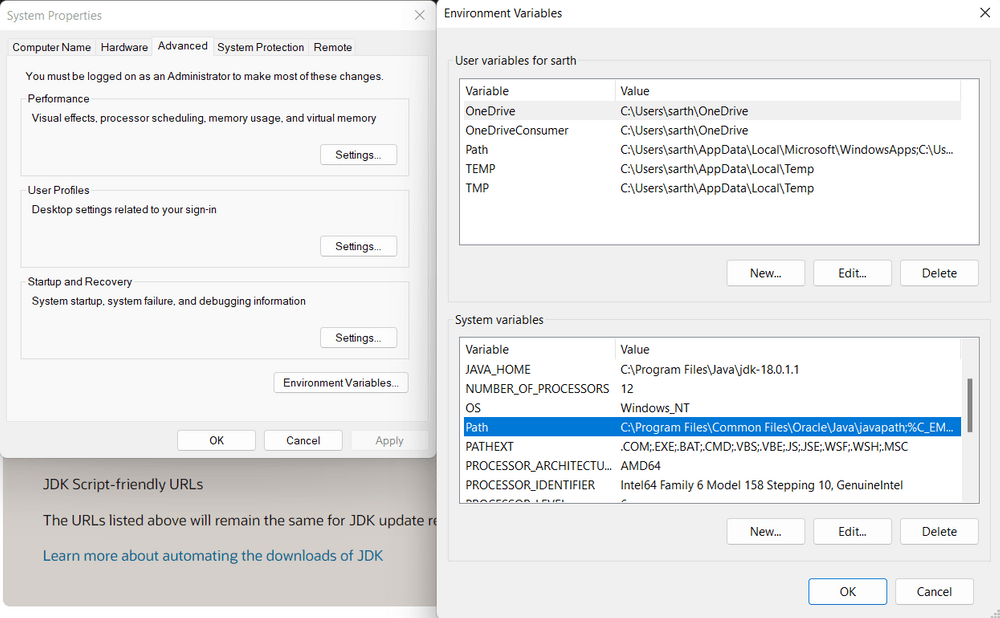
Under System variables, select the “Path” variable and click on “Edit”. Click on “New” then paste the Path Address i.e. C:\Program Files\Java\jdk-{YOUR_JDK_VERSION}\bin. Click on “OK”.
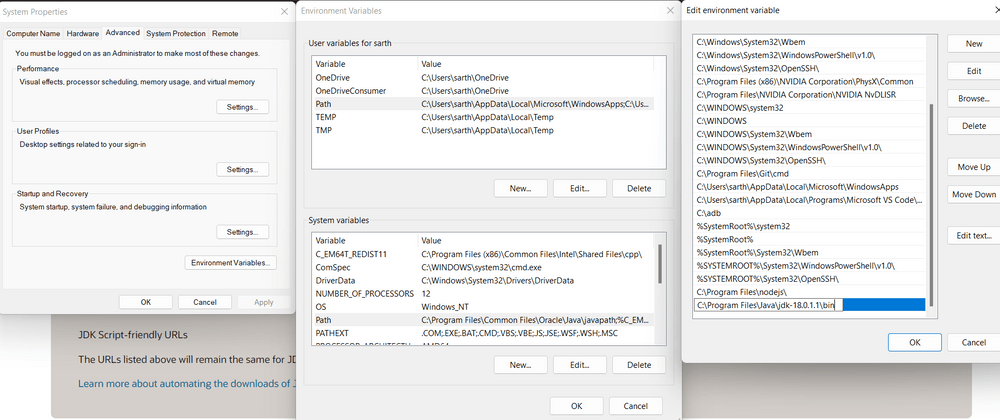
Now, in the Environment Variables dialogue, under System variables, click on “New” and then under Variable name: JAVA_HOME and Variable value: paste address i.e. C:\Program Files\Java\jdk-{YOUR_JDK_VERSION}. Click on OK => OK => OK.
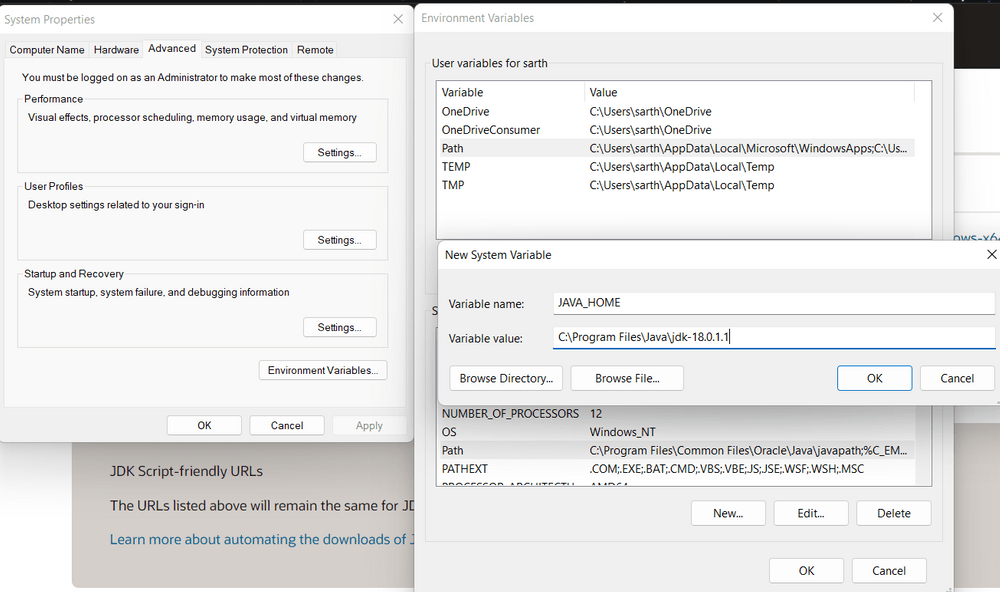
Step 3: Check the Java Version
Open Command Prompt and enter the following commands
java -version javac -version
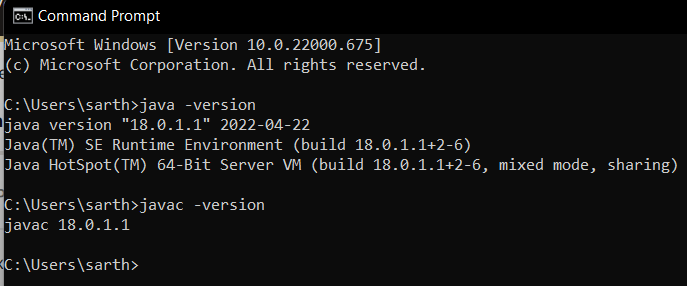
Linux
Step 1: Download and Install Oracle Java Development Kit (JDK)
The very first step is to download the Oracle Java Development Kit (JDK) from the Official Oracle Website. For that, Head over to the Official Website.
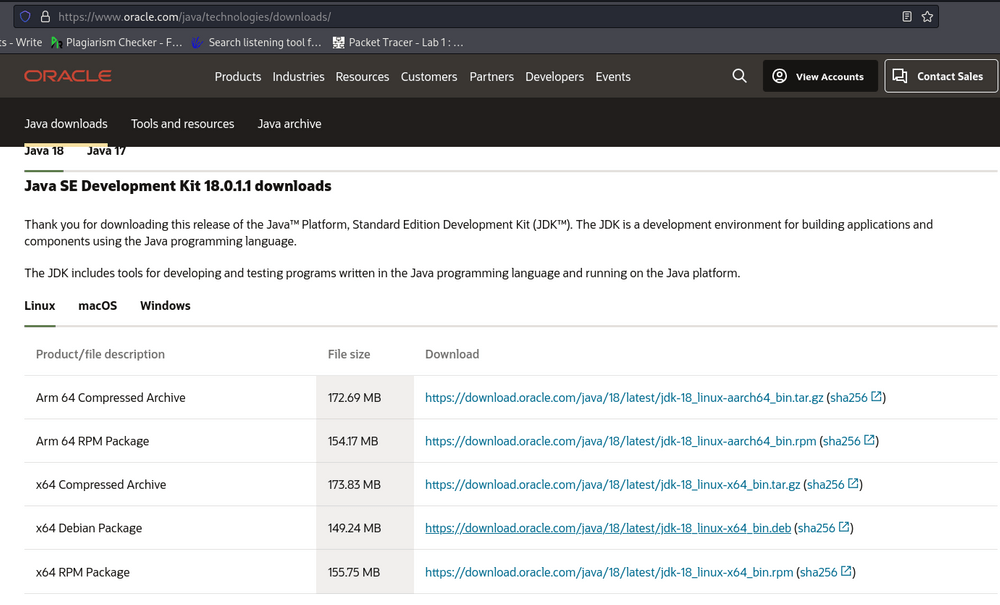
You need to identify your system specifications to choose the Product/file description. The website will contain the latest version for your corresponding system. For Linux, we’ll be downloading the latest x64 Debian Package of Java SE Development Kit 18. To install the downloaded JDK File using terminal, Open terminal and change your directory to downloads by using the command
$ cd downloads
To list files and packages present in the directory, Type
$ ls
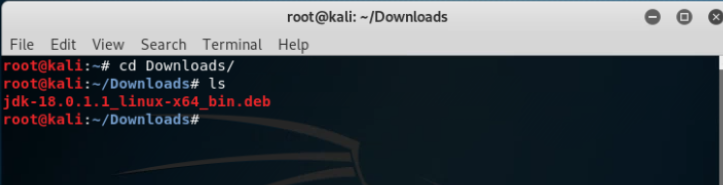
Now we use Debian Package Manager to configure our downloaded file for installation by typing
$ sudo dpkg -i jdk-{YOUR_JDK_VERSION} (replace {-} with your version)
Enter your password as we have run an elevated prompt, i.e. the sudo or superuser do command, which is a quick way to grant specific users permission to perform specific system commands at the system’s root (most powerful) level.
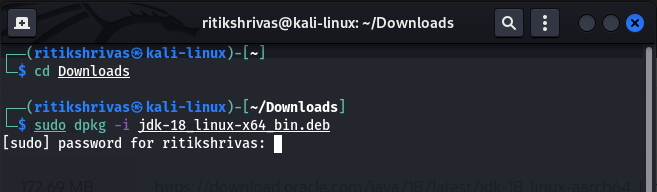
Now, Type the following commands to proceed with the installation
$ sudo update-alternatives --install /usr/bin/java java /usr/lib/jvm/jdk-{YOUR_JDK_VERSION}/bin/java 1
$ sudo update-alternatives --install /usr/bin/javac javac /usr/lib/jvm/jdk-{YOUR_JDK_VERSION}/bin/javac 1
Step 2: Check the Java Version
Open the terminal and enter the following commands
$ java --version $ javac --version
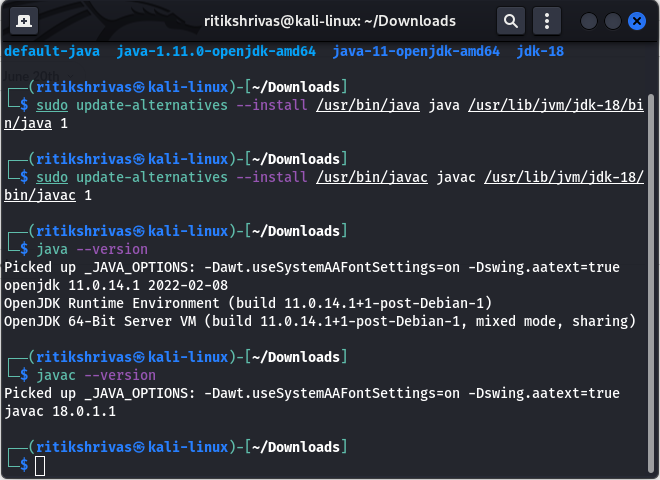
Step 3: Configure JAVA_HOME Environment Variable
After the installation is complete, we have to configure environment variables to notify the system about the directory in which jdk files are located. To find the Location of the JDK Files, run this command
$ sudo update-alternatives --config java
and copy the File Location.
In order to set the environment variable, you have to edit the environment file using this command
$ sudo gedit /etc/environment
Proceed to add JAVA_HOME=” /usr/lib/jvm/jdk-{YOUR_JDK_VERSION}”
Proceed to save and close the file.
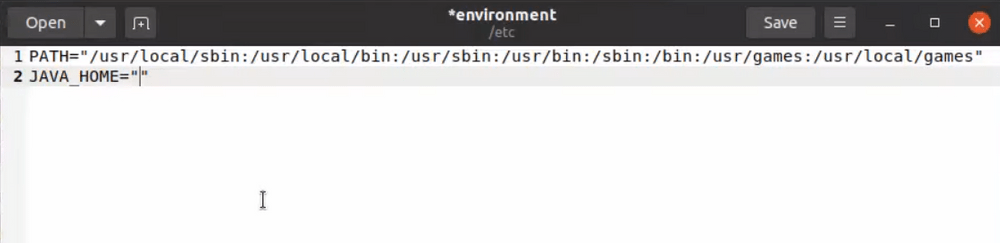
Now we have to refresh the environment file by using this command
$ SOURCE /etc/environment
And echo the JAVA_HOME Path
$ echo $JAVA_HOME
macOS
Step 1: Download and Install Oracle Java Development Kit (JDK)
The very first step is to download the Oracle Java Development Kit (JDK) from the Official Oracle Website. For that, Head over to the Official Website.
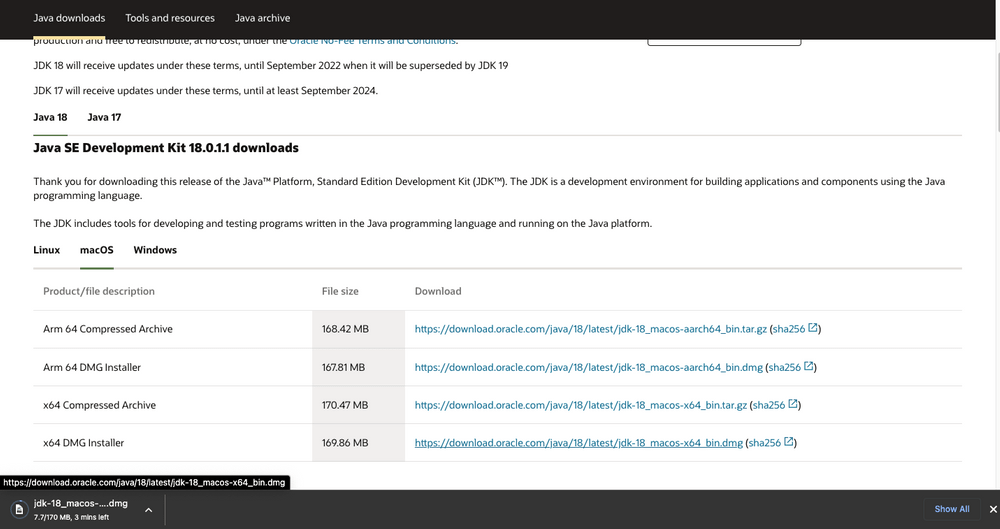
You need to identify your system specifications to choose the Product/file description. The website will contain the latest version for your corresponding system. For Mac, we’ll be downloading the latest x64 DMG Installer of Java SE Development Kit 18. After the download is complete, proceed to install the JDK by following the bootstrapped steps.
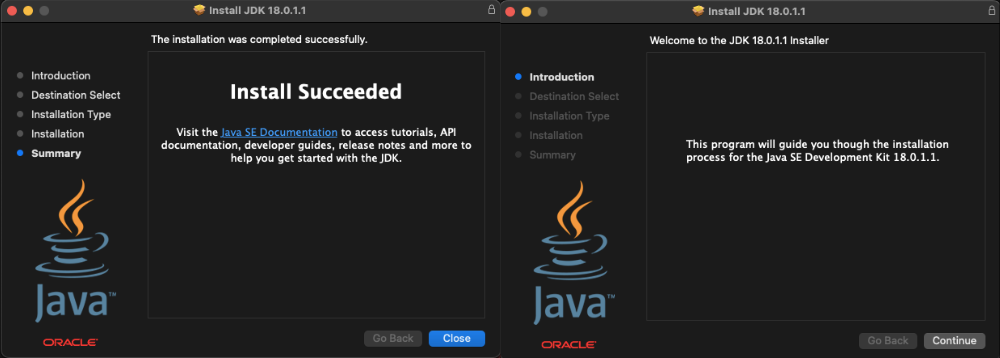
Step 2: Configure environment variables
Now to configure, we have to open the terminal and pass the following commands. To find the Location of the JAVA_HOME, run this command
$ /usr/libexec/java_home -v{YOUR_VERSION}
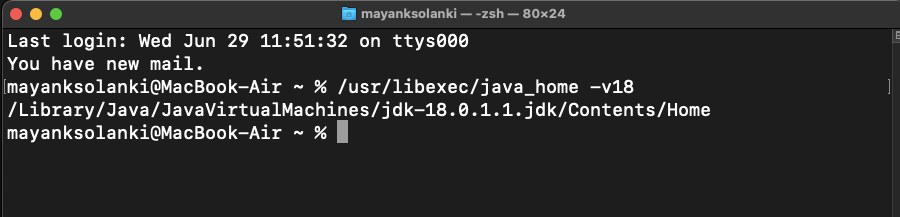
We have to set this output as our JAVA_HOME Environment Variable. You can use any command or code editor to edit the file, here we are using VS Code
$ code ~/. bash_profile

At the very bottom, we have to export the path we obtained earlier i.e.
$ export JAVA_HOME=/Library/Java/JavaVirtualMachines/jdk-{YOUR_VERSION}.jdk/Contents/Home
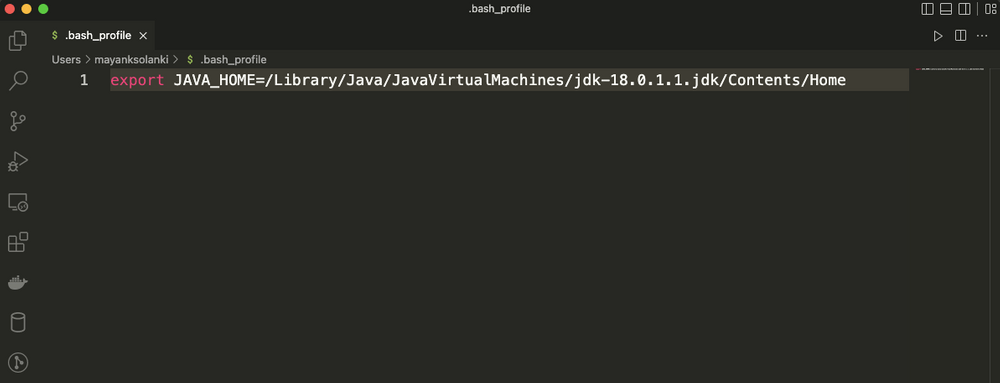
Now we have to refresh the environment file by using this command
$ source ~/.bash_profile
And echo the JAVA_HOME variable
$ echo $JAVA_HOME
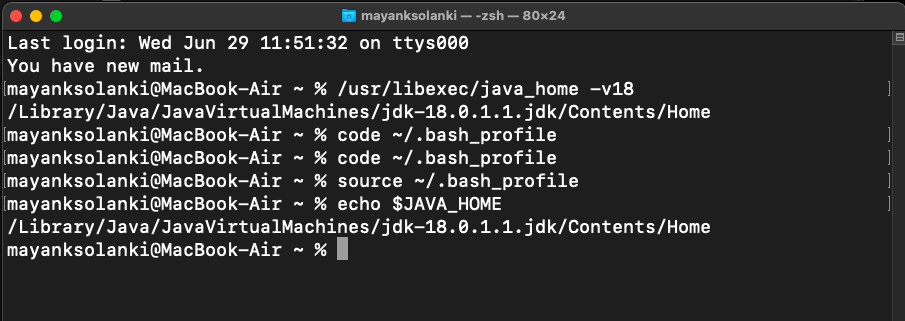
Step 3: Check the Java Version
In the terminal, enter the following commands
$ java -version $ javac -version
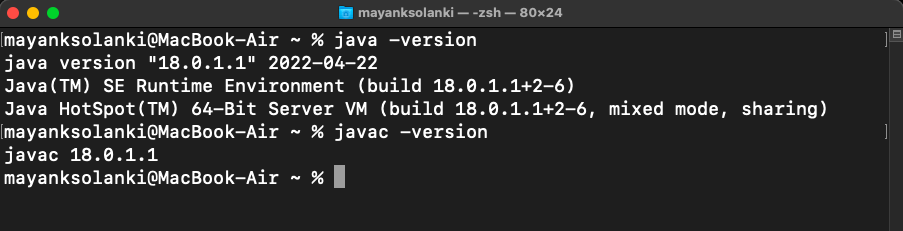
My Personal Notes
arrow_drop_up











