Download iTunes – Tải iTunes, đồng bộ dữ liệu iPhone, cài nhạc chuông
Quảng cáo
Mục lục bài viết
1. iTunes là gì?
iTunes Apple là phần mềm được thiết kế để hỗ trợ người dùng kết nối các thiết bị iPhone, iPad với máy tính, tạo và sắp xếp danh sách phát nhạc cũng như đồng bộ, chia sẻ dữ liệu giữa các thiết bị. Về cơ bản iTunes cũng hỗ trợ tính năng phát nhạc và đặc biệt được tích hợp cửa hàng iTunes Store, tại đây người dùng có thể mua các nội dung trực tuyến như nhạc, video, các chương trình truyền hình thực tế, …Hãy tải iTunes Win 10 hoặc iTunes Win 11 mới nhất để được trải nghiệm những tính năng của công cụ này.

Download iTunes 2023 – cài nhạc chuông iPhone, iPad
iTunes là một trình đa phương tiện với không gian giải trí vô tận giúp bạn có thể tải xuống các nội dung từ cửa hàng iTunes và Apple Music. Không chỉ thế, iTunes còn là công cụ kết nối giữa các thiết bị iOS với máy tính để đồng bộ dữ liệu, giúp người dùng có thể truyền các file nhạc, video từ PC sang điện thoại iPhone, iPad dễ dàng hơn.
1.1. Tính năng nổi bật của iTunes
Ngoài hỗ trợ phát nhạc, iTunes còn được bổ sung thêm một số tính năng thú vị dưới đây:
– Tự động đồng bộ: iTunes App Store sẽ tự động phát hiện các thiết bị iOS và tải xuống tất cả nội dung mà bạn đã thêm vào ứng dụng kể từ lần đồng bộ gần đây nhất.
– Smart Playlists: với tính năng này, người dùng có thể tạo các danh sách phát từ các bài hát trong thư viện. Khi thêm bài hát mới vào iTunes, phần mềm sẽ tự động xác định và thêm bài hát đó vào danh sách phát.
– Tải video: người dùng có thể tải xuống các video, bộ phim, show chương trình thực tế, … trực tiếp trên iTunes Store và thưởng thức trên iTunes 32bit hoặc 64bit. Ngoài ra phần mềm còn hỗ trợ chuyển đổi DVD sang định dạng video tương thích.
– Audiobook: nghe trực tiếp audiobook hay sách nói ngay trên iTunes.
– iTunes Store: trên cửa sổ iTunes, tìm và click chọn biểu tượng cửa hàng để duyệt và mua các nội dung trực tuyến.
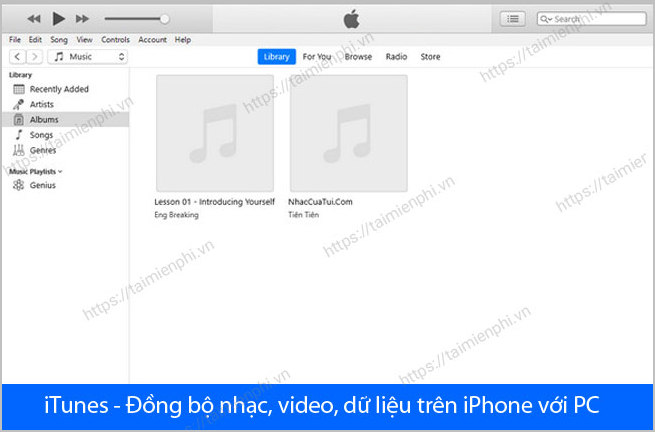
Tải iTunes mới nhất – Phần mềm truyền dữ liệu PC sang iPhone
1.2. Lý do nào nên sử dụng iTunes?
Nếu như các tính năng của iTunes chưa đủ sức thuyết phục bạn tải về và sử dụng phần mềm, các lý do dưới đây chắc chắn sẽ khiến bạn phải suy nghĩ lại:
– Giao diện đơn giản, dễ sử dụng: so với các công cụ hỗ trợ kết nối máy tính với điện thoại iPhone, iPad khác, iTunes 64bit có giao diện đơn giản và dễ sử dụng hơn nhiều mà vẫn trang bị đầy đủ các tính năng cần có.
– Truy cập các nội dung dễ dàng: chỉ cần click chọn nút Library (thư viện) và bạn có thể truy cập các nội dung đa phương tiện của mình, bao gồm các bộ phim, bài hát, các chương trình truyền hình thực tế, podcast và audiobook.
– Đồng bộ dễ dàng: sau khi tạo danh sách phát, và bạn có thể nghe nhạc trên thiết bị bất kỳ.
– Nghe thử nhạc trước khi mua trên iTunes Store.
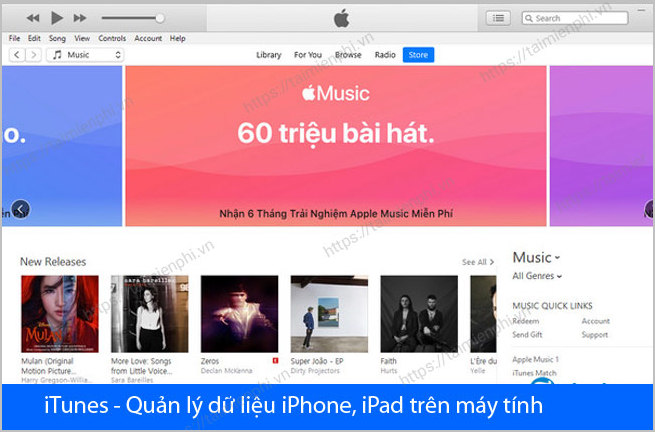
Download iTunes – Phần mềm nghe nhạc trực tuyến cho iOS
1.3. Một số câu hỏi thường gặp khi sử dụng iTunes
* iTunes có phiên bản portable không?
CÓ. Ngoài phiên bản cài đặt, iTunes cũng có sẵn phiên bản portable. Người dùng có thể tải về và sử dụng mà không cần phải cài đặt.
* Nhạc trên iTunes có phải nhạc bản quyền?
Các bài hát được tải về từ Apple Music đều là nhạc bản quyền.
* Tại sao tôi không tải được bài hát trên iTunes?
Có nhiều nguyên nhân khiến bạn không thể tải về các bài hát trên iTunes, có thể là do sự cố kết nối hoặc do thiết bị không đủ dung lượng trống.
Thử đóng ứng dụng và khởi động lại iPhone, sau đó kiểm tra xem lỗi còn hay không.
* iTunes hỗ trợ và hoạt động trên nền tảng nào?
iTunes hỗ trợ và hoạt động trên cả nền tảng PC (bao gồm Windows và macOS) lẫn di động. Cho phép người dùng kết nối máy tính, Mac với các thiết bị iOS.
2. Link tải iTunes mới nhất
2.1. iTunes 64bit
iTunes 64bit hỗ trợ các hệ điều hành Windows 11, Windows 10 64bit.
=> Link tải iTunes 64bit
2.1. iTunes 32bit
iTunes 32bit hỗ trợ các hệ điều hành Windows 11, Windows 10 32bit.
=> Link tải iTunes 32bit
3. Khắc phục lỗi iTunes has Stopped working
* Nguyên nhân 1: Trên máy tính thiếu file QTMovieWin.dll.
Cách khắc phục
Bước 1: Tìm kiếm trên Internet và download file “QTMovieWin.dll” về máy tính. Hoặc người dùng có thể download trực tiếp QTMovieWin.dll tại đây https://goo.gl/zG6UTM)
Bước 2: Sao chép file QTMovieWin.dll và đặt trong thư mục chứa file cài iTunes.
– Windows 7: C:\Program Files (x86)\Common Files\Apple\Apple Application Support
– Windows XP: C: \ Program Files\ iTunes
* Nguyên nhân 2: Lỗi xung đột với phần mềm QuickTime
Cách khắc phục
Nếu máy tính của người dùng có cài đặt phần mềm xem Video QuickTime trên máy tính, người dùng hãy thử vô hiệu hóa chức năng tăng tốc Direct3D của QuickTime, vì rất có thể chức năng này đã gây xung đột với iTunes
Bước 1: Mở QuickTime, trên thanh công cụ click Edit –> Preferences –> QuickTime Preferences
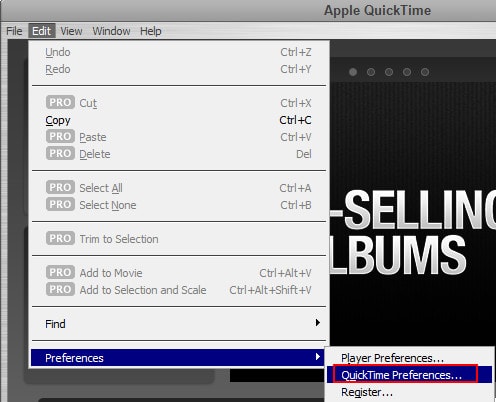
Download Apple iTunes cho iPhone
Bước 2: Hộp thoại QuickTime Preferences mở ra, chọn Tab Advanced đồng thời bỏ đánh dấu trong mục Enable Direct3D video acceleration –> OK để lưu lại thiết lập.
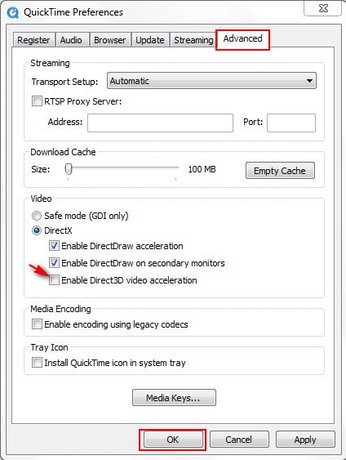
Tải iTunes 64bit cho iPhone
Thoát chương trình QuickTime, khởi động lại máy tính và thử truy cập vào iTunes để xem thử một đoạn Video hay một bài hát nào đó.
* Nguyên nhân 3: Do iTunes sử dụng ngôn ngữ không tương thích với ngôn ngữ mà hệ điều hành máy tính đang sử dụng.
Khắc phục
Bước 1: Tải itunes bản mới nhất và cài đặt. Mở iTunes –> Preferences (hoặc sử dụng tổ hợp phím Ctrl +,)
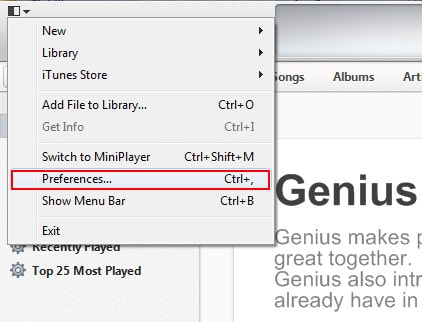
Download iTunes 32bit
Bước 2: Hộp thoại Preferences mở ra, chọn Tab General –> Language để thay đổi ngôn ngữ phù hợp.
Click OK để lưu lại
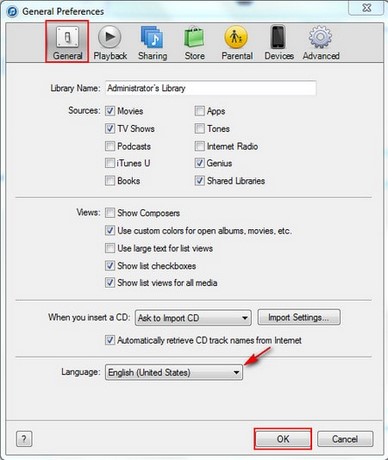
Download iTunes 11
Kết luận: Trên đây là 3 nguyên nhân chính gây ra sự cố “iTunes has stopped working”, tùy từng trường hợp cụ thể, người dùng có thể áp dụng vào trên máy tính của mình. Và để hạn chế các lỗi xảy ra, các bạn nên sử dụng phiên bản iTunes mới nhất hoặc các phiên bản như iTunes 11.1.3.8, iTunes 11.2.2.3, iTunes 11.3.1.2 chạy rất ổn định và không phát sinh lỗi.
MẹoCách tạo nhạc chuông đơn giản, nhanh chóng từ iTunes
4. Cách tạo nhạc chuông iPhone từ iTunes
Bước 1: Khởi động iTunes
Lấy một vài bài mà bạn muốn sử dụng, sau đó chuột phải chọn GetInfo
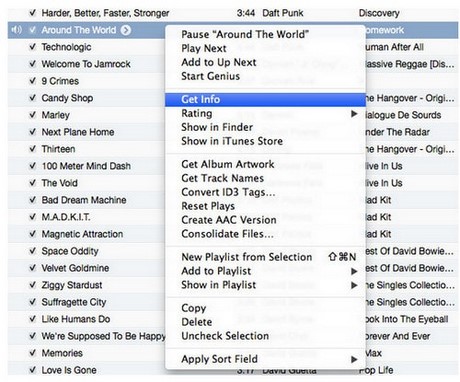
iTunes download cho PC
Bước 2: Thay đổi độ dài của bản nhạc
Sau khi bạn đã chọn GetInfo thì bạn chọn Option và điều chỉnh lại thời gian bắt đầu và thời gian kết thúc của bài hát mà bạn đã chọn. Sau khi chọn được thì bạn click OK, đây sẽ là đoạn nhạc mà bạn vừa xử lý xong
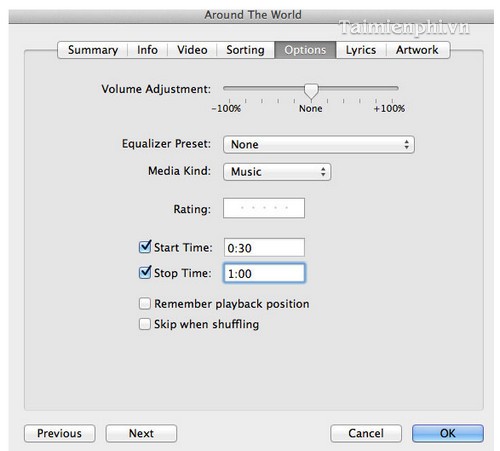
iTunes PC – Phần mềm đồng bộ nhac cho iPhone, iPad
Bước 3: Tiếp tới các bạn sẽ tạo phiên bản AAC của bản nhạc
Sau khi bạn đã xử lý thành công thì quay lại với iTunes và chọn Create AAC Version
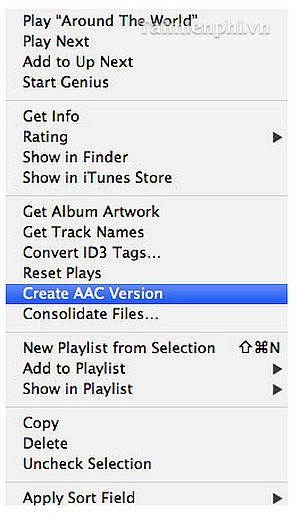
Tải iTunes miễn phí cho Windows
Lúc này sẽ xuất hiện thêm một bản nhạc nữa ngay ở dưới bài hát gốc mà bạn vừa chọn và đây chính là thành quả mà bạn vừa cắt được ở trên
Ở đây bạn có thể dễ dàng nhận thấy được thời gian của hai bản nhạc đã khác nhau, đó là thời gian của bản gốc và bản bạn đã cắt
Bước 4: Chuyển đổi thành nhạc chuông
Bạn click chuột vào đoạn nhạc mà bạn vừa cắt và chọn Show in Finder để mở thư mục chứa file đó và bạn chọn file có phần mở rộng là m4a
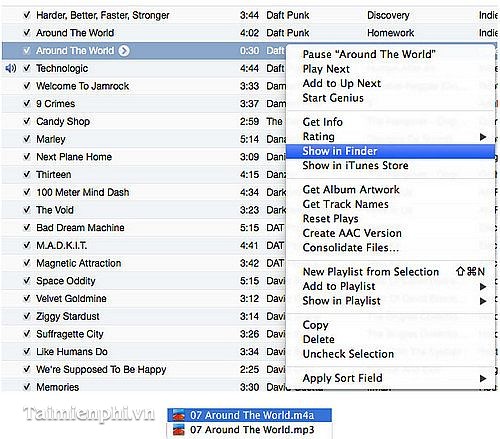
Download itunes – Phiên bản mới nhất
Công việc tiếp theo của bạn đó là thay đổi m4a thành m4r, lúc này giao diện cửa sổ thông báo sẽ xuất hiện và chọn Use m4r
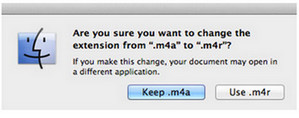
Bước 5: Xóa phiên bản AAC
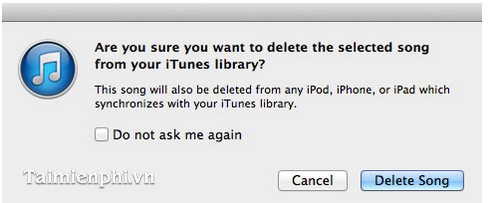
Tải iTunes mới nhất cho máy tính
Bạn quay trở lại iTunes và click chuột phải vào phiên bản ACC đã tạo ở bước 3 và nhấn xóa khỏi thư viện

Download iTunes PC 64bit và 32bit cho Windows
Bước 6: Sau khi mọi việc hoàn tất bạn kết nối lại iTunes, click Sync Ringtones để có thể thêm nhạc chuông cho điện thoại của bạn. Cuối cùng là sử dụng iPhone của bạn để lựa chọn nhạc chuông vừa tạo được.

Bài viết này tôi đã giới thiệu cho bạn cách tạo nhạc chuông và cắt nhạc chuông với iTunes, thủ thuật này được áp dụng cho các phiên bản mới nhất của itunes và các phiên bản itunes 11.1.3.8, itunes 11.2.2.3, mong rằng bạn sẽ có những bản nhạc hay và mới nhất mang phong cách của riêng mình.
MẹoSao chép dữ liệu từ máy tính sang các thiết bị iOS sử dụng iTunes
5. Cách sao chép dữ liệu từ máy tính sang iPhone bằng iTunes
– Giao diện chính của chương trình iTunes như hình dưới.
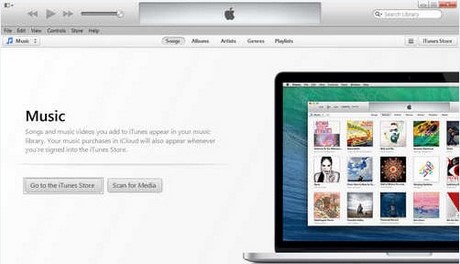
– Để chép nhạc, phim, hình ảnh vào Iphone, Ipad đầu tiên ta phải kết nối thiết bị vào máy tính bằng cách:
- Nối thiết bị iPhone, iPad với máy tính thông qua cáp USB.
- Mở Itunes, ta sẽ có giao diện kết nối đến thiết bị.
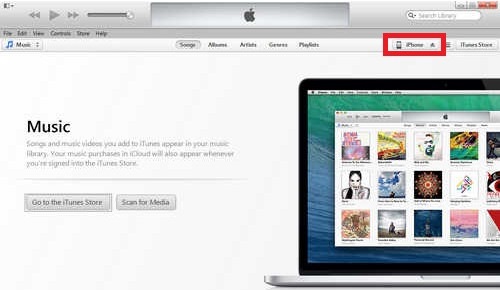
– Thiết bị sẽ được hiển thị ở phần khoanh màu đỏ.
5.1. Hướng dẫn chép nhạc
Gồm 2 bước cơ bản là Add nhạc vào Itunes sau đó đồng bộ với Iphone, Ipad.
Bước 1: Add nhạc vào Itunes.
Trên màn hình chính ta có các lựa chọn
– Go to the iTunes Store: vào Itunes Store để tải các bài hát về Itunes.
– Scan for Media: dò tìm tất cả các file nhạc đang có trên máy tính vào Itunes (tuy nhiên bước này chúng ta sẽ không được chọn lựa từng bài hát mà mình thích).
Vì thế xin hướng dẫn mọi người add nhạc vào Itunes bằng cách kéo thả.
- Truy nhập đến thư mục chứa nhạc.
- Chọn những bài hát mình ưa thích bằng cách bôi đen.
- Kéo thả trực tiếp vào Itunes.
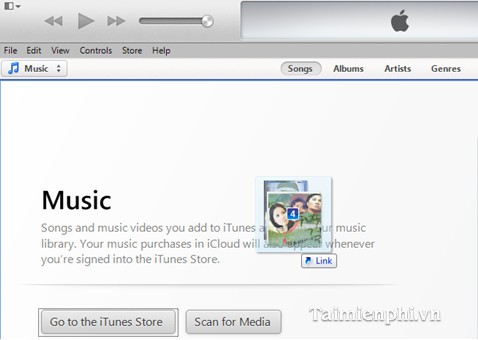
Ta được kết quả như hình dưới.
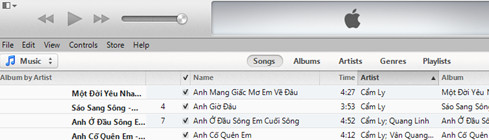
- Chú ý
- Những bài hát đó phải được định dạng MP3, WAV, M4A
Bước 2: Đồng bộ nhạc với iPhone, iPad.
Ở bước này ta chọn thiết bị, tuy nhiên không được nhấn vào vì nó sẽ ngắt kết nối thiết bị với máy tính

Sau đó làm theo các bước trong hình vẽ phía dưới.
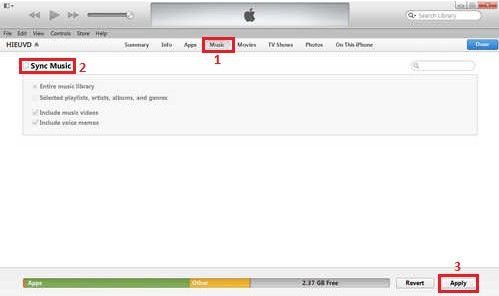
5.2. Hướng dẫn chép phim vào iPhone, iPad
Tương tự như chép nhạc, chép phim vào Iphone, Ipad cũng có 2 bước cơ bản là add phim vào Itunes sau đó đồng bộ với Iphone, Ipad.
Bước 1: add phim vào Itunes.
Trên màn hình chính chọn mục Library như hình vẽ sau đó chọn mục Movie.
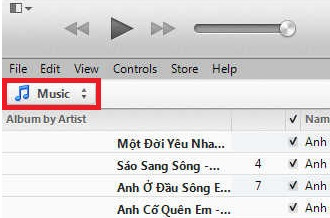
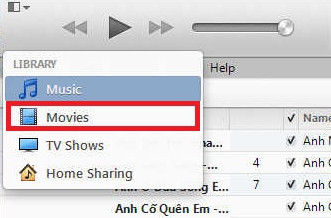
Truy nhập vào thư mục chứa phim, bôi đen và kéo thả trực tiếp vào Itunes.
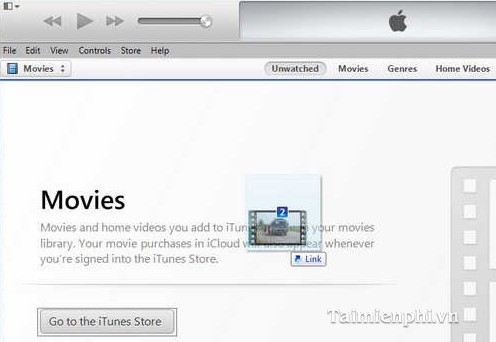
Ta được kết quả như hình dưới.
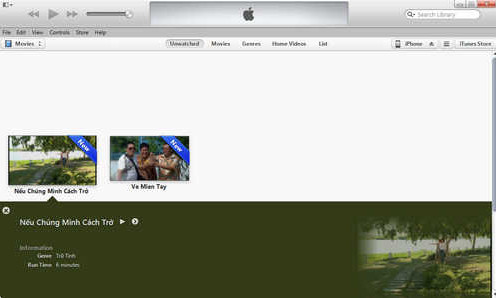
Bước 2: đồng bộ với Iphone, Ipad.
Ở bước này ta chọn thiết bị như hình dưới.
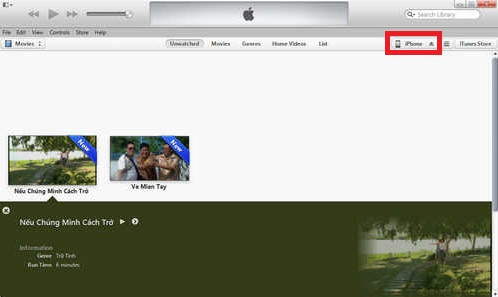
Sau đó làm theo các bước như hình phía dưới.
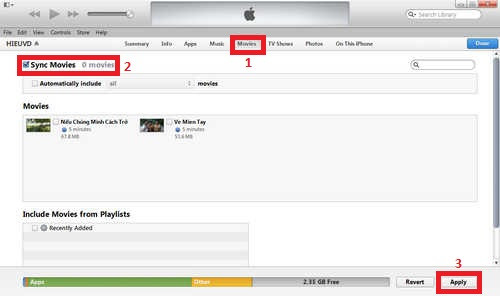
5.3. Hướng dẫn chép hình ảnh vào iPhone, iPad
Từ giao diện chính chọn thiết bị.
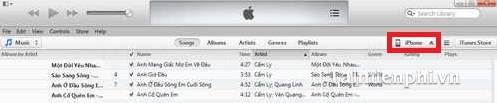
Chọn mục Photos.
Trong mục Sync Photos from ta chọn Choose folder…
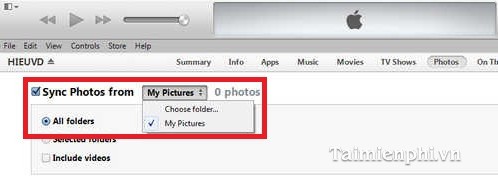
Truy nhập đến thư mục chứa ảnh, chọn Select Folder.
- Chú ý
- Chọn thư mục (folder) chứa các ảnh cần chép vào Iphone, Ipad chứ không chọn file.
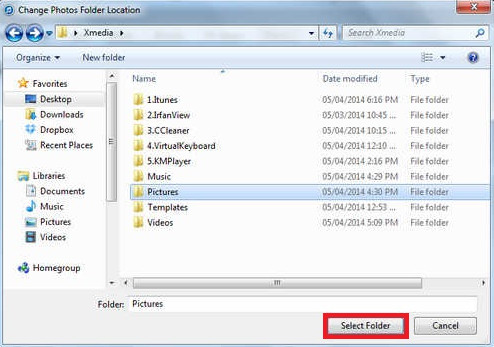
Sau đó chọn Apply để hoàn tất chép ảnh sang Iphone, Ipad.
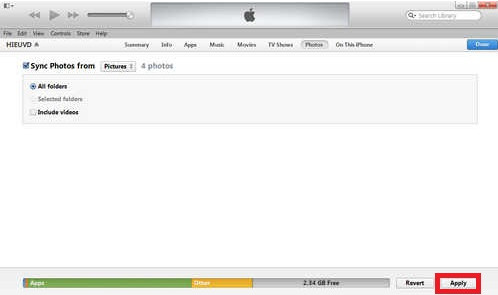
Trên đây chúng tôi đã hướng dẫn các bạn cách sao chép nhạc, phim, hình ảnh từ máy tính vào iPhone, Ipad bằng chương trình Itunes chỉ với các thao tác khá đơn giản. Điều này giúp bạn dễ dàng sao chép dữ liệu vào các thiết bị di động iPhone, Ipad của mình và sử dụng chúng hiệu quả.
MẹoXử lý lỗi “Unknown error occurred (0xE8000012)” trên iTunes
6. Cách sửa lỗi Unknown error occurred (0xE8000012)” trên iTunes
Bước 1: Ngắt toàn bộ kết nối từ máy tính với các thiết bị iOS. Thoát iTunes.
Bước 2: Mở My Computer –> Folder Options
* Windows XP: Mở Windows Explorer (hoặc mở My Computer), trên thanh công cụ click Tools –> Folder Options

* Windows 7: Mở Windows Explorer –> Organize –> Folder and search options

Bước 3: Cửa sổ Folder Options mở ra –> View –-> đánh dấu chọn trong mục “Show hidden files and folders” để hiển thị các file và thư mục ẩn trong máy tính.
Click OK

Bước 4: Truy cập vào đường dẫn C:\ProgramData\Apple và xóa thư mục Lockdown

Sau khi đã thực hiện đủ các thao tác như trên, người dùng chỉ việc kết nối các thiết bị iOS và mở lại iTunes.
Với người dùng iPhone, chắc chắn không hề lạ lẫm với phần mềm iTunes được coi là phần mềm độc quyền hỗ trợ người dùng iPhone, iPad kết nối với máy tính, laptop để thực hiện các tính năng như sao chép dữ liệu từ iphone sang máy tính, tạo nhạc chuông, cài nhạc chuông cho iphone từ máy tính … Bên cạnh đó, iTunes còn cập nhật rất nhiều hạng mục giải trí như âm nhạc, game HOT trên toàn thế giới mạng lại cho người dùng một thế giới giải trí thu nhỏ trên PC của mình.
7. Phần mềm cùng tính năng
* Amarok
Amarok là trình phát đa phương tiện đa nền tảng hoạt động trên cả Windows, Linux, Unix và macOS. Ngoài cho phép người dùng đồng bộ thư viện nhạc với các thiết bị iOS, Amarok còn được tích hợp các dịch vụ web cho phép tìm kiếm các bài hát mới, …
* MusicBee
So với 2 phần mềm ở trên, MusicBee được trang bị các công cụ để thao tác với thư viện nhạc “ấn tượng” hơn nhiều, bao gồm công cụ cho phép người dùng gắn thẻ siêu dữ liệu mở rộng, tích hợp sẵn trình duyệt Internet, công cụ chuyển đổi định dạng âm thanh, đồng bộ hóa nhanh chóng và trích xuất CD, …
Bạn có đang sử dụng iTunes? Đừng quên chia sẻ cảm nhận của mình cho Taimienphi.vn nhé.











