Download phần mềm CMS Client xem camera Yoosee trên máy tính
Chào các bạn, trong các series bài viết tổng hợp phần mềm CMS trước đây mình đã có chia sẻ link download phần mềm CMS Client rồi. Trong phần hỗ trợ kỹ thuật này mình xin chia sẻ link download phần mềm xem camera Yoosee trên máy tính CMS Client và cách cài đặt phần mềm này vào máy tính, Macbook hoặc laptop PC nhé.
- Xem thêm: Hướng dẫn sử dụng phần mềm CMS Client xem camera Yoosee trên máy tính
Mục lục bài viết
1. Download phần mềm CMS Client xem camera Yoosee trên máy tính


Khôi Ngô Security chia sẻ tới bạn tổng hợp bộ phần mềm xem camera Yoosee hoàn toàn miễn phí và luôn cập nhật những phiên bản mới nhất của CMS Yoosee. Để tải phần mềm về bạn vui lòng chọn phiên bản cần tải ở các link bên dưới.
1. Tổng hợp link dowload phần mềm xem camera Yoosee cho máy tính phiên bản mới nhất & old version:
Hoặc nếu bạn nào có nhu cầu download phần mềm Yoosee chính hãng (không sợ virus, cập nhật mới nhất) có thể download theo link bên dưới:
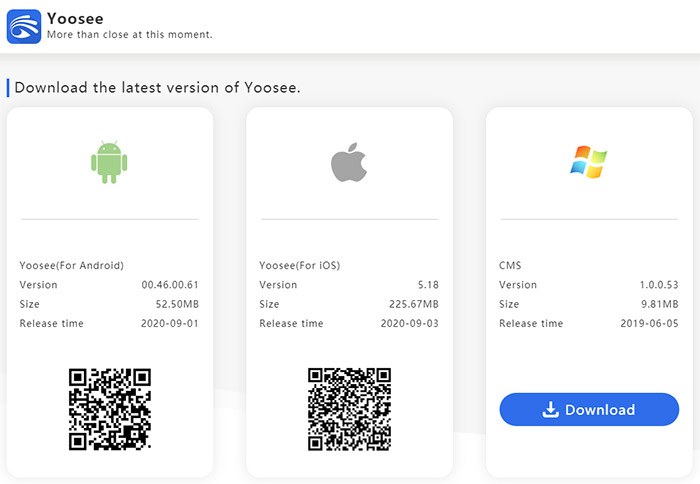
Ghi chú:
- Phần mềm CMS Client hỗ trợ cài đặt trên hệ điều hành Windows 7/8/10 và MacOS để kết nối xem camera Yoosee.
- Nếu sau khi download về cài đặt mà không xem được camera yoosee trên máy tính thì có thể phần mềm không tương thích với hệ điều hành, các bạn có thể tải thử các phiên bản khác về cài đặt và cấu hình lại để xem camera Yoosee trên laptop/PC của mình.
2. Phần mềm xem lại camera Yoosee cho máy tính (Playback video for Yoosee)
2. Cách cài đặt Yoosee CMS Client trên PC (Windows 7/8/10)
Sau khi hoàn tất download phần mềm camera Yoosee về máy tính theo link trên chúng ta tiến hành giải nén file, chuẩn bị bước cài đặt phần mềm Yoosee CMS Client này.
Thao tác cài đặt phần mềm xem camera Yoosee cho máy tính PC hoặc laptop rất đơn giản. Các bạn chỉ cần làm theo các bước hướng dẫn dưới đây là được.
Bước 1. Sau khi giải nén xong để cài đặt mình nhấp đúp chuột vào phần mềm. Lúc này màn hình sẽ hiển thị giao diện cài đặt chúng ta chọn “NEXT”. xem hình dưới
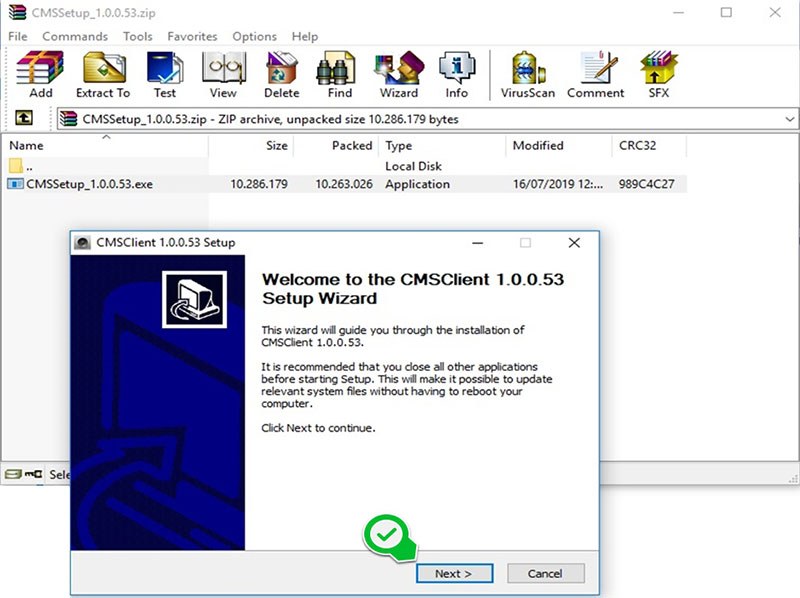
Bước 2: Sau khi chọn “next” ở phần trên ta chọn tiếp mục “INSTALL” để bắt đầu quá trình cài đặt phần mềm
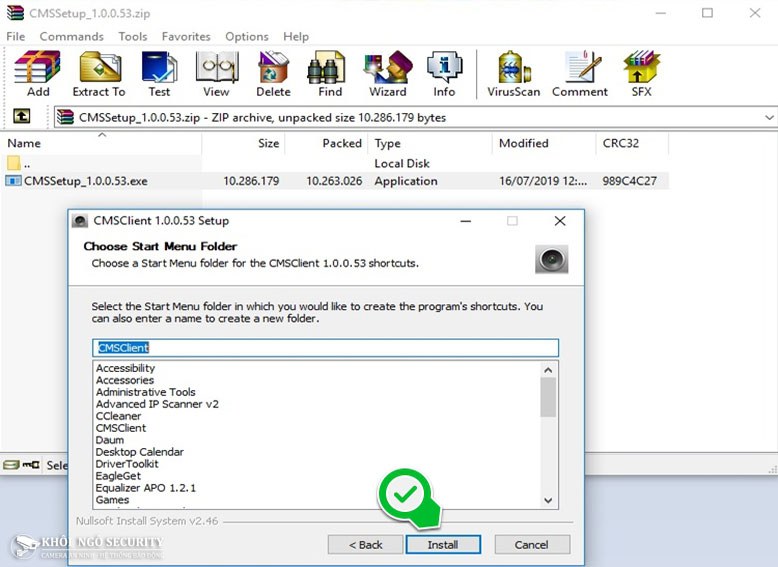
Bước 3: Sau 1 lúc phần mềm CMS Client sẽ cài đặt xong, ta chọn “FINISH” và hoàn tất quá trình cài đặt phần mềm xem camera Yoosee.
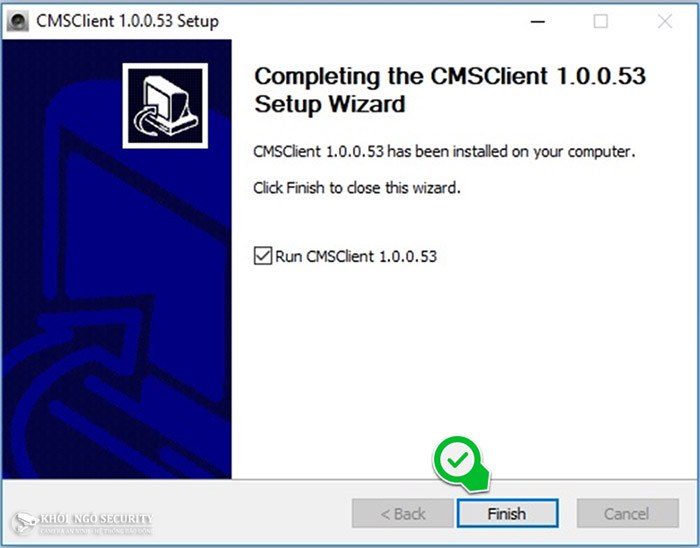
Hoàn tất quá trình cài đặt
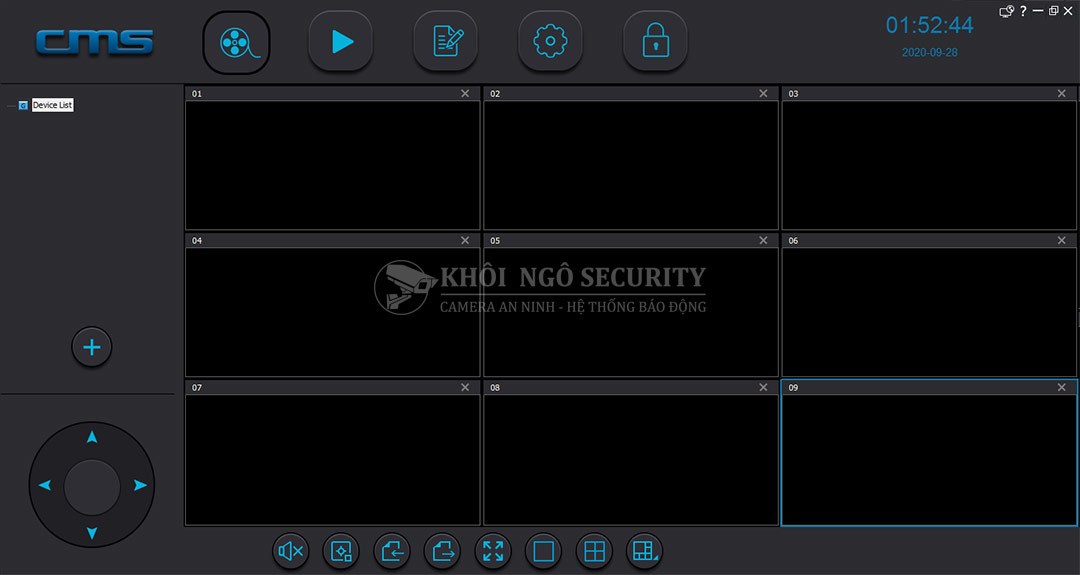
Như vậy phần hướng dẫn download và cài đặt phần mềm xem camera Yoosee cho máy tính cơ bản đã xong. Ở phần tiếp theo chúng tôi sẽ hướng dẫn các bạn các bước chi tiết để kết nối phần mềm này với các camera Yoosee và xem trên màn hình máy tính nhé.
3. Hướng dẫn sử dụng phần mềm xem camera Yoosee trên máy tính
Sau khi cài đặt theo hướng dẫn trên xong, bây giờ ta tiến hành mở phần mềm CMS lên để tiến hành cài đặt và kết nối phần mềm CMS này với camera Yoosee.
Bước 1: Đăng nhập Yoosee CMS Client
CMS Client hỗ trợ người dùng 03 hình thức đăng nhập:
- Admin login: đăng nhập CMS thông qua user và password mặc định => Chúng tôi khuyến khích đăng nhập bằng hình thức này (chỉ việc Click nút “OK” là xong)
- Phone number login: đăng nhập CMS bằng số điện thoại
- Mail / User ID login: đăng nhập thông qua địa chỉ email hoặc ID đã đăng ký với yoosee.
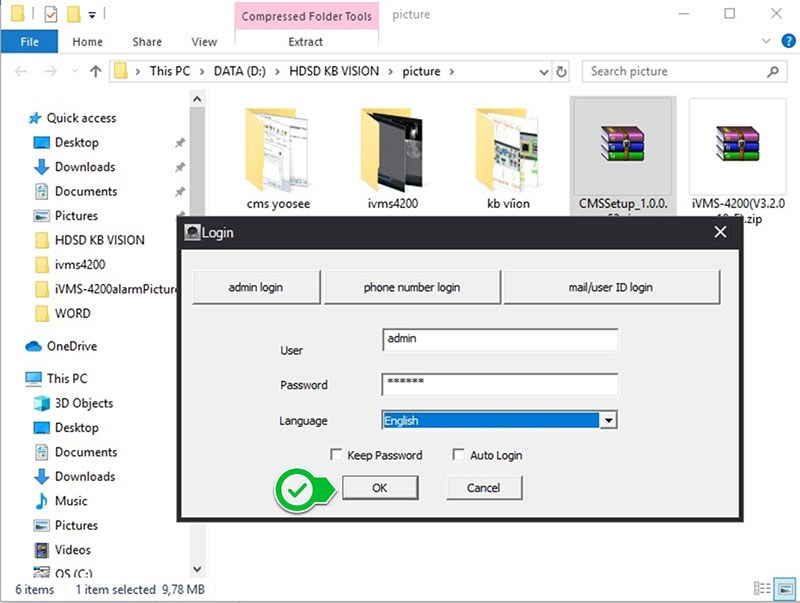
Bước 2: Thêm thiết bị camera Yoosee vào phần mềm CMS
Sau khi đăng nhập CMS thành công thì giao diện phần mềm hiện ra như bên dưới.
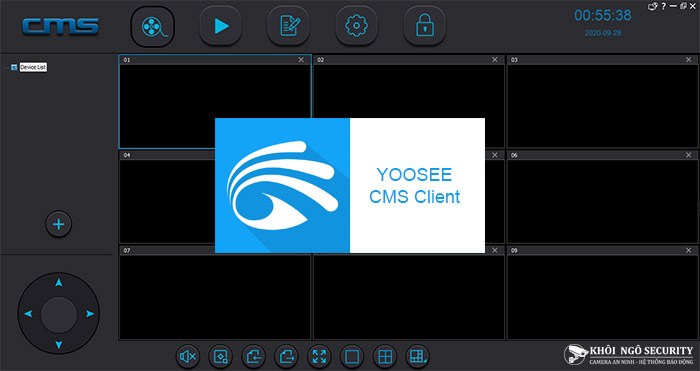
Bây giờ chúng ta sẽ tiến hành thêm thiết bị mới (tức là camera Yoosee) vào phần mềm này. Mục đích bước này là để phần mềm CMS Client (CMSS) kết nối được với camera Yoosee để chúng ta xem được hình ảnh camera trên máy tính, laptop.
Thêm thiết bị
Chúng ta click vào nút có biểu tượng dấu “+” (dấu cộng) bên tay trái để tiến hành thêm thiết bị mới.
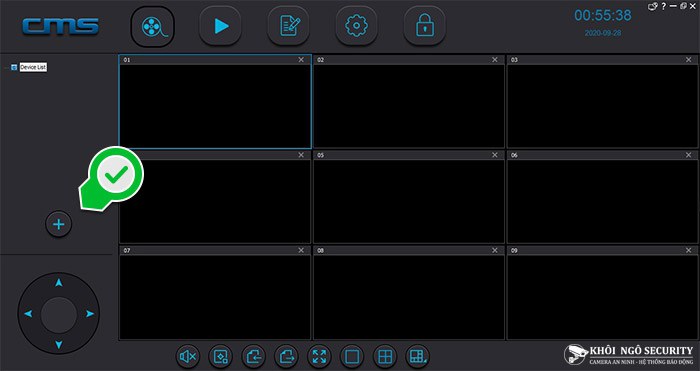
Có 02 cách để thêm thiết bị mới vào CMS Client:
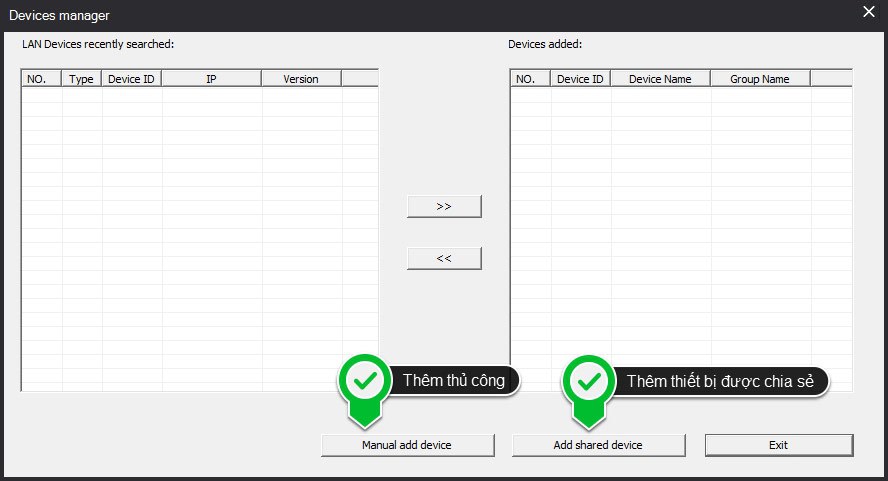
- Thêm thủ công (manual add device): thêm thiết bị bằng cách nhập thông số cài đặt của camera Yoosee. Đa số với người mới không nên chọn cách này vì phải cài đặt từng camera khá chi tiết và rắc rối. Thay vào đó chúng tôi sẽ hướng dẫn các bạn thêm thiết bị từ điện thoại cho nhanh và dễ thực hiện.
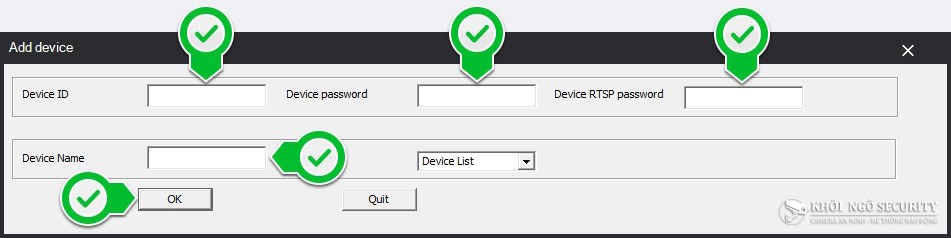
- Thêm thiết bị được chia sẻ (add shared device): thêm thiết bị bằng cách nhập link share từ phần mềm Yoosee trên điện thoại. Ở bước 3 bên dưới chúng ta sẽ tiến hành lấy link từ điện thoại để nhập vào đây.

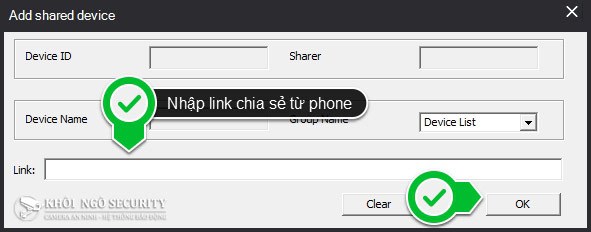
Bước 3: Hướng dẫn lấy link chia sẻ từ điện thoại
#1 Cách tạo mật khẩu RTSP và lấy đường dẫn chia sẻ từ phần mềm yoosee trên di động:
- Click vào biểu tượng dấu ba chấm như hình:

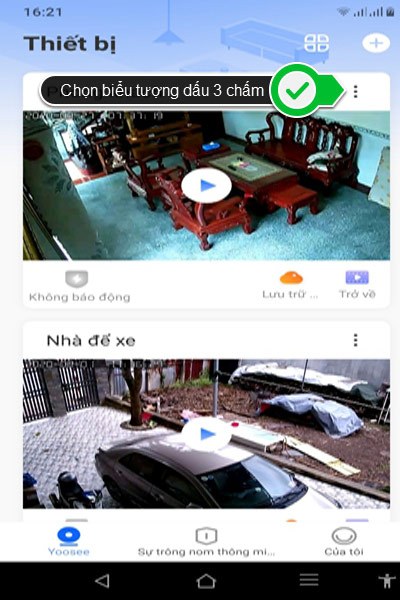
- Một menu hiện ra, ta chọn tiếp mục “CÀI ĐẶT”:

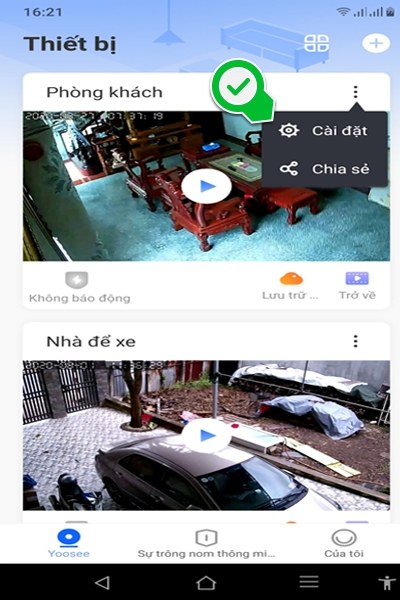
- Tiếp đến chúng ta chọn mục “KẾT NỐI NVR” trên phần mềm xem camera Yoosee trên điện thoại:


- Click vào nút “ON” để bật kết nối, sau đó nhập mật mã tuỳ ý (bạn nên ghi lại mật mã này ra giấy đề phòng về sau quên):

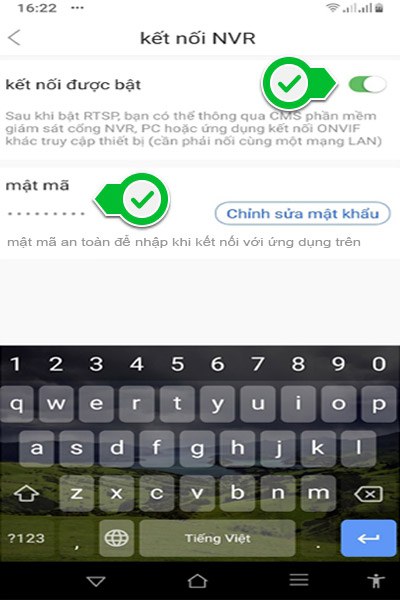
Như vậy là phần tạo mật khẩu RTSP trên phần mềm Yoosee trên điện thoại đã xong. Tiếp theo chúng ta sẽ lấy đường link chia sẻ camera để nhập vào phần mềm CMS Client trên máy tính.
#2 Cách lấy link chia sẻ camera từ phần mềm Yoosee trên điện thoại di động:
- Quay trở lại màn hình có dấu 3 chấm khi nãy, lần này ta không chọn mục “cài đặt” mà chọn mục “CHIA SẺ”:

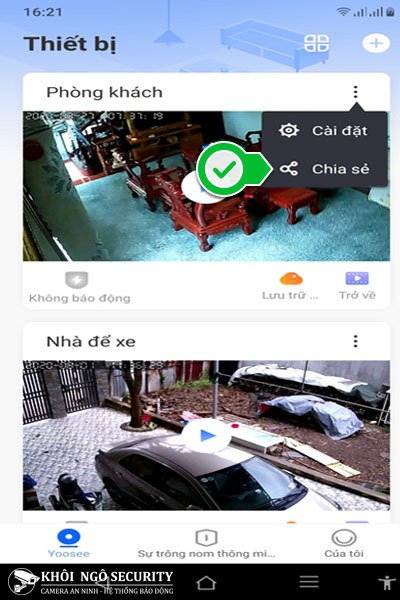
- Tiếp đến ta chọn mục “CHIA SẺ MÃ QR” để lấy đường link chia sẻ xem camera Yoosee:

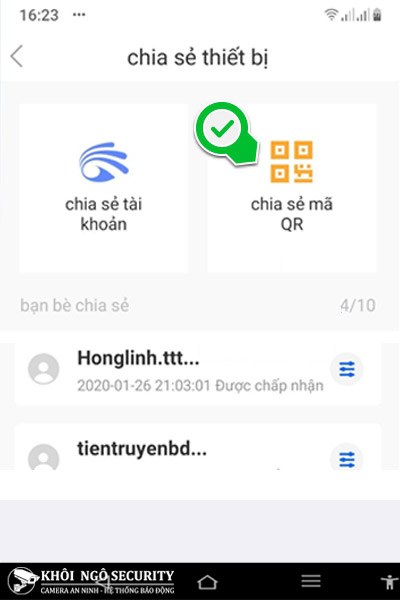
- Kết quả ta có đường link có dạng như bên dưới. Bạn hãy copy link này và dán vào phần mềm CMS Client ở bước 2:


- Bây giờ ta quay trở lại phần mềm CMS Client ở bước 2 khi nãy, chọn mục “THÊM THIẾT BỊ CHIA SẺ”:
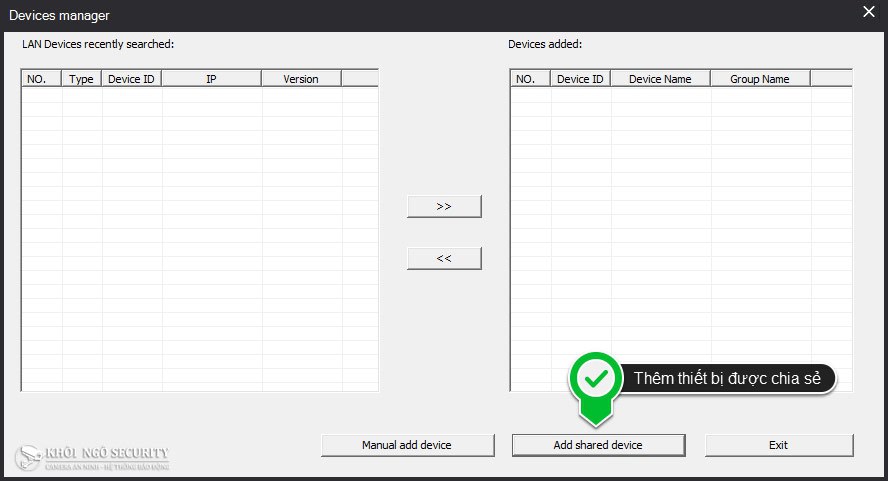
- Tiến hành dán link trên vào ô “LINK”, sau đó chọn “OK”:

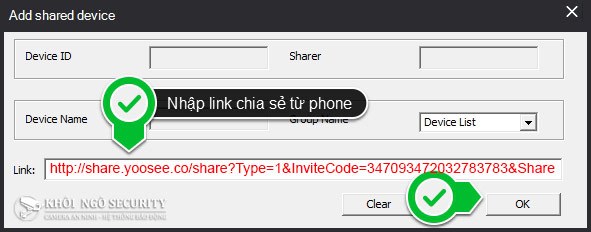
- Kết quả ta nhận được hình ảnh camera Yoosee trên máy tính với phần mềm CMS Yoosee Client như sau:
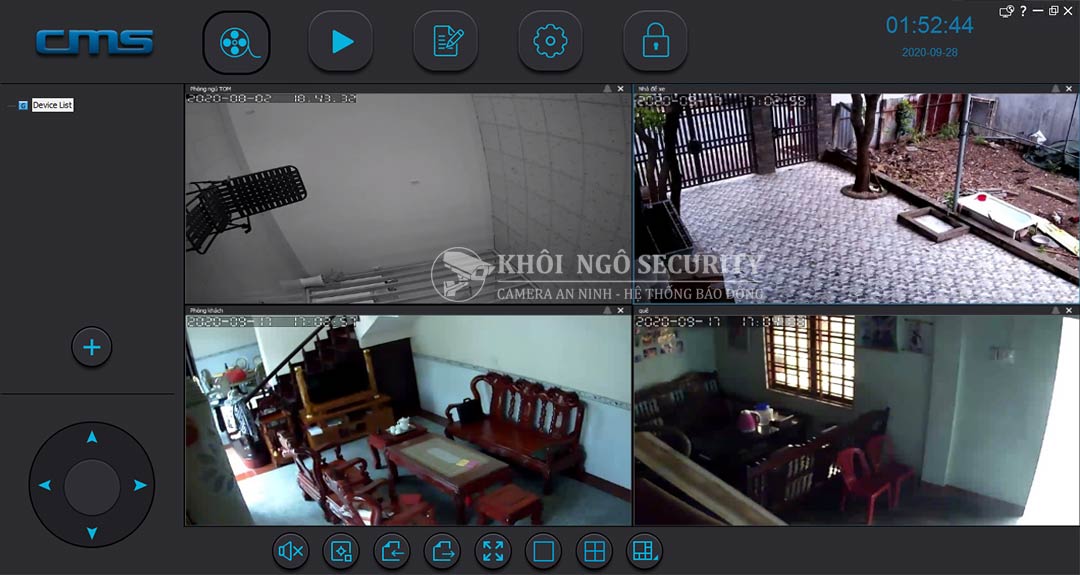
* Ghi chú: Ngoài cách hướng dẫn ở trên thì còn 01 cách khác để kết nối phần mềm CMS xem camera Yoosee trên máy tính thông qua user đăng nhập điện thoại như sau:
- Tại bước 1 khi đăng nhập chúng ta chọn mục “MAIL/USER ID LOGIN”:

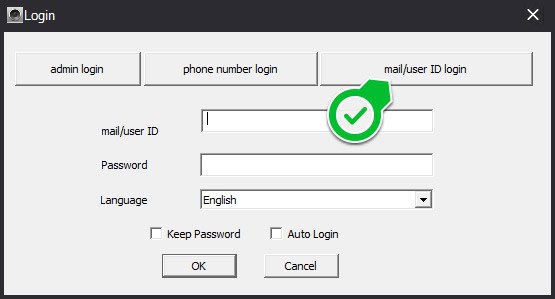
- Tiếp theo ta nhập các thông tin y hệt khi đăng nhập phần mềm Yoosee trên điện thoại di động. Đây là các thông tin lần đầu tiên khi các bạn cài đặt phần mềm Yoosee trên điện thoại di động.

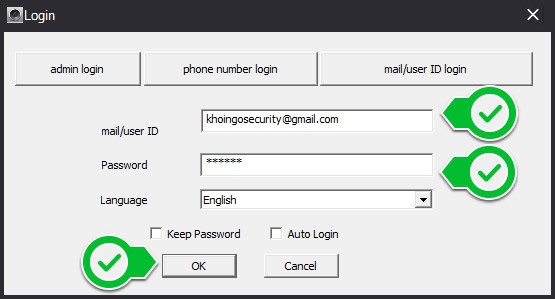
Lời kết
Trên đây là nội dung bài viết download và hướng dẫn cài đặt phần mềm xem camera Yoosee trên máy tính. Cám ơn sự quan tâm theo dõi của các bạn. Thân mến!
Khôi Ngô Security
Có liên quan:
- KBView Plus (Phần mềm xem camera KBVision trên điện thoại mới nhất)
- KBView Lite (Phần mềm xem camera KBVision qua điện thoại thông dụng)
- KBiVMS (Phần mềm xem camera KBVision trên máy tính PC/Laptop, Macbook)
Rate this post











