Download và cài đặt phần mềm mf và mf scan utility | Đa Phú Quý
1.Phần mềm MF là gì ?
Trình điều khiển MF là phần mềm được cài đặt để in, gửi fax, và quét bằng cách sử dụng một thiết bị. Cũng như trình điều khiển MF được giải thích ở đây, MF Scan Utility và có thể cài đặt phần mềm khác tuỳ thuộc vào thiết bị hỗ trợ.
MF Scan Utility là phần mềm thuận tiện dùng để quét hình ảnh chụp, tài liệu, v.v… Có thể đọc hình ảnh trong các ứng dụng và có thể scan hình ảnh đến địa chỉ email đã cài đặt trước đó hay lưu vào HDD…
- Scan dễ dàng theo mong muốn của bạn
Đơn giản chỉ cần nhấp vào nút biểu tượng ở màn hình chính MF Scan Utility, bạn có thể quét bằng các cài đặt phù hợp với mong muốn của bạn.
- Tự động lưu hình ảnh đã scan
Bản gốc được quét và hình ảnh đã quét được lưu trong máy tính của bạn theo cài đặt đã cấu hình từ trước.
Mặc định, hình ảnh được lưu vào thư mục [Tài liệu]/[Tài liệu của tôi].
- Liên kết đến các ứng dụng
Bạn có thể hiển thị hình ảnh đã quét, đính kèm chúng vào email, trích xuất các ký tự từ hình ảnh đã scan dưới dạng văn bản, hoặc, bạn cũng có thể sử dụng hình ảnh đã quét bằng cách kết hợp với một ứng dụng mong muốn.
Nếu Evernote hoặc Dropbox được cài trong máy tính của bạn, bạn có thể tải hình ảnh đã quét lên lưu trữ đám mây.
2.Tải phần mềm MF và MF scan Utility ở đâu ?
Bạn có thể download phần mền tại trang chủ canon để tìm và download. Ở đó có đầy đủ các phiên bản khác nhau bạn có thể tha hồ lựa chọn nhé.
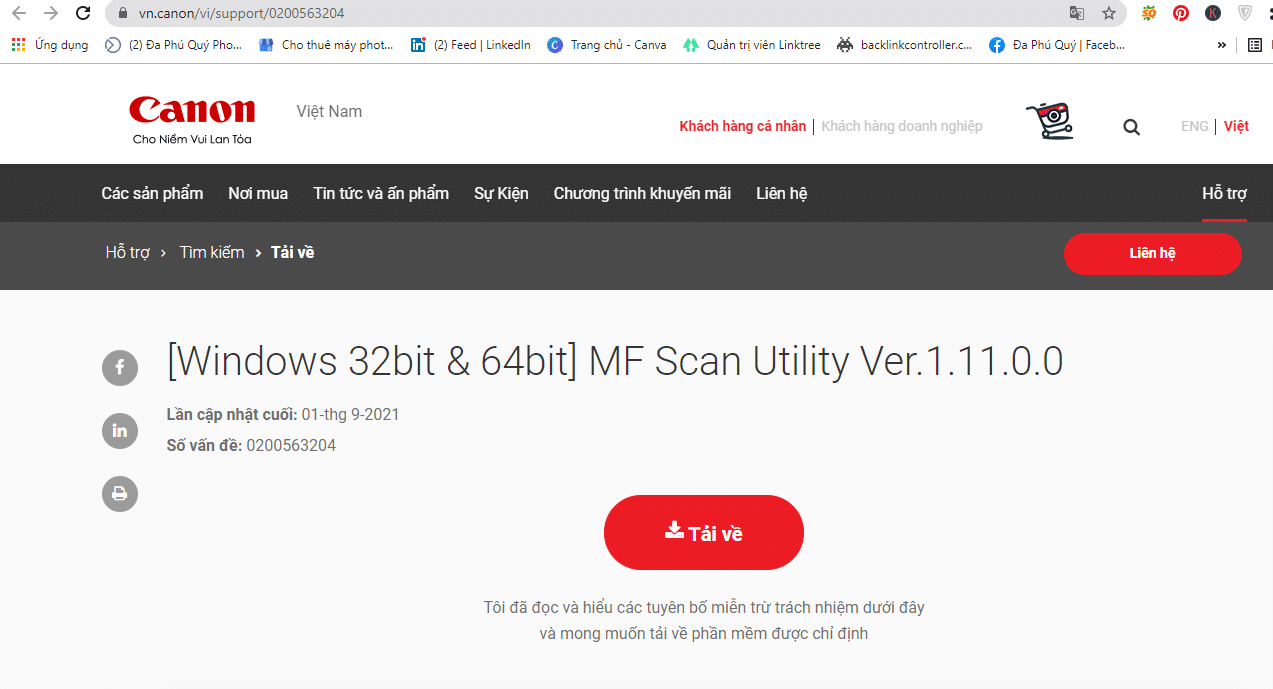
- Windows 10 (x64)
- Windows 10
- Windows 8.1 (x64)
- Windows 8.1
- Windows 7 (x64)
- Windows 7
Trình điều khiển và ứng dụng tải về được nén.
3. Hướng dẫn cài đặt phần mềm MF
Để cài đặt (install) phần mềm MF chúng ta cần thao tác 9 bước cực kỳ đơn giản dưới đây:
Bước 1: Nhấp đúp vào chương trình cài đặt đã tải xuống.
Bước 2: Chọn ngôn ngữ → nhấp vào [Tiếp].
Bước 3: Đọc thỏa thuận cấp phép → nhấp vào [Có].
Bước 4: Nếu màn hình dưới đây được hiển thị, chọn [Kết Nối Mạng (dành cho các Kiểu Mạng)] → nhấp vào [Tiếp].
Bước 5: Chọn thiết bị bạn đang sử dụng → nhấp vào [Tiếp]. [Tạo lối tắt trên bàn làm việc cho Remote UI]:
Chọn hộp chọn này để tạo lối tắt chứa tên thiết bị trên màn hình nền. Có thể nhấp vào lối tắt để vận hành thiết bị trong trình duyệt Web bằng Remote UI. Đối với các ngôn ngữ không được Remote UI hỗ trợ, Remote UI sẽ được hiển thị bằng tiếng Anh. Hộp chọn này được chọn theo mặc định khi khởi động trình cài đặt.
LƯU Ý
Nếu thiết bị không hiển thị trong [Danh Sách Thiết Bị], kiểm tra trạng thái kết nối giữa máy tính và thiết bị và cài đặt địa chỉ IP, và nhấp vào [Cập Nhật Danh Sách Thiết Bị]. Nếu thiết bị vẫn không hiển thị, nhấp vào [Tìm Kiếm theo Địa Chỉ IP] → nhập địa chỉ IP của thiết bị → nhấp vào [OK]. Để biết phương pháp xác nhận địa chỉ IP, tham khảo hướng dẫn của thiết bị.
Lối tắt đến Remote UI trên màn hình nền sẽ không bị xóa khi gỡ cài đặt trình điều khiển. Hãy xóa thủ công nếu cần.
Nếu địa chỉ IP của thiết bị được thay đổi sau khi tạo lối tắt đến Remote UI, Remote UI sẽ không thể mở được từ lối tắt.
Bước 6:Chọn trình điều khiển để cài đặt → nhấp vào [Tiếp] → cài đặt nếu cần thiết.
Nếu một danh sách trình điều khiển tương ứng với ngôn ngữ mô tả trang hiển thị sau khi chọn trình điều khiển máy in trên màn hình [Chọn Trình Điều Khiển], chọn trình điều khiển mà bạn sẽ sử dụng.
Nếu bạn muốn sử dụng máy chủ in, chọn các mục sau.
Chọn màn hình [Chọn Trình Điều Khiển] > [Canon Driver Information Assist Service] (khi lấy thông tin thiết bị).
Chọn màn hình [Xác Nhận Cài Đặt] > [Sử Dụng dưới dạng Máy In Chia Sẻ] hoặc [Sử Dụng dưới dạng Máy Fax Chia Sẻ] (khi bạn muốn sử dụng máy tính bạn đang cài đặt làm máy chủ in).
Bước 7: Kiểm tra cài đặt → nhấp vào [Bắt đầu].
Bước 8: Cài đặt máy in mặc định và in thử.
Khi đặt làm trình điều khiển mặc định: chọn trình điều khiển → nhấp vào [Tiếp]
Khi in thử: chọn hộp chọn của trình điều khiển
Bước 9: Nhấp vào [Thoát].
Nếu cài đặt đúng, một biểu tượng trình điều khiển MF sẽ được hiển thị tại các vị trí hiển thị tiếp theo. Nếu biểu tượng không hiển thị, gỡ cài đặt trình điều khiển và cài đặt lại.
- Đối với trình điều khiển máy in hoặc trình điều khiển máy fax:
Windows Panel Điều khiển > [Thiết bị và Máy in].
- Đối với trình điều khiển máy quét:
Windows Panel Điều khiển > [Máy quét và Máy quay/chụp].
Xem thêm: Hướng dẫn cài Scan to Email trên máy Photocopy Toshiba
4.Cài đặt phần mềm MF Scan Utility
MF Scan Utility là phần mềm để quét ảnh, tài liệu, v.v. một cách thuận tiện.
- Giải nén file tải xuống.
- Chọn ngôn ngữ → nhấp vào [Tiếp].
- Đọc thỏa thuận cấp phép → nhấp vào [Có].
- Nhấp vào [Hoàn tất].
Nếu cài đặt đúng, biểu tượng MF Scan Utility sẽ hiển thị tại vị trí sau.

Đối với Windows 10:
Menu Start > Danh sách ứng dụng
Cho phiên bản khác với Windows 10:
[Bắt đầu] menu > Danh sách ứng dụng hoặc chương trình > [Canon] thư mục > [MF Scan Utility] thư mục
[Bắt đầu] menu > Danh sách ứng dụng hoặc chương trình > [Canon] thư mục > [MF Scan Utility] thư mục
Hi vọng, Đa Phú Quý hướng dẫn bạn tải và cài đặt phần mềm mf và mf scan utility đơn giản nhất. Hy vọng với những thông tin hữu ích này sẽ giúp bạn thuận lợi và dễ dàng hơn trong công việc của mình. Chúc các bạn thành công !











