ESV Digital Scripture Journal – Bible Buying Guide
Bible apps make it easy to mark the text and add notes, and then edit those markings and notes. They’re great for what they do, but they’re limited. For example, they don’t let you mark free-hand. The ESV Digital Scripture Journal from Crossway utilizes PDF apps that let you create hand-drawn notes, move them, delete them, change their colors, change their size, make textual notes, add images, and lots more. In this article, we’ll take a look at the ESV Digital Scripture Journal and see what it can do.
Crossway provided this digital Bible in exchange for an honest review. I was not required to give a positive review. My opinions are my own.
Mục lục bài viết
Video Review
Features
The ESV Digital Scripture Journal comes with 4 PDFs:
- portrait orientation, light mode
- portrait orientation, dark mode
- landscape orientation, light mode
- landscape orientation, dark mode
Each one is a complete ESV Bible. You can make copies for your own use, add notes on one device and then port it to all of your devices, and print it for your personal use.
Light mode has a white background with black text. Dark mode has a black background with white text. I can’t read white text on a black background. It hurts my eyes something serious and I see lines in my vision for an hour or more if I read it for more than a few minutes. I’m glad I have the light mode as an option.
It’s compatible with just about any PDF app. The layout is designed with tablets in mind, but you can use it with desktops and phones.
The PDF apps let you write and draw within the text itself, next to the text, highlight, underline, add textual notes, add images, etc. This opens up a lot of possibilities for creating annotations that can’t be done with standard Bible apps.
Portrait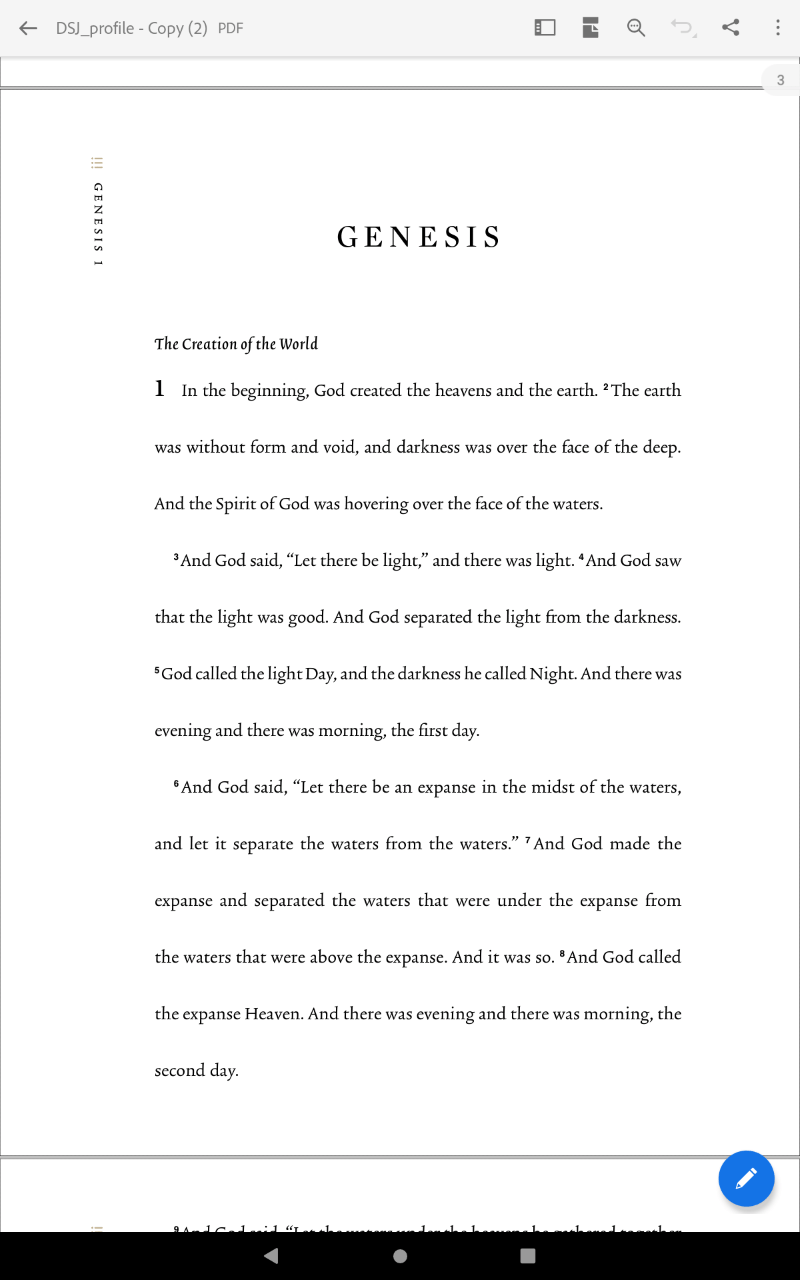
The portrait layout display is tall and norrow. It displays the text in the center with wide margins on the sides. It has around 14 words per line, 17 lines per page, and it’s printed with double-spaced lines. This means it has lots of space between each line to add your own notes and underlining. The book’s name is printed on the left side vertically. It has large verse numbers, section headings in italics, and no other markings in the text. Poetry is set to stanzas.
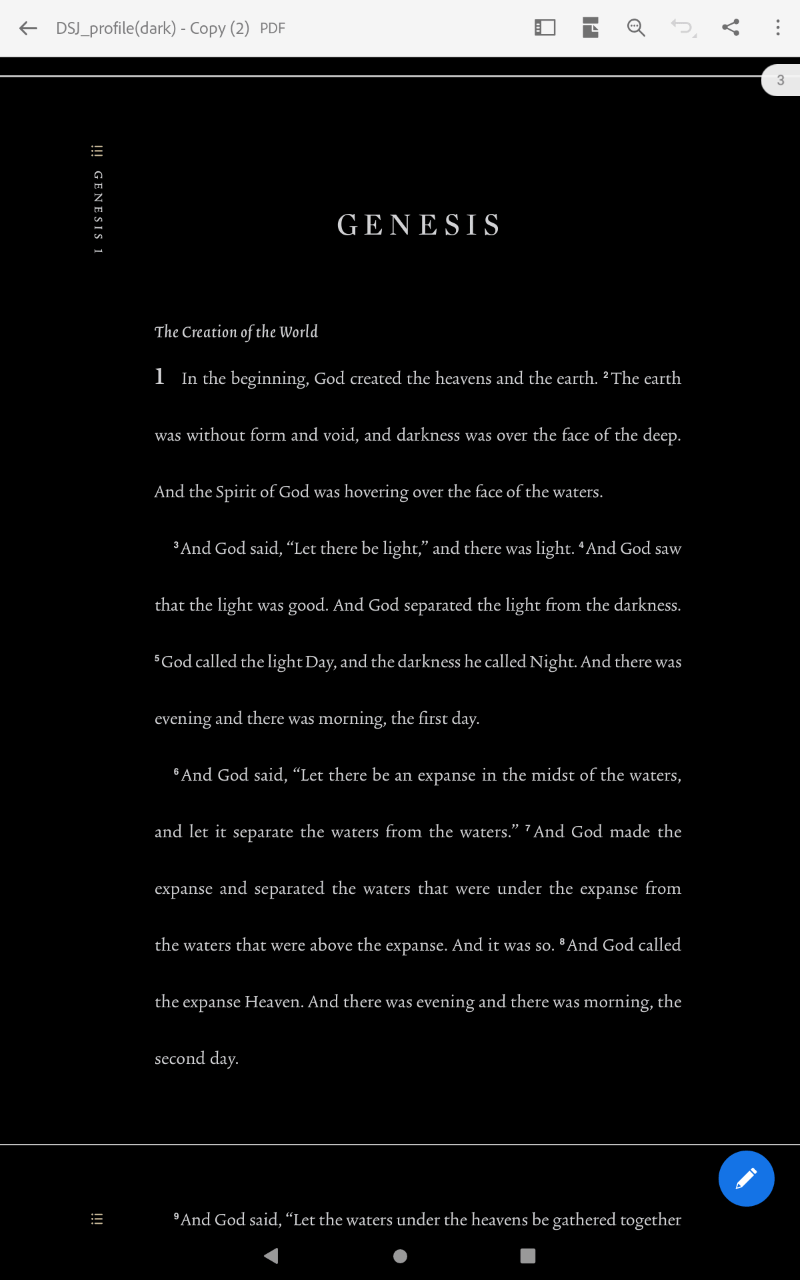
The wide margins provide a little bit of space, but it’s not the one you want to use if you want to draw or write extensive notes and sermon outlines. For that, you’ll want to use Landscape. Portrait is great for adding text that opens in a window, adding notes between the lines, and marking the text.
Landscape
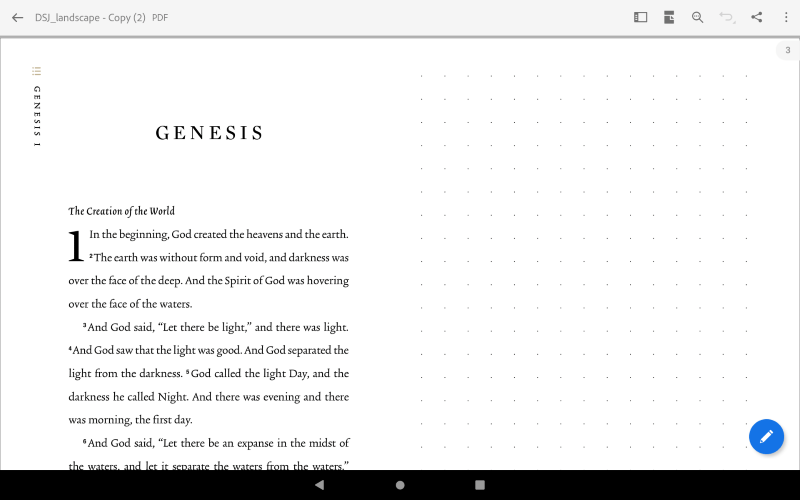
The landscape layout is short and wide. The text is smaller than portrait mode. It displays the text in the left half of the page with wide margins on both sides, and a bullet journal on the right half of the page. It has around 10 words per line and 24 lines per page. It has plenty of space between the lines, but it’s noticeably less than portrait mode. The book’s name and chapters are printed in the upper left corner. It does include section headings in italics. It has no other markings in the text. Poetry is placed in stanzas.
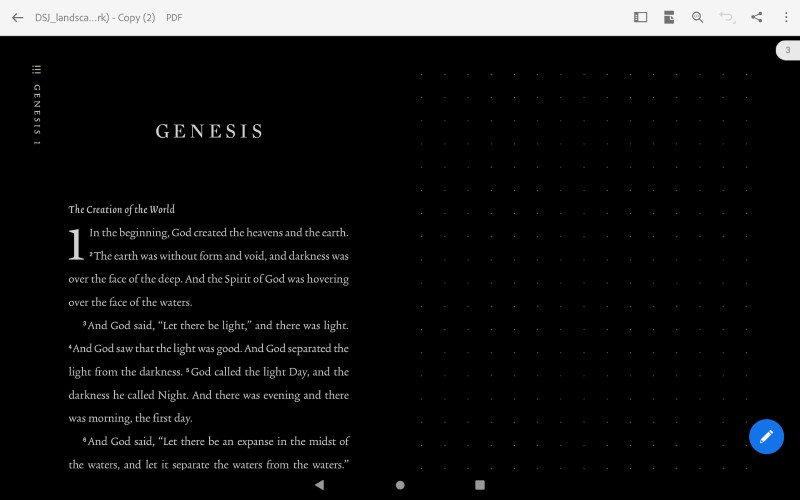
Landscape provides the most space. It’s great for drawings, adding lots of notes, sermon outlines, etc. It’s also good for marking the text and underlining. If you want to write notes between the lines you’ll want to use Portrait.
Navigation
Navigation is simple. You can navigate to any chapter of the Bible from any page. Navigation is done through the table of contents. Links are placed on every page to return to the TOC. Here’s a look at how it works.
Table of Contents
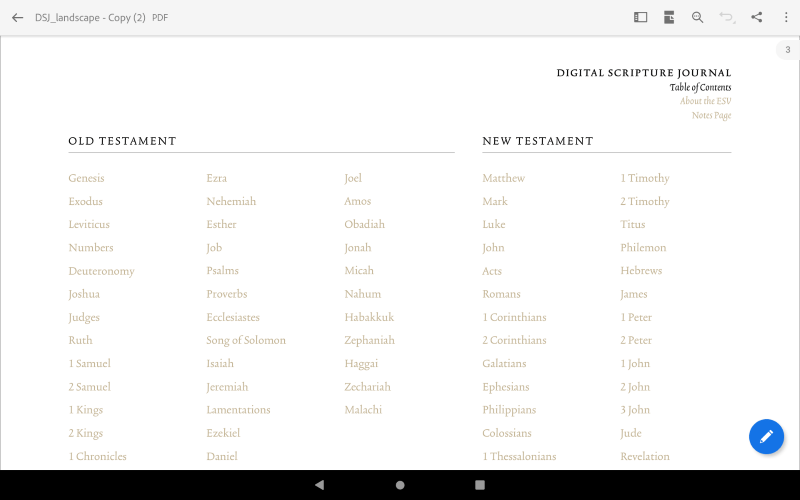

The Table of Contents is placed at the beginning and shows the book names in four columns separated by Old and New Testaments. Clicking on a book name takes you to a menu in the back that provides links to each chapter in that book. It also includes a back button that links back to the table of contents.
Book Name in the Margin

In the margin of each page is the book name and chapters on that page printed sideways and vertically. Clicking in this area takes you back to the table of contents.
Add Blank Pages

There is a blank page in the back that you can copy and paste anywhere you want it as many times as you want. This allows you to have as much space for notes as you want. There is a link to the page in the instructions in the front. To add blank pages within the text, you’ll need to use a PDF app that allows for copying and pasting pages.
Using the ESV Digital Scripture Journal
To use it, you’ll need a PDF app with good editing features. Crossway provides a list of recommended apps. I’m using the apps from Adobe and Xodo on Android. Since the apps themselves have different features, I recommend trying multiple apps to see what works best for you.
My Tablet
During the testing phase of this review, I used the app on my Lenovo Tab 2 A 10. I ended up cracking the screen, so I replaced it with an Amazon Fire HD 10. The Fire HD 10 does not have good PDF apps, so I had to install the Google Play Store and download my apps from there. You can find info online about how to do that if you need to.
Neither of these tablets has styluses, but I found that you don’t really need one. Fingers work perfectly for making notes in PDF. I did try a stylus that’s made for the most common tablet screens and it worked great. I still used my fingers most of the time, but if you need a stylus, I recommend the Penyeah Capacitive Stylus Pen with Ballpoint Pen Writing.
Annotating
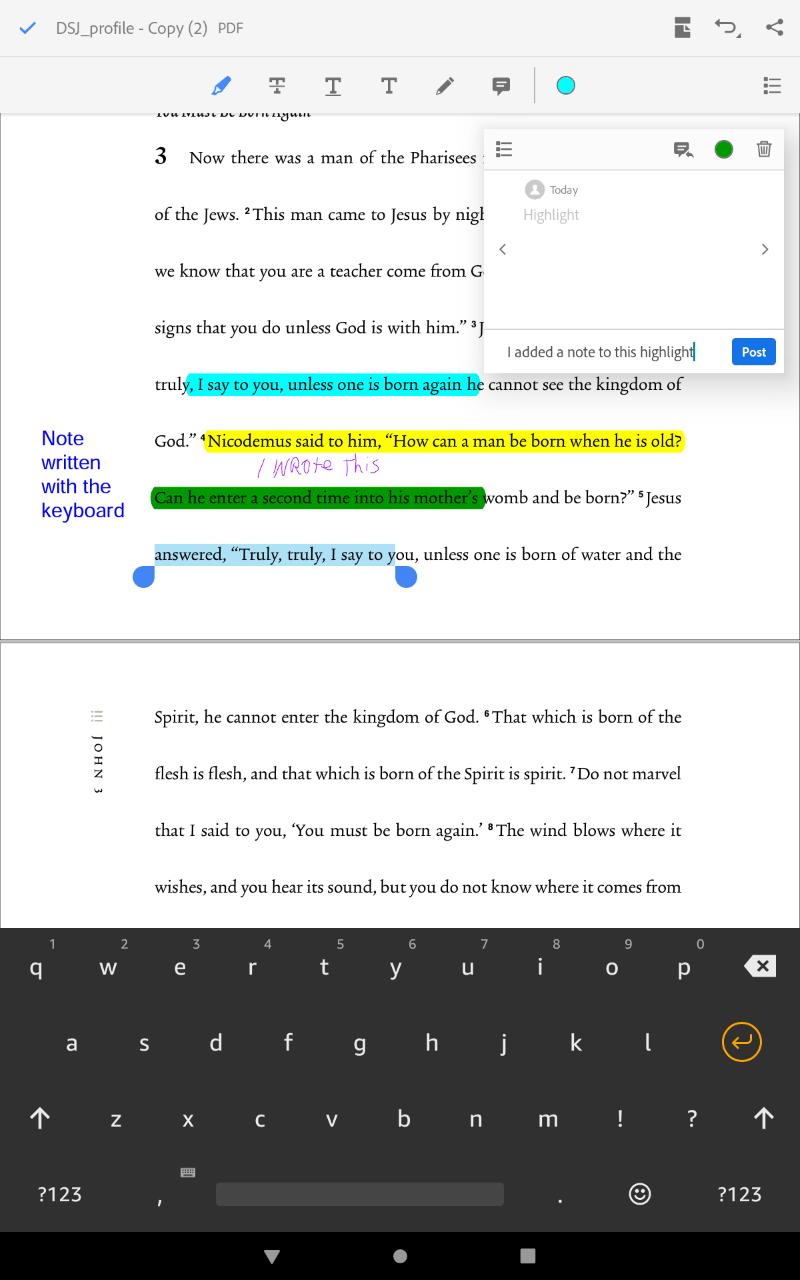
The notes’ features will depend on your PDF app. The Adobe app lets you highlight, type notes, draw, etc. Each of the notes can be moved around, resized, copied, deleted, etc. You can even add notes to drawings, change colors of highlights and artwork, change the thickness of lines, etc.

For this one, I drew artwork in a dark gray.

Now, I’ve resized it, added a note, and changed its color. I’ve also added notes, highlights, and text.

Now, I’ve resized the hand-written note, added underlining, circled text, and adjusted the colors.
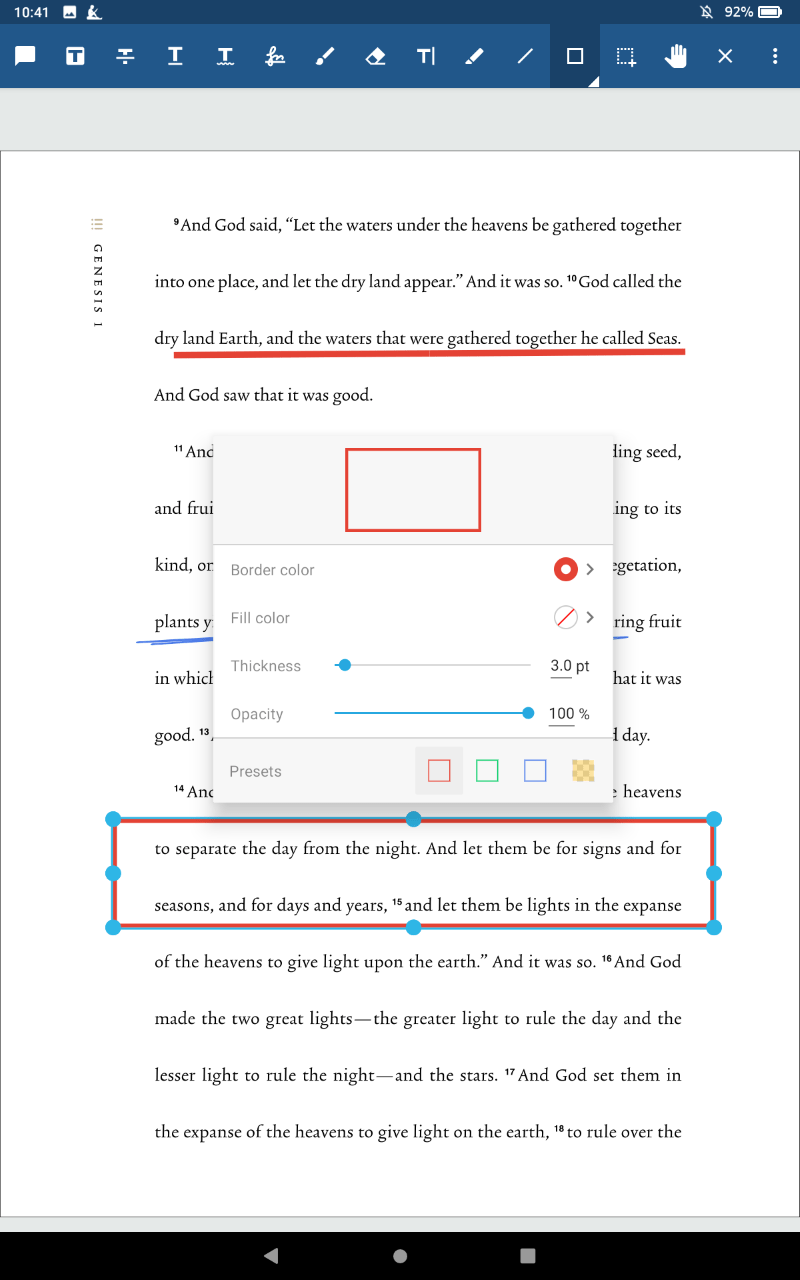
This is the Xodo PDF app. It has a lot of features that are slightly different from Adobe. It includes straight lines and boxes. You can easily change the colors and thickness of the lines.
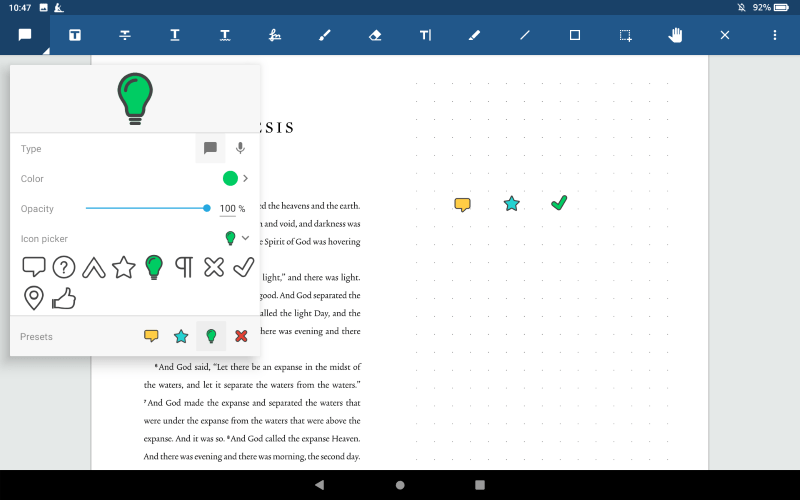
For this one, I’ve added sermons as notes and gave each one its own icon.
Conclusion
Crossway’s ESV Digital Scripture Journal is an excellent way to use an app for Bible marking, highlighting, journaling, and creating artwork. Using PDFs was a smart move because they’re readily available and there are lots of options for apps. The Bibles looked great on multiple screen sizes. I used it on my laptop and ported my files to my smartphone, 8″ tablet, and a 10″ tablet. All worked great and I could make further adjustments on each one with no trouble. If you’re interested in marking in a Bible digitally, the ESV Digital Scripture Journal is an excellent choice.
Crossway describes it as a great resource for students, artists, ministry leaders, seminarians, and academics. I agree 100%. They’ve provided lots of tips, ideas, and tutorials at crossway.org/DigitalScriptureJournal. If you want to try it out, you can download the full book of Romans for free.
Crossway provided this digital Bible in exchange for an honest review. I was not required to give a positive review. My opinions are my own.











