Everything About How to Download eBooks on Any Device
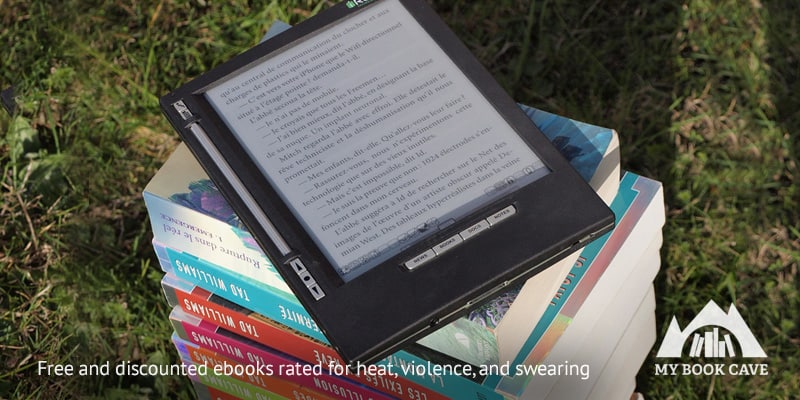
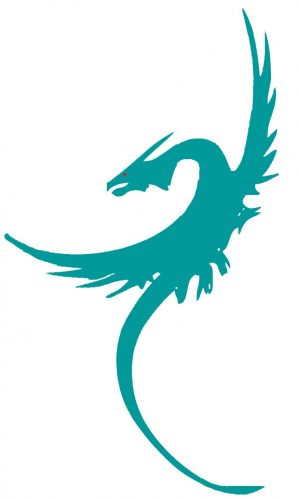
We hope you enjoy reading this post!
If you’re like us and love to read, then
If you’re like us and love to read, then click here to score tons of free and discounted ebooks.
Myth: If I have a branded ereader, I can only get books from the vendor-specific stores.
Fact: Every ereader has vendor-specific books, but that doesn’t mean you’re limited to downloading ebooks at that vendor’s store. Read on to learn where and how to download ebooks on your particular device.
All too often we hear readers saying that they can’t enjoy a specific ebook because it’s not available on their platform. However, in most cases, this simply isn’t true. So today we’re busting that myth—and teaching you everything you need to know about downloading high-quality ebooks across all your devices.
First, what is your ebook reading platform of choice? (You can skip to the platforms that interest you.)
Kindle
Nook
iPhone, iPad, and iPod Touch
Android Phone or Tablet
Mac
PC
Mục lục bài viết
What are my options for ebooks if I have a Kindle?
We’re starting with a popular but tricky one.
With a Kindle, you can’t purchase ebooks from vendors besides Amazon and Smashwords, however, you may purchase MOBI files directly from publishers and sideload them onto your Kindle.
Let us explain. Other vendors encrypt their ebooks, then provide an app that you can use to download their books on other devices. Which would be great if Kindle let you download those apps. But Kindle has its own Kindle store, where third party apps are not provided, which means you’re pretty much out of luck. You can still get MOBI ebook files for Kindle from Smashwords, though, because Smashwords does not encrypt its ebooks.
Smashwords (or from a publisher/author site) to Kindle
There are two ways to put ebooks from Smashwords (or publisher/author site) onto your Kindle: through a computer download or an email.
Way number 1: Computer Download
- Grab your computer, sign in to Smashwords.com (or go to the publisher/author site), and download the MOBI file of your chosen ebook.
- Plug your Kindle into your computer with the USB-Kindle cable.
- Your Kindle will appear in your computer—just like a flash drive would appear.
- Drag the MOBI file to Kindle’s “documents” folder.
- Disconnect your Kindle from your computer. The book will appear in your library on the device.
Way number 2: Email
For this you’ll need the EPUB file, so download that from Smashwords.
- Email the EPUB file to your Kindle’s email address.
- To find out your Kindle’s email address, go to your account on Amazon’s website and click on “Manage Your Content and Devices.” Once there, click on the Settings tab.
- Near the bottom, under “Personal Document Settings,” you’ll see a list of your devices and the emails assigned to them. This email is where you’ll send the book too.
- Check that the email you’re sending from is on the “Approved Personal Document E-mail List.” (See illustration below.)
- Scroll down just a little bit more from the personal document section, and you’ll find the list of approved emails just under the list of device emails. Add or remove email addresses at your discretion.
- That’s it! You can now email ePub files directly to your Kindle.

Before sending a file to your Kindle, though, make sure the email you’re sending from is on the “Approved Personal Document E-mail List.” This list can be edited on the same page you found the email address on (right below it).
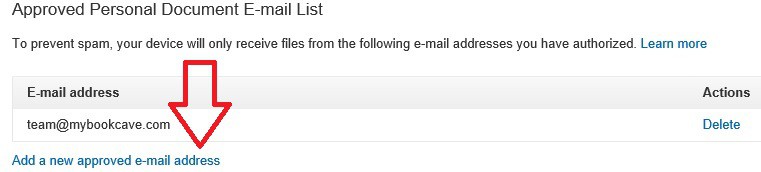
What are my options for ebooks if I have Nook?
Nooks, in addition to being compatible with ebooks from Barnes & Noble, can also download ebooks from Amazon, Google Play, Smashwords, and Kobo. Let’s dive into the nitty gritty details of downloading from each additional source below.
Amazon to Nook
Currently, only Nook HD and Nook HD+ can be used to read ebooks from Amazon. This is because these are the only Nooks that Barnes & Noble has given access to the Play Store. Through the Play Store, you can search for the Amazon Kindle app and use it to read books from Amazon. Easy enough, right?
Google Play to Nook
This process gets trickier because you need to transfer ebook files from your computer to your Nook.
- Download Adobe Digital Editions onto your computer.
- The “eBook Vendor” dropdown has many options, including Google, but you want to leave it at “Adobe ID.” (See illustration below.)
- Note: If the book is DRM protected, you’ll be asked to authorize your computer and sign in. (If you don’t have an Adobe ID, you can create one for free.)
- After buying the ebook you want to put on your Nook, go to My Books on Google Play and download EPUB file of the book.
- Connect the Nook to your computer with a USB cable. It’ll show up under Devices in Adobe Digital Editions.
- Authorize your device by right-clicking on it and selecting “Authorize Device.”
- Drag the book from where it was downloaded to Adobe Digital Editions to the Nook.
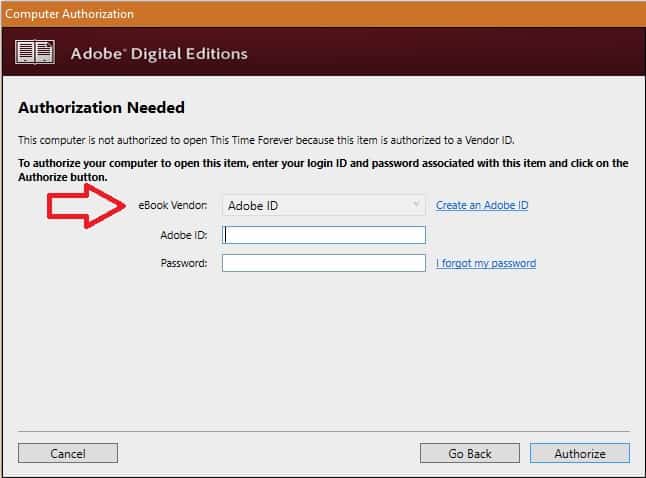
Kobo to Nook
This process is pretty much the same as the one for Google Play above, so we’re going to summarize it this time.
Download Adobe Digital Editions onto your computer, follow the prompts to sign in and authorize your computer. Plug in your Nook, just like you would do for books from Google Play, authorize the Nook, and drag the downloaded EPUB file to the Nook. It gets easier every time, doesn’t it?
Smashwords to Nook
You’ll recognize a lot of these steps from before, but you don’t have to use Adobe Digital Editions for ebooks from Smashwords because they aren’t protected with an encryption.
- On your computer, navigate to Smashwords.com and download the EPUB file of your desired ebook.
- Connect your Nook to your computer, where it will appear just like a flash drive would appear.
- Drag the EPUB file over to the “documents” folder of your Nook,
- Disconnect your Nook and enjoy!
Can I still get ebooks on my iPhone, iPad, and iPod Touch?
You sure can! You probably already know that IOS devices can download books from iTunes using the Apple Books app, but did you know that you can also get books on them from Amazon, Barnes & Noble, Google Play, Smashwords, and Kobo?
Amazon to IOS Device
Search for the Amazon Kindle app on the iTunes store and download it. You can now download ebooks from Amazon through the app, or you can sync other ebooks you’ve bought from Amazon in the past to your device. Easy as pie!
Barnes & Noble to IOS Device
Simply search for the Nook app in the Apple store and download it to your device. You can now download books from the app. You can also go through Barnes & Noble’s website directly. Piece of cake!
Google Play to IOS Device
Search for the Google Play Books app in the Apple store and download it. You will need to sign in to your Google account. Your books will now be synced across your devices, including your computer, and you can also download books directly in the app.
Smashwords to IOS Device
Navigate to Smashwords.com in the web browser of your device and sign in to your account. Then find the ebook you want to read and chose to download it as an EPUB file. Your device will give you the option to open the download in Apple Books. Choose that and start reading!
Kobo to IOS Device
Search for and download the Kobo Reading App in the Apple store. Sign in to sync your books across devices.
And, that’s a wrap! Enjoy your new-found book freedom on your IOS device.
What about my Android Phone or Tablet? Can I still get ebooks?
Yes, you’re in luck! Your downloading options are just as simple as the ones for IOS users.
Amazon to Android
Search for the Amazon Kindle app in the Play Store and download it. You can now download ebooks from Amazon through the app, or you can sync other ebooks you’ve bought from Amazon in the past to your device. Ca-ching! You can also sideload your ebook mobi file that you downloaded from any publisher or author site by plugging in your phone and sideloading the file into the Kindle app (see Smashwords to Kindle for more information about sideloading).
Barnes & Noble to Android
Go to the Play Store to search for and download the Nook app. Now start downloading and reading!
Google Play to Android
Go to the Play Store to search for and download the Google Play Books app. You will need to sign in to your Google account. Your books will be synced across your devices, including your computer, and you can also download books directly in the app. It’s that simple!
Smashwords to Android
This one’s a three parter:
- Download the Aldiko app from the Play Store.
- In your web browser on your device, go to Smashwords.com, sign in to your account, and download the EPUB file of your desired ebook.
- Import the EPUB file into your library on Aldiko, and enjoy!
- You can also use the Kindle app for Android and sideload the mobi file into the Kindle app on your phone (see Smashwords to Kindle at the beginning of this article).
Kobo to Android
Search for and download the Kobo Reading App in the Play Store.
That covers us for Android! What’s next?
If I don’t have an ereader, can I still get books on my Mac?
Like the other Apple devices, Macs also use Apple Books, so you can download ebooks from iTunes. The other platforms available to other Apple devices are available to Macs as well—Amazon, Barnes & Noble, Google Play, Smashwords, and Kobo. Let’s get to it!
Amazon to Mac
Download Amazon Kindle for Mac to read ebooks from Amazon. You can now download books from the Kindle app or sync books you’ve previously bought on Amazon to your Mac.
Barnes & Noble to Mac
You can read Nook books in the web browser of your Mac with Nook for Web.
Google Play to Mac
You can read Google Play books directly in your web browser.
If you plan on reading books from Google Play on your Mac when you’re offline, you’ll need to download Adobe Digital Editions. Follow the prompts to authorize your computer and sign in. (If you don’t have an Adobe ID, you can create one for free.) You can then download the EPUB file from Google Play and read it on Adobe Digital Editions any time, even if you are not online.
Smashwords to Mac
As always, Smashwords allows you to download several different files to read on your Mac.
- You can download Adobe Digital Editions to read the EPUB file of your desired ebook from Smashwords.
- You can also get the MOBI file from Smashwords and read it using Amazon Kindle for Mac, which was mentioned previously. For this to work, you’ll need to drag the file to the Kindle folder that Amazon Kindle created when you installed it.
- Finally, you can also download a PDF or RTF file from Smashwords to read on your Mac.
Kobo to Mac
Download and install Kobo Desktop for Mac. Sign in, and your Kobo books, bookmarks, and notes will be synced between all your devices.
How to download ebooks for my PC?
Downloading to a PC is just as easy as downloading to a Mac. You have the options to download ebooks from Amazon, Barnes & Noble, Google Play, Smashwords, and Kobo.
From Amazon
Download Amazon Kindle for PC to read ebooks from Amazon. You can now download books from the app or sync books you’ve bought on Amazon to your PC.
From Barnes & Noble
You can read Nook books in your browser with Nook for Web.
You can also download the Nook app to your PC to read nook books.
From Google Play
You can read Google Play books directly in your web browser.
To read books from Google Play when you’re offline, you’ll need to download Adobe Digital Editions on your computer. You can then download the EPUB file from Google Play and read it on Adobe Digital Editions any time, even if you are not online.
From Smashwords
Smashwords allows you to download several different file type to read through the appropriate platform.
- You can download Adobe Digital Editions to read the EPUB file of your desired ebook from Smashwords. (If you don’t have an Adobe ID, you can create one for free.)
- You can also get the MOBI file from Smashwords and read it using Amazon Kindle, which was mentioned previously. For this to work, you’ll need to drag the file to the Kindle folder that Amazon Kindle created when you installed it.
- Finally, you can also download a PDF or RTF file from Smashwords to read right on your computer.
From Kobo
Download and install Kobo Desktop for PC. Sign in, and your Kobo books, bookmarks, and notes will be synced between all your devices.
Overwhelming? Let’s simplify.
All these vendors, websites, and apps can be confusing to navigate, but you shouldn’t actually have to use many of these methods regularly. To help simplify and streamline your ebook downloading process, we suggest the following:
First, download books from the vendor that created your device. For example, if you have a Nook, first look for books on Barnes & Noble. For an IOS device, first download books for Apple Books.
Second, get the Kindle app on whatever device you intend to read books on. Not only does Amazon have one of the largest databases of ebooks, but the app is also available on every device and has a great interface where you can sync your books across devices. The Kindle app, coupled with your device’s native vendor, will most likely cover any ebook you want.
So, if you see a book you want on Google Play Books, make sure to check Amazon and your device’s native vendor first—because that ebook is probably there as well, and downloading ebooks on just two apps is a lot easier than keeping track of several different apps.
Not to mention, all the deals we offer on Book Cave are available on Amazon, and some are only available on Amazon (because Amazon’s Kindle Unlimited program doesn’t allow authors and small publishers to sell their ebooks anywhere else). To make the best of your free Book Cave subscription, we highly recommend downloading the Kindle app on whatever device you use so you never have to miss a deal!
If you haven’t subscribed to Book Cave, please do so that we can start sending you great deals on ebooks you’ll love! (Ebooks you now know how to put on your device.) Don’t forget to share this post about how to download ebooks with a friend to they can get the most out of their ereaders and Book Cave as well!
Are any other ereader problems bugging you? More questions about how to download ebooks? Let us know in the comments, and we’ll see what we can do to help!
Happy reading!
Catia Shattuck
Do you have a blog idea or topic you know our readers would love? Contact [email protected] to learn how you could get your blog featured.











