Firmware Update with Samsung Smart Switch (with Images)
Are you looking for an official way to install Samsung firmware without Odin? If yes, then you are in the right place. Flashing a stock update on Rooted Android phones is always a risky as well as a complicated process. Moreover, a device with root access is prohibited from receiving an official OTA update. However, you can still flash an Android OTA update using Samsung Smart Switch.
Most people use Odin flash tool to update their Samsung phones. But, only a few know that it is an unofficial method to flash the stock ROM. In this guide, we’ll use an official Samsung tool to download and sideload the firmware for your variant. It doesn’t matter whether your phone is rooted or not, Samsung Smart Switch will conveniently update your software.

What is Smart Switch?
It is an upgraded version of Samsung Kies, developed by the Korean OEM Samsung itself. However, Kies works only on older Samsung phones. This is the main reason why the company launched Smart Switch, which works on almost every Samsung device. It is compatible with Android, iOS, Windows, Blackberry, as well as Mac operating systems.
This tool helps you to upgrade your Samsung mobile to the latest firmware version. Besides, you can even take a complete backup of your phone, import and export data, synchronize contacts in the form of iCal and Windows Outlook, etc. The best thing about this tool is that you can update your mobile software even after root. Yes, you heard it right!
It is possible to update the Android version after root using Samsung Smart Switch. This makes it the best Odin alternative for Windows. You can easily transfer data from iPhone to Android using the Smart Switch app. Additionally, manage your photos, videos, music, podcasts, contacts, and calendar events between your phone and PC. This proves very helpful while recovering data after a factory reset for Android phones.
Samsung Smart Switch Features
- Samsung software updates
- Backup and restore data with one-click
- Sync outlook contacts to Samsung devices
- Transfer files wirelessly
- Compatible with all types of Android smartphones and tablets
Let’s go through an easy step-by-step guide to updating with a smart switch.
Disclaimer
Implement the steps correctly. If your phone gets damaged, then we at Droid Thunder will not be held responsible. Although there is no chance of damage, still we request you follow the process carefully.
Requirements
- You need a Windows or Mac-based PC with an Internet connection.
- Charge your device to a minimum of 50%.
- Back up your important phone data and settings.
Downloads
Samsung Smart Switch (Windows + Mac)
Step 1: Install Samsung USB Driver on your PC
- Let’s start the process by installing the latest Samsung USB drivers on your computer.
- This is essential to detect your phone when connected through a standard USB data cable.
Step 2: Launch the Tool
- Download and Install the Samsung Smart Switch tool on your computer.
- Once the file has finished installing, go ahead and launch it.
Step 3: Connect your Samsung phone to PC
- Using an original USB data cable, connect your Samsung phone to your PC.
- If you face any connection problem, then refer to our guide:
Step 4: Backup your Android device
- As soon as you connect your Samsung phone, the Smart Switch tool will automatically detect it.
- The first and foremost thing you should do is create a backup of your existing firmware, data, and apps.
- This is important as restoring firmware or upgrading to a new software deletes your entire phone data and settings.
- To take a Backup, simply click on the Backup button at the bottom of the tool.
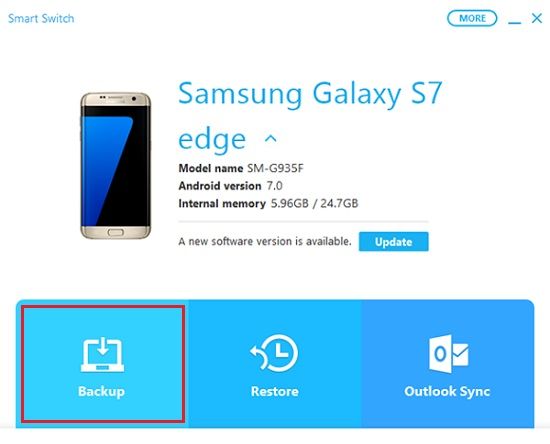
- It will hardly take few minutes to backup your apps, contacts, call logs, memos, accounts, etc.
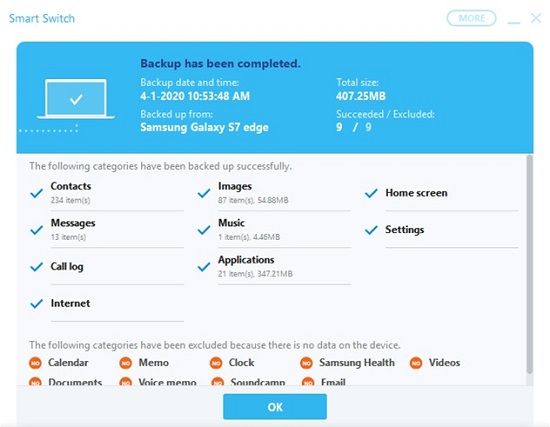
- On the contrary, if you ever need to restore your saved data, just tap on the Restore button present at the bottom of the tool.
- If there is an available firmware update for your phone, Smart Switch will inform you with a notification at the top of the tool.
- All you need to do is click on the Update button.
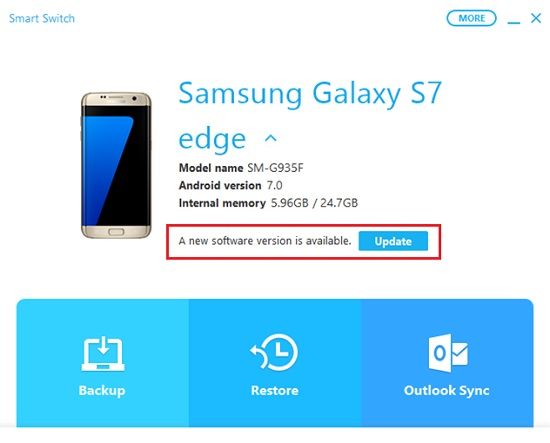
- Now, a popup will appear with your current and latest firmware version info. Just click on Continue to confirm your choice.
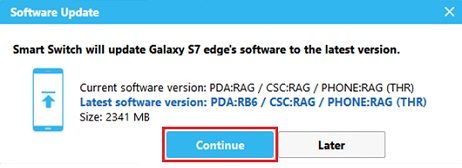
- Next, you will get a warning notification.
- Even though it’ll display that a rooted device may cause updates to fail, still, the chances of failure are almost zero. I’ve personally updated my rooted Samsung phone with this tool.
- So, ignore the message and click on All Confirmed.
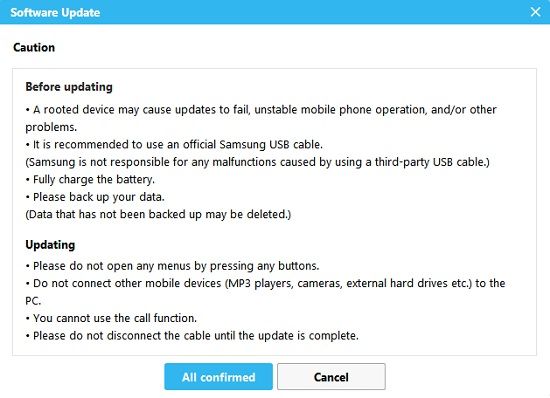
- This will start the actual Samsung firmware download process.
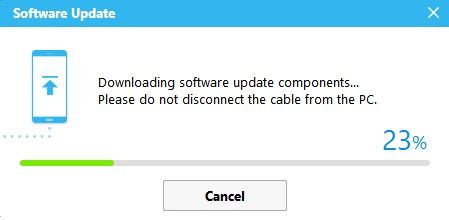
- Depending on the size of the firmware update file and your internet connection, this could take a bit.
- As soon as the download completes, it’ll automatically install the Stock firmware on your Samsung phone.
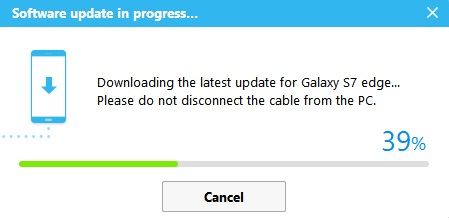
- Do NOT disconnect your mobile from the PC.
- Your phone might boot into downloading mode. Don’t worry, it’s normal.
- Just be patient and wait until the flashing process completes.
- As soon as the update completes, a notification popup will appear on the screen.
- As it says, you should disconnect and reconnect the USB cable.
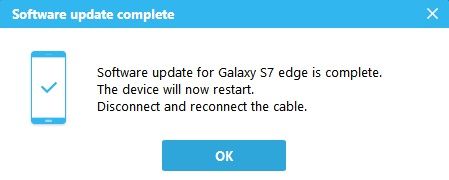
- Your phone will take a longer time to boot than usual.
- After your phone boots successfully, go ahead and safely disconnect the USB cable.
Conclusion
Finally! This is how you can use Samsung Smart Switch to update the software of your phone. If you face any difficulty during this process, then let us know in the comment section below. Thank you!
Source: Samsung











