[Full Guide] How to Use Smart Switch on Samsung – AirDroid
With new phones coming out every month, upgrading to a newer model has become a regular part of our lives. While some people love to switch to more recent models every time there’s a new spec bump, others like to wait for years before they need a new phone. Regardless, switching to a new phone can take a while as you have to copy all of your files and contacts to a new phone.
So Samsung has developed a unique app that allows you to switch to a new phone at the tap of a button. This feature or app is called Smart Switch and comes pre-installed with many more recent models of Samsung phones. But you can also install it from the app store. Let’s check out how to use Smart Switch, so you never have to worry about switching to a new mobile.
Mục lục bài viết
Part 1: How to Use Samsung Smart Switch
The significant part about Smart Switch is it works with all kinds of devices and even lets you switch from Android to iOS devices and vice versa. You can do it both wirelessly and with a cable. But since many people don’t have the cable, you’ll learn how to use Samsung Smart Switch wirelessly. Let’s check out everything you need to know about using Smart Switch.
Switching from Samsung Device
Using the Samsung Smart Switch app is easy if you’re switching from a Samsung Galaxy device. You should have the app already pre-installed. If not, you can download it from the Play Store. Then follow these steps if you want to know how to use Smart Switch.
- Step 1: Download and Install Smart Switch
- You first need to have the Smart Switch app on both phones. Many Samsung Galaxy phones already come with Smart Switch pre-installed. If you don’t already have it and are using other Android devices, download and install the app from the Play Store.
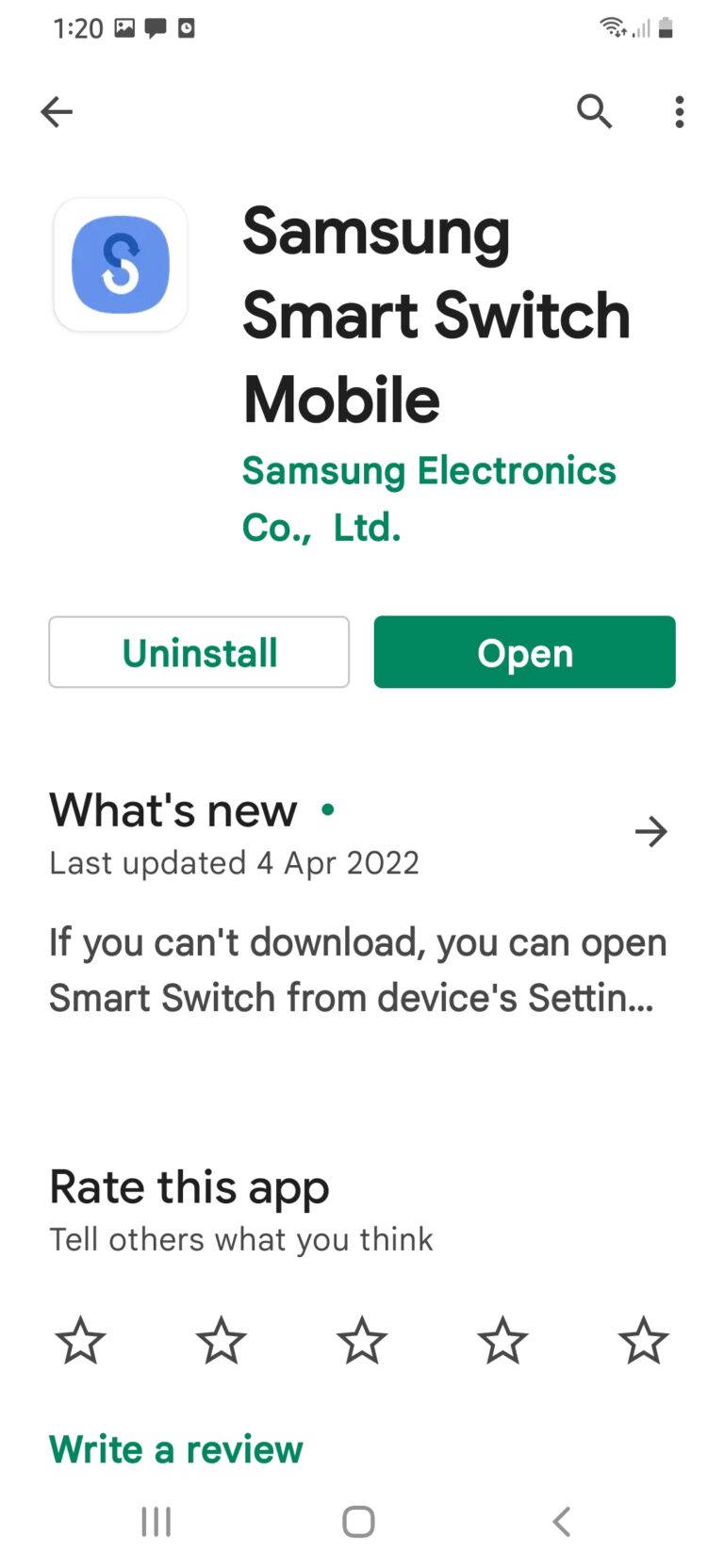
- Step 2: Allow Permissions
- After installation, open the app on both devices. It will ask you to grant specific permissions to access your files. Tap Allow. Otherwise, your phone’s security policy restricts the use of Smart Switch.
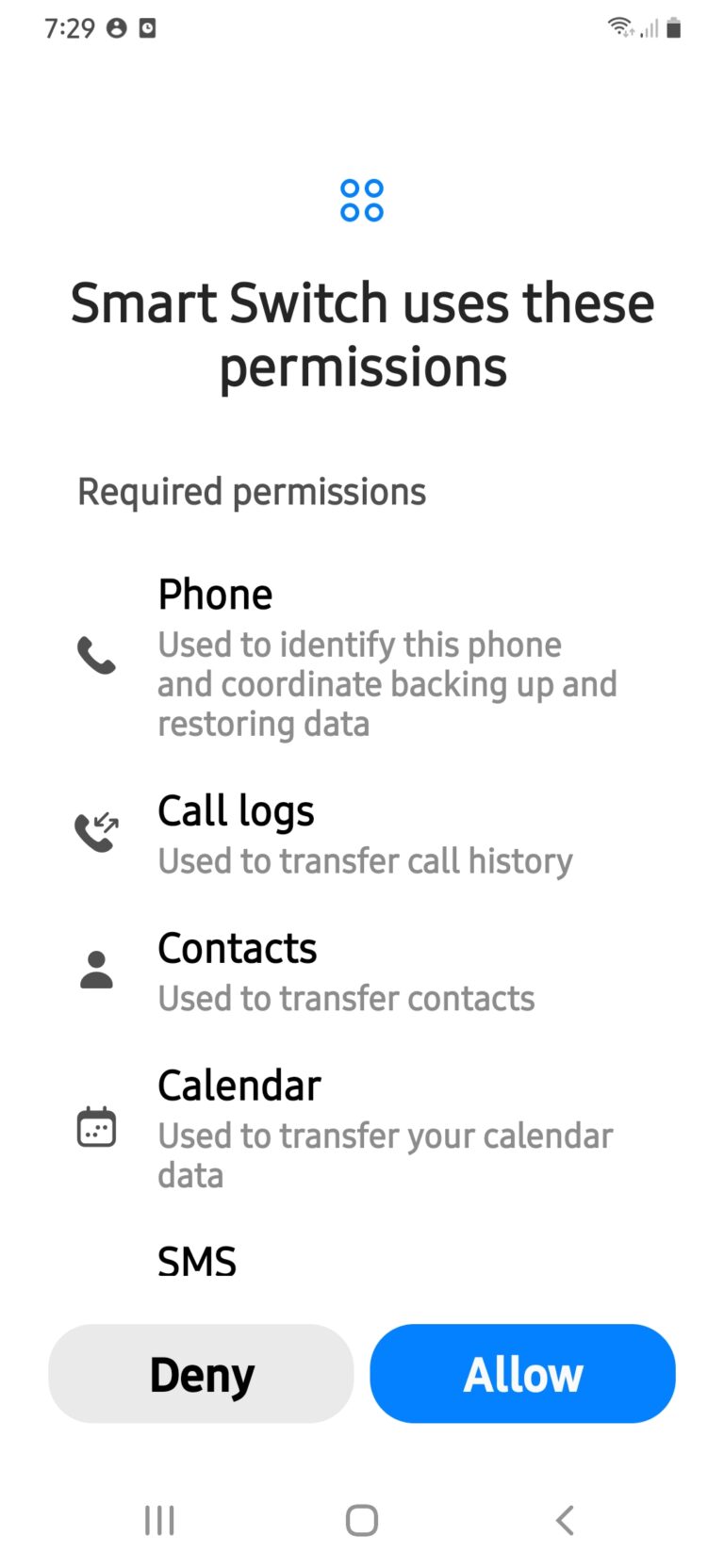
- Step 3: Select Send
- Click on the Send option on the old device or the device you are transferring your data from. And on the receiving device, click on the Receive icon.
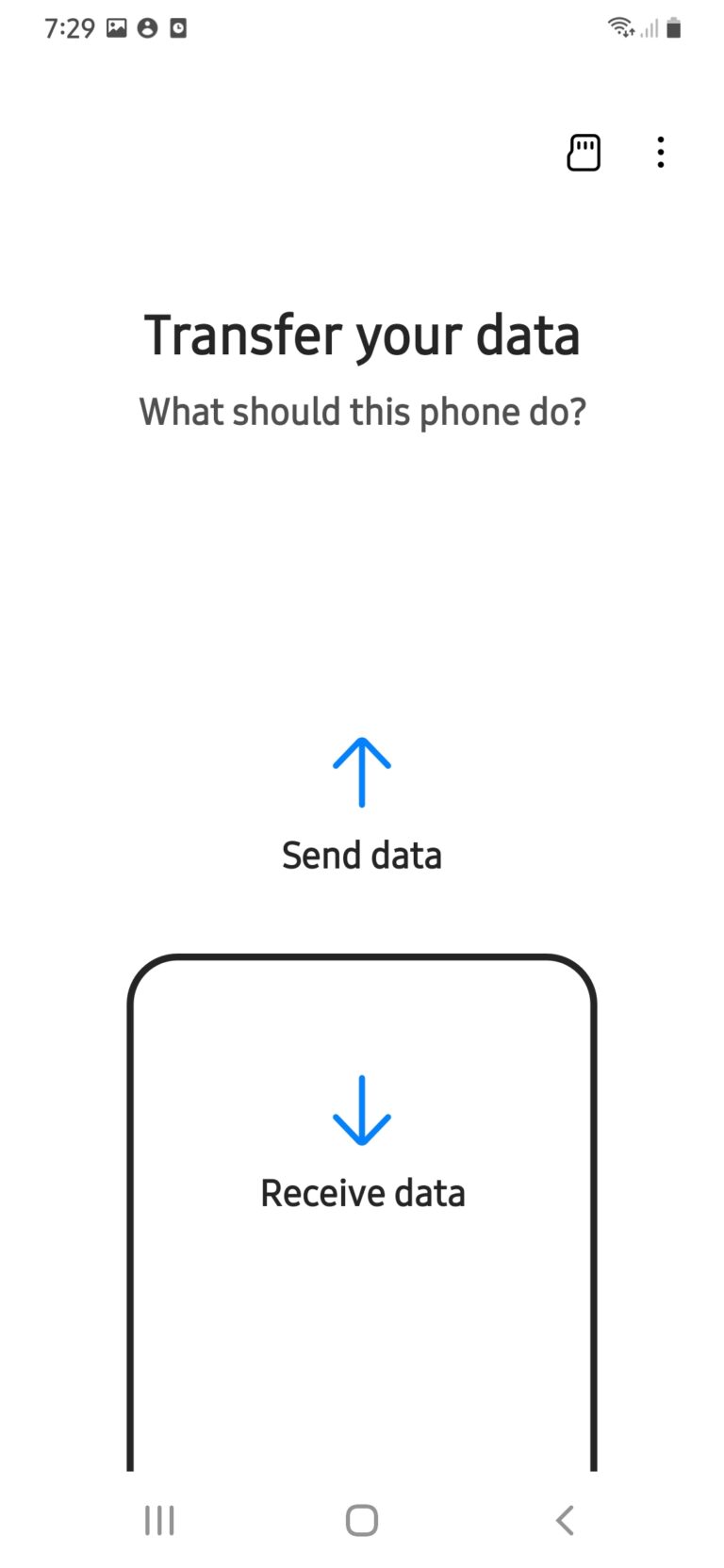
- Step 4: Connect the Devices
- Place the devices close to each other and ensure the Wi-Fi is turned on. Then connect both of your devices. You should get an option to choose whether you want to do this wirelessly or with a cable.
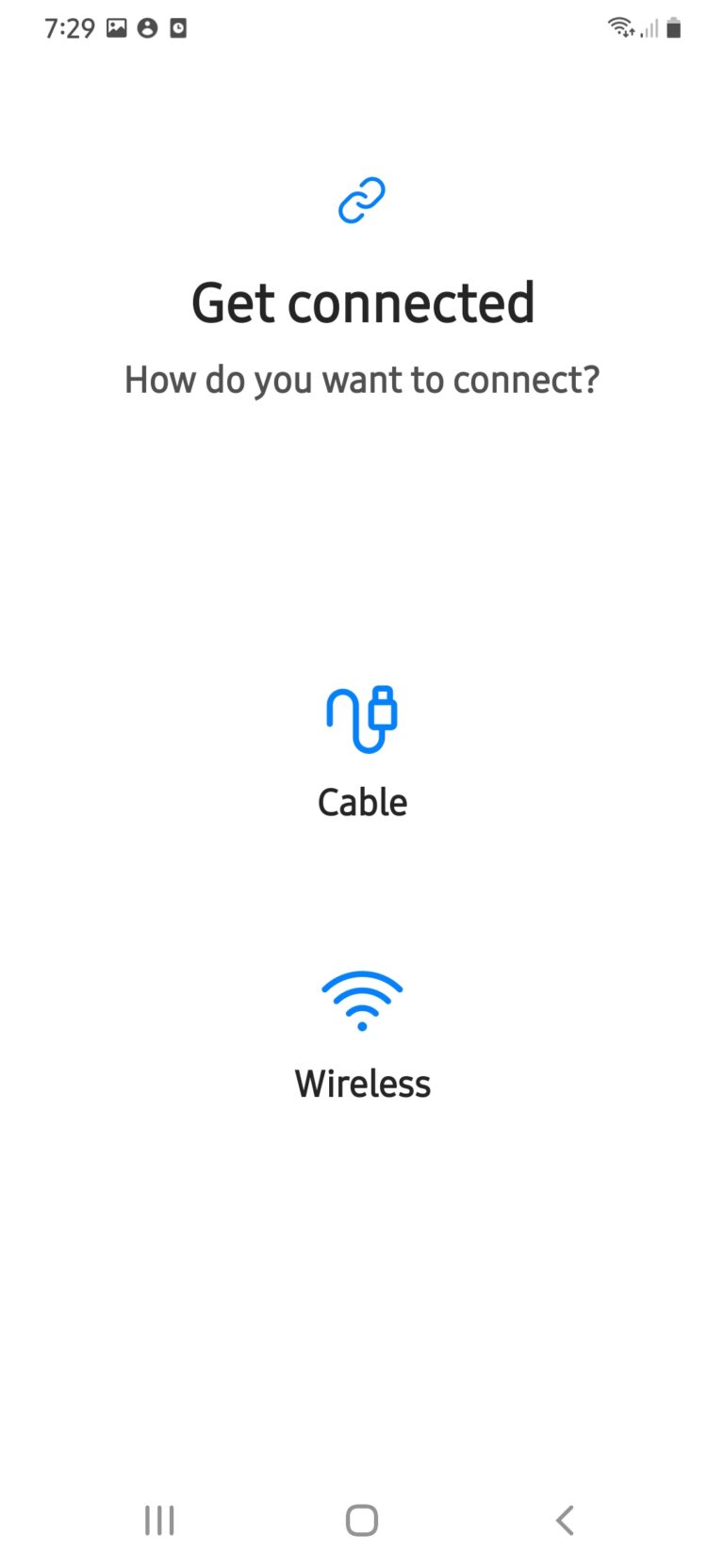
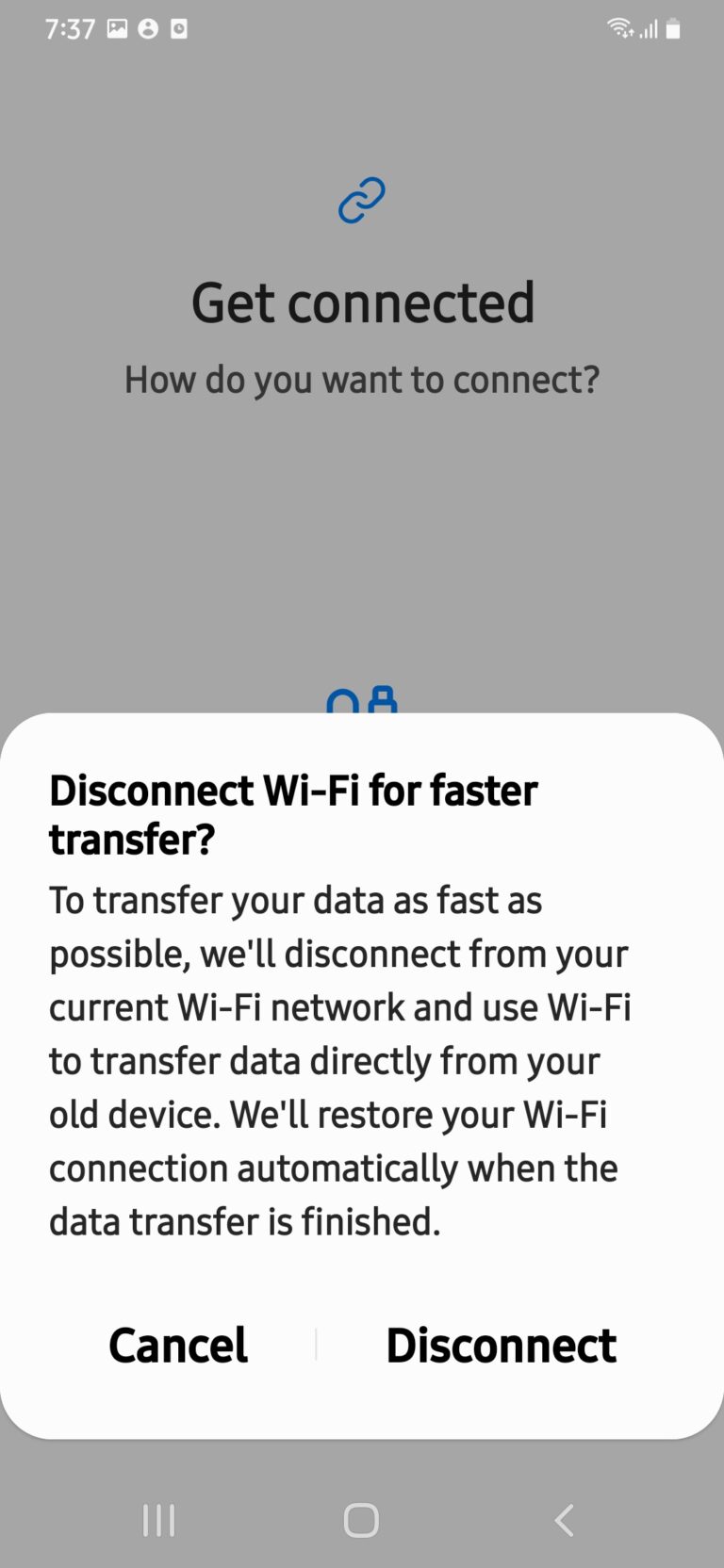
- Step 5: Transfer the Data
- After they have connected, you should be able to choose from a list of items that you can transfer to your new phone. Select the files you want to copy to your new phone and tap Transfer.
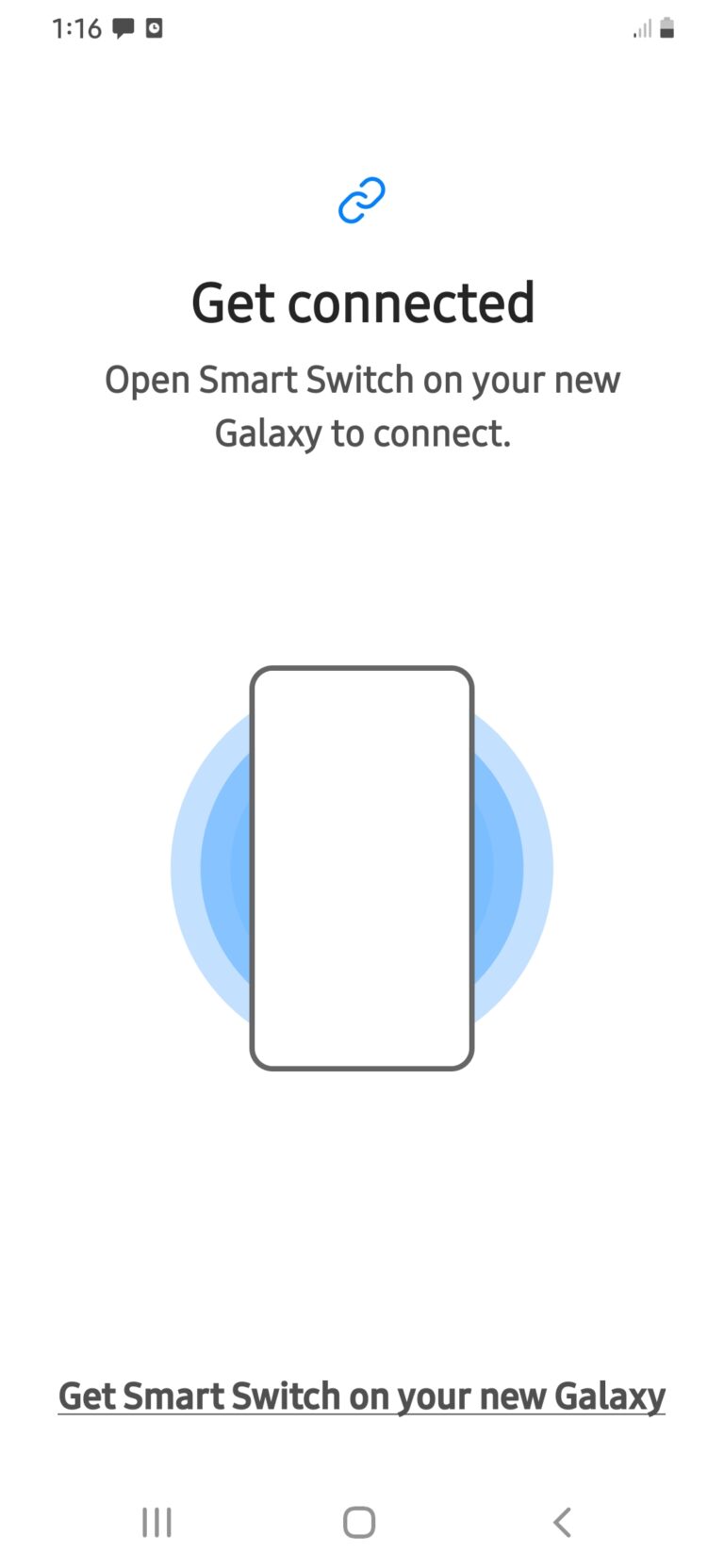
Switching from iOS Device
The fantastic part about Smart Switch is that it also works with iOS devices, so if you’re changing from an iPhone to a new Galaxy phone, the process is also pretty easy.
- Step 1: Backup all the Data
- The easiest way to transfer all your data to a new Galaxy phone is using your iCloud account. You need to backup all the data you want to iCloud. You should include things like photos, videos, notes, etc.
- Step 2: Open Smart Switch on Your Galaxy Phone
- Now, open the Smart Switch app and tap on Receive on your Samsung device. You’ll get the option to choose which device you want to choose from. Select iPhone.
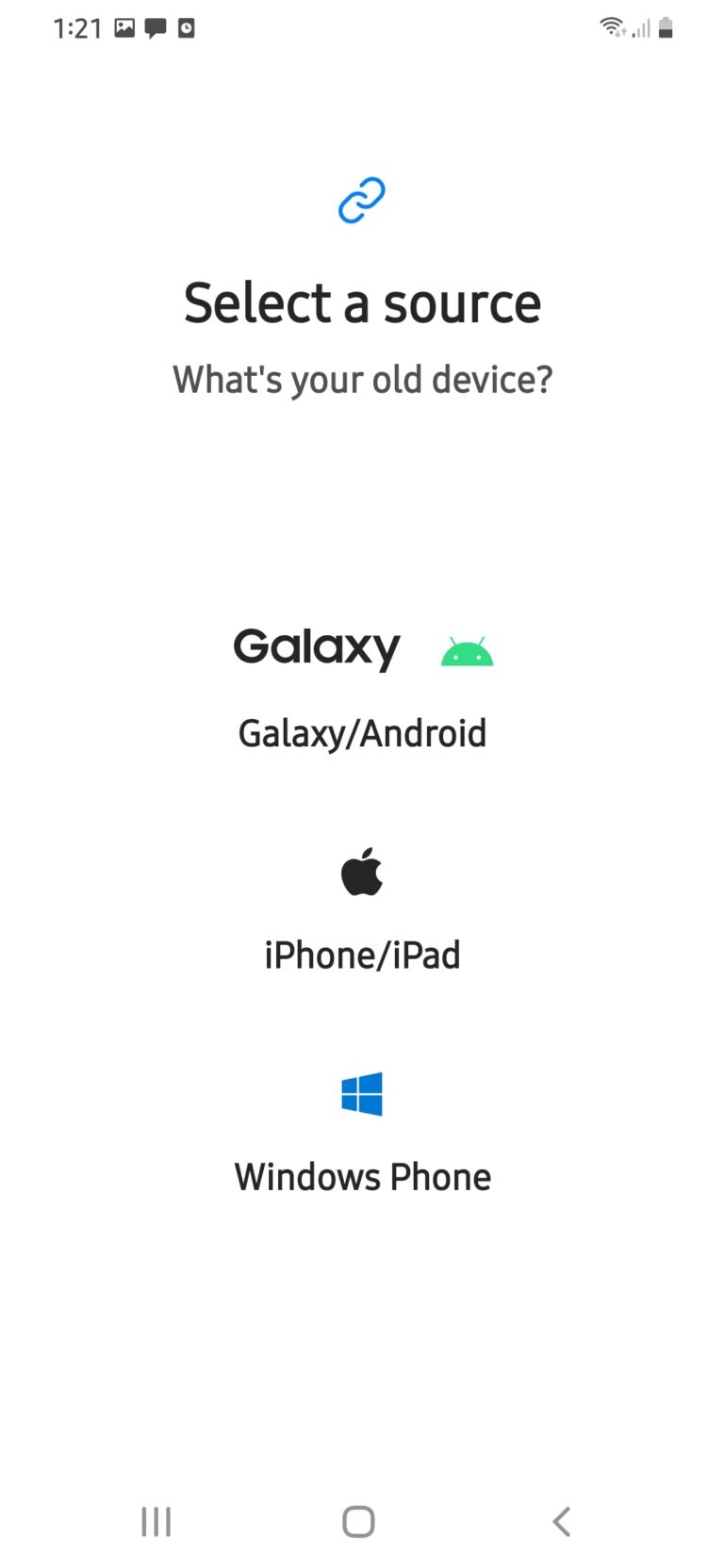
- Step 3: Choose iCloud
- You should be redirected to the next screen, where you can use a cable to connect your devices. Most people don’t have a compatible cable, so it’s much easier to do it wirelessly. Tap on the bottom option of the screen to select the iCloud method.
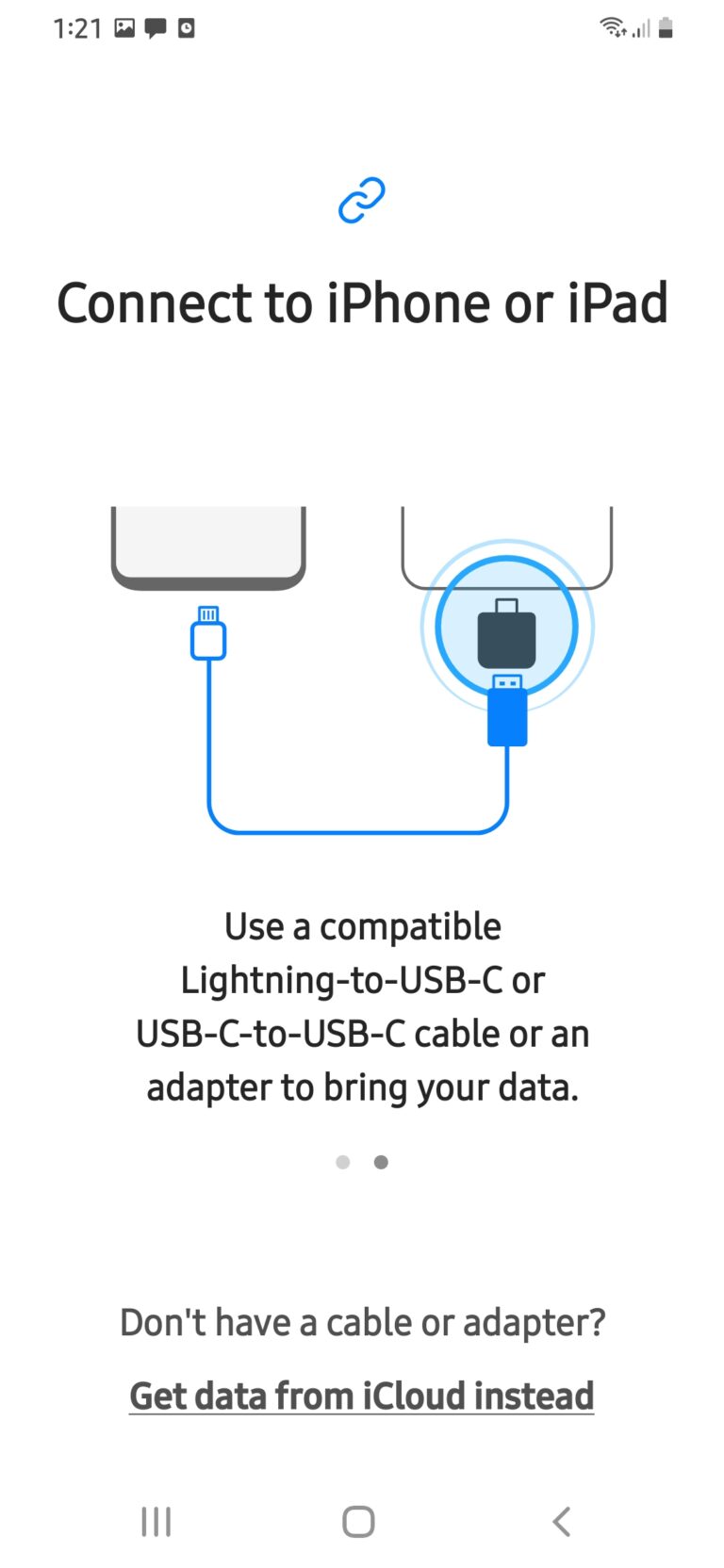
- Step 4: Enter your iCloud Credentials
- Enter all your details and log in to your iCloud account to access your data. Then you should get a list of options to choose from. Choose what you want to transfer to your Samsung phone and then tap on Import.
You can also transfer apps like this to your Samsung device. The Smart Switch app will give you a list of the apps you had on your iPhone to install on your Samsung device. You can also try downloading software updates using Smart Switch.
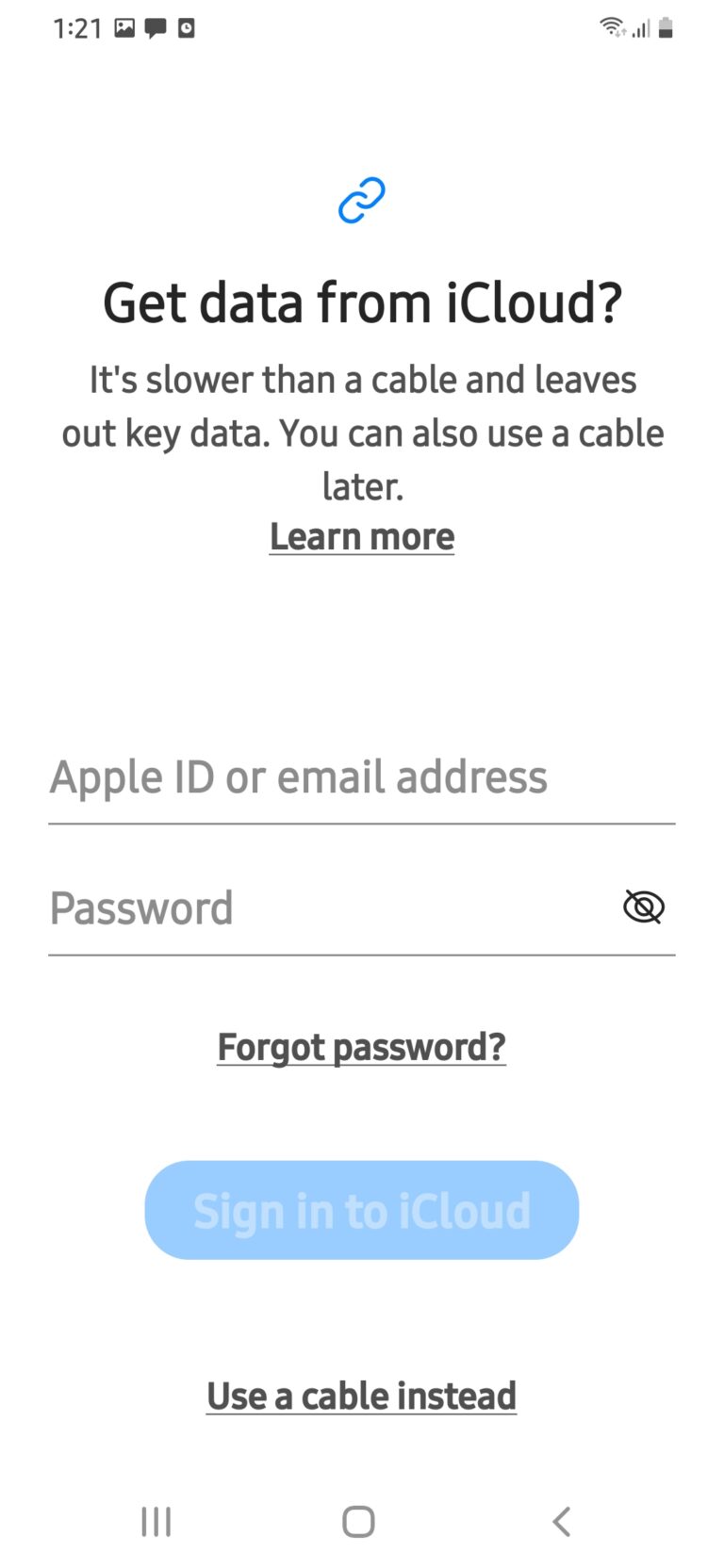
Part 2: How to Use Smart Switch to Flash Firmware
You might need to flash your firmware if you are having trouble with your phone or if there is a virus. Flashing the firmware means that you restored the phone to its original state when you bought it. You wipe out everything from the phone, hoping this wipes out the virus.
The great news is that you can use the Smart Switch app to flash your firmware if something like this happens to you. Download the Smart Switch app on your computer, install it, and set it up.
Then you take your old phone and put it on Download mode. To do this, shut down your phone, and then once the power is gone, press and hold the Volume Down button and the Home button on your phone simultaneously until you see the Boot screen pop up.
Then press the physical Home button on your phone, and you should get to see your phone’s IMEI number and Serial number. Remember to note these down because you will need them.
Now launch the Smart Switch app on your computer and click on More. Then choose the Emergency Software Recovery and Initialization option. You should see a pop-up screen, where you will click on the Device Initialization tab.
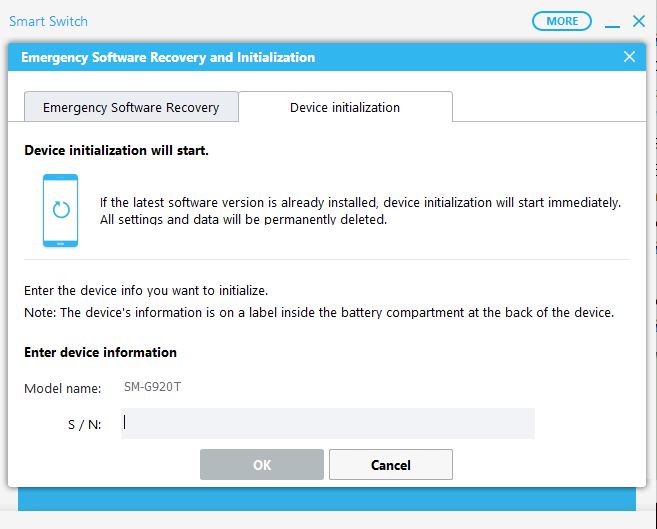
Enter the device information you noted down before, and connect your phone, which was in Download mode. You will see a few warning messages pop up, and click Ok on all of them. Then once your device is connected, you should be able to click on the blue Ok button, and your firmware will start to be flashed.
Part 3: How to Use Smart Switch with Broken Screen
In some cases, when you are switching to a new phone, your old one is broken. In case your old phone has a cracked screen or a touch screen that does not work, it can be very frustrating having the device in your hand but unable to access or save any of your data.
But there’s a way to salvage all your data. You can use Airdroid Personal to remotely access your phone and control it to save all your data. So having AirDroid installed on your phone is a lifesaver in conditions like this.
As long as the AirDroid app is installed on your phone, you can log in to your AirDroid account from the web version of AirDroid and access your phone’s contents. You can save all your data from here and download them to your computer. Then you can use the Smart Switch app to transfer all the data from your computer to your phone.
Or, if you want to use Smart Switch on your phone, you can also install the Smart Switch app using the remote control feature of AirDroid on your phone. This method will work even if your touch screen isn’t responsive anymore. Using this method, you can safely transfer all your data to a new phone without worrying.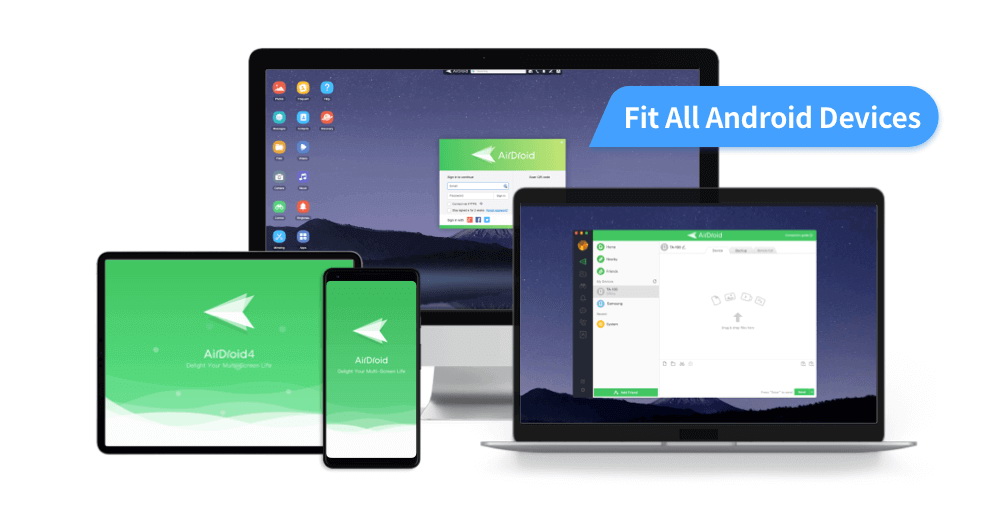
Part 4: Conclusion
Now that you know how to use Smart Switch Samsung, upgrading to a new model will be smooth and hassle-free. It saves you from manually transferring all your files and apps to a new phone, which can be a long and tedious process. Smart Switch is a great app that can help you when you’re changing phones.
FAQs
How to use Smart Switch on Android?
You can use the Samsung Smart Switch app on Android devices as well. Install the app on your Android device, and then the rest of the steps are the same as it is on any Samsung device. If your device doesn’t support Smart Switch, you can also download it manually using the APK
Is Smart Switch the same as AirDrop?
No Smart Switch is not the same as AirDrop. AirDrop is Apple’s way of transferring files between iOS devices. On the other hand, Smart Switch is meant for people who are switching between devices or upgrading to a new phone.
Does Smart Switch compress photos?
No, it doesn’t compress your data while transferring. So your photos and videos will not drop in quality after you have moved them using Smart Switch. Even if you aren’t switching to a new phone, you can also use the Smart Switch app as a simple file transfer app.











